Spis treści
Windows PowerShell jest o wiele bardziej wydajny i użyteczny niż wiersz poleceń w systemie Windows. Ale tylko nieliczni wiedzą, jak z niego korzystać, ponieważ oferuje lepsze i wydajniejsze sposoby przenoszenia plików z jednego folderu do drugiego na komputerze. Dowiedzmy się, jak PowerShell przenosi pliki z jednego folderu do drugiego, z tego artykułu oferowanego przez EaseUS i kilku podstawowych poleceń dla różnych wymagań.
Powershell Skopiuj wszystkie pliki z jednego folderu do drugiego — czy to możliwe?
PowerShell to powłoka wiersza poleceń do automatyzacji zadań na wielu platformach. Oprócz wiersza poleceń obejmuje języki skryptowe i zarządzanie konfiguracją, dzięki czemu jest bardziej użyteczny i wydajny niż wiersz poleceń. Zarządzanie plikami jest niezbędne, aby usunąć nadmiarowość oraz segregować i organizować pliki. Ponieważ proces ręczny może być żmudny, użyjemy PowerShell, aby wykonać tę pracę za nas.
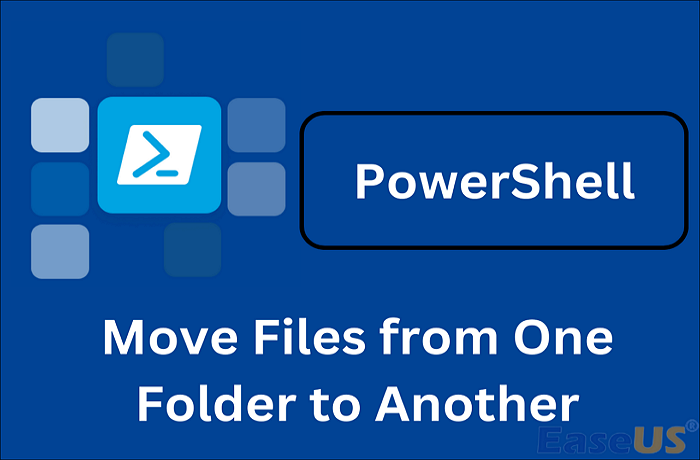
Tak, PowerShell może skopiować wszystkie pliki z jednego folderu do drugiego. Program PowerShell zawiera polecenie o nazwie cmdlet Move-Item , które umożliwia przesyłanie elementów, plików i folderów na komputerze z jednego miejsca do drugiego, wraz z zawartością, właściwościami i elementami podrzędnymi. Jednak ten sam dostawca powinien obsługiwać obie lokalizacje (docelową i źródłową).
Przenoszenie pliku jest dość łatwe, ale robiąc to samo z folderami, rejestrami i katalogami, nie możemy tego zrobić ręcznie dla każdego pliku. Za pomocą polecenia move-item możemy przenosić pliki lub podkatalogi pomiędzy katalogami, kluczami rejestru i podkluczami z jednej lokalizacji do drugiej lub przenosić cały folder do innej.
Jeśli chcesz wiedzieć, jak używać polecenia Xcopy do kopiowania folderu i podfolderu, przeczytaj następujący artykuł.

Skopiuj foldery i podfoldery za pomocą polecenia Xcopy
W tym poście dowiesz się, czym jest Xcopy i jak w różnych przypadkach kopiować foldery i podfoldery za pomocą polecenia Xcopy.
Jak skopiować z jednego folderu do drugiego za pomocą PowerShell
Jeśli dopiero zaczynasz korzystać z programu PowerShell, wydaje się to mylące. Przyjrzyj się poniższym przykładom, aby zrozumieć, w jaki sposób polecenia programu PowerShell przenoszą pliki z jednego folderu do drugiego.
- Przypadek 1. Przenieś plik do innego katalogu, a następnie zmień jego nazwę
- Przypadek 2. Przenieś katalog i jego zawartość do innego katalogu
- Przypadek 3. Przenieś pliki o określonym rozszerzeniu z bieżącego katalogu do innego
- Przypadek 4. Rekurencyjnie kopiuj wszystkie pliki o określonym rozszerzeniu z bieżącego katalogu do innego
- Przypadek 5. Przenieś klucze i wartości rejestru do innego klucza
- Przypadek 6. Skopiuj katalog i jego zawartość do podkatalogu określonego katalogu
Przypadek 1. Przenieś plik do innego katalogu, a następnie zmień jego nazwę
Jeśli chcesz przenieść pojedynczy plik z jednego katalogu do innego katalogu podczas zmiany jego nazwy, możesz wykonać poniższe polecenie.
- Przenieś element - Ścieżka C:\katalog1.txt - Miejsce docelowe E:\Target\katalog2.txt

Za pomocą tego polecenia przesyłasz plik katalog1.txt z dysku C do katalogu docelowego na dysku E, zmieniając jednocześnie nazwę pliku na katalog2.txt z katalogu1.txt.
Przypadek 2. Przenieś katalog i jego zawartość do innego katalogu
Poniższe polecenia umożliwiają przeniesienie zawartości całego katalogu wraz z podkatalogami i plikami do innego katalogu.
- Przenieś element - Ścieżka C:\Źródło -Miejsce docelowe C:\Target

Po wykonaniu polecenie przeniesie całą zawartość katalogu źródłowego do katalogu docelowego, łącznie ze wszystkim.
Przypadek 3. Przenieś pliki o określonym rozszerzeniu z bieżącego katalogu do innego
Załóżmy, że chcesz przenieść wszystkie pliki rozszerzenia MP3 z jednego katalogu do drugiego; możesz użyć tego polecenia.
- Move-Item -Path .\*.mp3 -Destination C:\Music

Zatem wszystkie pliki mp3 (oznaczone *) w bieżącym katalogu (oznaczonym przez .) zostaną przeniesione do katalogu Muzyka.
Przypadek 4. Rekurencyjnie kopiuj wszystkie pliki o określonym rozszerzeniu z bieżącego katalogu do innego
A co, jeśli w podkatalogach masz więcej plików MP3? Powyższy przypadek może Ci nie pomóc. Musisz więc rekurencyjnie przenosić pliki MP3 w każdym podkatalogu i przenosić je do miejsca docelowego za pomocą polecenia cmdlet Child-Item.
- Get-ChildItem -Path ".\*.mp3" -Recurse | Przenieś element - miejsce docelowe „C:\MusicFiles”

To polecenie zostanie uruchomione rekurencyjnie, aby przenieść wszystkie pliki mp3 z bieżącego katalogu i jego podkatalogów do katalogu MusicFiles.
- Ważne
- 1️⃣Jeśli używasz PowerShell 2.0, parametr Path musi być kontenerem, gdy parametr Recuse jest używany z Get-Children.
- 2️⃣Użyj także znaku zachęty i polecenia, aby odfiltrować pliki .txt. (Get-ChildItem -Path . -Include *.mp3 -Recurse | Move-Item -Destination C:\MusicFiles)
Przypadek 5. Przenieś klucze i wartości rejestru do innego klucza
Zobacz jak przenieść klucze i wartości rejestru do innego.
- Przenieś element „HKLM:\software\mojafirma\*” „HKLM:\software\mojanowafirma”

W tym przypadku rejestr i wartości klucza rejestru MyCompany znajdującego się w HKLM\Software są przenoszone do klucza MyNewCompany. Znak (*) po słowie „mojafirma” wskazuje, że cała zawartość klucza Mojafirma zostanie przeniesiona, z wyjątkiem klucza.
Przypadek 6. Skopiuj katalog i jego zawartość do podkatalogu określonego katalogu
Naucz się polecenia przenoszenia i kopiowania katalogu wraz z jego zawartością do innego podkatalogu określonego katalogu.
- Przenieś element -LiteralPath „Muzyka [10 stycznia]” - Miejsce docelowe „Muzyka [2010]”

To polecenie przeniesie katalog Music[Jan`10] i całą jego zawartość do katalogu Music[2010].
- Uwaga:
- 1️⃣Używamy parametru LiteralPath zamiast Path do obsługi nazw katalogów w nawiasach.
- 2️⃣Pojedyncze cudzysłowy wraz z nazwami katalogów służą do ujęcia ścieżki, zapewniając poprawną interpretację symbolu (`).
- 3️⃣W tym samym przypadku w przypadku katalogu docelowego stosuje się nawiasy i cudzysłowy, aby uniknąć błędnej interpretacji.
Czy ten artykuł jest pomocny? Jeśli tak, udostępnij to w swoich mediach społecznościowych, aby pomóc większej liczbie osób.
Wskazówka dla profesjonalistów: twórz automatyczne kopie zapasowe plików zamiast kopiować
PowerShell to świetny dodatek do systemu operacyjnego do wykonywania różnych zadań, ale wiąże się z ryzykiem utraty lub uszkodzenia plików w przypadku błędów podczas wykonywania polecenia. Dlatego lepszym sposobem jest automatyczne tworzenie kopii zapasowych plików , zamiast przenoszenia ich z jednego miejsca do drugiego. W ten sposób możesz przenosić pliki, jednocześnie zabezpieczając je przed przypadkowym usunięciem.
EaseUS Todo Backup to narzędzie do automatycznego i bezpłatnego tworzenia kopii zapasowych z zaawansowanymi algorytmami tworzenia kopii zapasowych, które umożliwiają bezpieczne tworzenie kopii plików. Możesz zaplanować tworzenie kopii zapasowych co tydzień lub codziennie, aby zautomatyzować proces i zrelaksować się. Może tworzyć kopie zapasowe systemu Windows na dysku USB i wykonywać różne typy kopii zapasowych, takie jak kopie pełne, przyrostowe i różnicowe . Oto niektóre najważniejsze cechy tego narzędzia do tworzenia kopii zapasowych:
Kopia zapasowa EaseUS Todo
- Tworzenie kopii zapasowych i odzyskiwanie jednym kliknięciem z większą szybkością
- Zainstaluj system operacyjny na nowym komputerze bez systemu operacyjnego
- Sklonuj dysk twardy i utwórz obraz dysku bez problemów
- Twórz kopie zapasowe plików w chmurze , korzystając z bezpłatnej pamięci masowej w chmurze 250G
- Utwórz obraz systemu Windows na zewnętrznych dyskach twardych
Narzędzie może zrobić wszystko, czy to pliki, foldery, czy cały system. Dodatkowo możesz tworzyć obrazy i klony oraz przechowywać pliki w chmurze, aby zapewnić im bezpieczeństwo. Pobierz narzędzie i już teraz wykonaj kopię zapasową plików.
Krok 1. Aby rozpocząć tworzenie kopii zapasowej, kliknij opcję Wybierz zawartość kopii zapasowej.

Krok 2. Istnieją cztery kategorie kopii zapasowych danych: plik, dysk, system operacyjny i poczta. Kliknij opcję Plik .

Krok 3. Po lewej stronie zostaną wyświetlone pliki lokalne i sieciowe. Możesz rozszerzyć katalog, aby wybrać pliki kopii zapasowych.

Krok 4. Postępuj zgodnie z instrukcjami wyświetlanymi na ekranie i wybierz lokalizację przechowywania kopii zapasowej.

Kliknij Opcje , aby zaszyfrować kopię zapasową hasłem w Opcjach kopii zapasowej , a następnie kliknij Schemat kopii zapasowej , aby określić harmonogram tworzenia kopii zapasowej i rozpocząć tworzenie kopii zapasowej od określonego zdarzenia. Istnieją również inne dodatkowe opcje, które możesz wybrać, aby dostosować proces tworzenia kopii zapasowych do swoich wymagań.

Krok 5. Kopia zapasowa może być przechowywana na dysku lokalnym, w serwisie internetowym EaseUS lub na serwerze NAS.

Krok 6. EaseUS Todo Backup umożliwia klientom tworzenie kopii zapasowych danych na dysku w chmurze innej firmy, a także na własnym dysku w chmurze.
Jeśli chcesz wykonać kopię zapasową danych na dysku w chmurze dostarczonym przez firmę trzecią, wybierz Dysk lokalny, przewiń w dół, aby dodać Urządzenie w chmurze, a następnie dodaj i zaloguj się do swojego konta.

Możesz także wybrać dysk w chmurze EaseUS. Zarejestruj konto EaseUS, następnie kliknij EaseUS Cloud i zaloguj się.

Krok 7. Kliknij opcję Utwórz kopię zapasową teraz , aby rozpocząć proces tworzenia kopii zapasowej. Po zakończeniu zadanie tworzenia kopii zapasowej zostanie zaprezentowane w postaci karty po lewej stronie panelu. Kliknij prawym przyciskiem myszy zadanie tworzenia kopii zapasowej, aby zająć się nim dalej.

Aby zakończyć sprawę
Narzędzia wiersza poleceń są początkowo mylące, ale gdy się do nich przyzwyczaisz, możesz mieć jaja. Wymieniliśmy sześć scenariuszy przenoszenia plików z jednego folderu do drugiego za pomocą programu PowerShell . Upewnij się, że dokładnie skopiowałeś polecenia, aby uniknąć utraty lub uszkodzenia plików w systemie. Najlepszym sposobem uniknięcia wypadków i zachowania plików jest automatyczne tworzenie ich kopii zapasowych przy użyciu profesjonalnego narzędzia do tworzenia kopii zapasowych, takiego jak EaseUS Todo Backup . Oprócz folderu możesz także tworzyć kopie zapasowe dysków twardych, klonować i tworzyć obrazy systemu za pomocą nagradzanych algorytmów.
Często zadawane pytania dotyczące przenoszenia plików z jednego folderu do drugiego w programie PowerShell
Oto niektóre z najczęściej zadawanych pytań dotyczących przenoszenia plików z jednego folderu do drugiego w programie PowerShell. Jeśli masz podobne pytania, mam nadzieję, że to Ci pomoże.
1. Czy istnieje skrypt, który przeniesie pliki z jednego folderu do drugiego?
Tak, zaplanowanie skryptu wsadowego spowoduje automatyczne przeniesienie plików z jednego folderu do drugiego. Musisz utworzyć zadanie przeniesienia plików z jednego folderu do drugiego i umieścić je w zautomatyzowanym zadaniu.
2. Jak przenieść wiele plików do jednego folderu?
Otwórz folder źródłowy, kliknij lewym przyciskiem myszy pierwszy element, kliknij lewym przyciskiem myszy ostatni element, przytrzymując przycisk Shift, aby wybrać wszystkie pliki w folderze, a następnie kliknij Wytnij. Teraz przejdź do folderu docelowego i wklej pliki.
3. Jak przenieść pliki bez kopiowania systemu Windows 10?
Zamiast kopiować, możesz wyciąć pliki i wkleić je do folderu docelowego. Skróty klawiaturowe dla tej metody to Ctrl + X, aby wyciąć i Ctrl + V, aby wkleić.
Powiązane artykuły
-
![author icon]() Maggy Luy/2023/06/29
Maggy Luy/2023/06/29
-
![author icon]() Arek/2023/02/27
Arek/2023/02/27
-
Wykonaj kopię zapasową systemu Windows Server na serwerze NAS
![author icon]() Arek/2023/08/31
Arek/2023/08/31
-
Jak synchronizować foldery między dyskami w systemie Windows 11/10/8/7
![author icon]() Arek/2024/03/20
Arek/2024/03/20