Spis treści
Zobacz również:
System Windows nie mógł wyszukać nowej aktualizacji.
W przypadku większości użytkowników systemu Windows bardzo często zdarzają się sytuacje typu: „Wystąpił błąd podczas sprawdzania dostępności nowych aktualizacji dla komputera. Znalezione błędy: kod 80070002 Usługa Windows Update napotkała nieznany problem”.
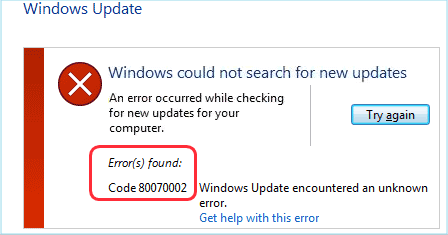
Ten problem może wystąpić podczas próby zainstalowania niektórych aktualizacji systemu Windows 10, takich jak KB3200970, a także w przypadku innych. Aktualizacja zaczyna się pobierać, ale gdy tylko pojawi się ekran, na którym powinna zostać zainstalowana, natychmiast się nie udaje i odinstalowuje się lub uruchomia ponownie komputer, a a następnie zawodzi i odinstalowuje się.
Rozwiązania do naprawy kodu błędu 0x80070002
Nie martw się, kiedy pojawi się tego typu błąd! Oto kilka rozwiązań, które są dość łatwe, nawet dla osoby, która nie ma dużego doświadczenia technicznego. Po prostu postępuj zgodnie z instrukcjami opisanymi poniżej, aby rozwiązać błędy aktualizacji Windows'a 0x80070002 lub 0x80070003.
Rozwiązanie 1. Szybka naprawa: Sprawdź ustawienia czasu
Szczegóły są kluczem do sukcesu, ustawienia czasu mają ogromny wpływ na aktualizację systemu Windows. Po prostu sprawdź ustawienia daty i godziny, które mogą rozwiązać Twój problem:
- Kliknij „Panel sterowania”
- Otwórz „Data i godzina”
- Naciśnij „Zmień datę i godzinę” i wprowadź poprawki, jeśli to konieczne
- Skonfiguruj strefę czasową przed naciśnięciem OK
- Kliknij kartę „Czas internetowy”, zanim wybierzesz „Zmień ustawienia”
- Zaznacz „Synchronizuj z internetowym serwerem czasu” przed wybraniem serwera czasu z przedstawionej listy
- Naciśnij „Aktualizuj teraz”
- Naciśnij dwukrotnie „OK”, aby zakończyć konfigurację i zamknąć wszystkie otwarte okna
Następnie uruchom ponownie komputer przed uzyskaniem dostępu do witryny Windows Update (aktualizacja Windows). Jeśli w systemie ustawiono nieprawidłowy czas, wykonanie powyższych kroków powinno naprawić błąd 0x80070002.
Rozwiązanie 2. Sprawdź i usuń uszkodzone pliki systemowe
Jeśli szybka poprawka nie zadziała, zaleca się przeskanowanie i sprawdzenie, czy w systemie nie ma żadnych uszkodzonych plików.
Najpierw przeskanuj i sprawdź uszkodzone pliki systemowe
- Kliknij ikonę Windows i wpisz CMD, a następnie kliknij prawym przyciskiem myszy wiersz polecenia i wybierz opcję Uruchom jako administrator
- Wpisz "SFC /scannow i naciśnij Enter
- Zaczekaj na zakończenie tego procesu
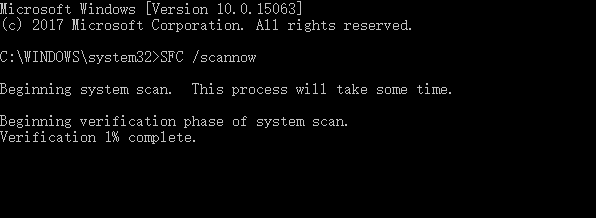
Jeśli pojawi się komunikat, że wszystko się powiodło, spróbuj ponownie uruchomić aktualizację Windows, jeśli pojawi się komunikat o błędzie, który zawiera uszkodzone pliki, które zostały znalezione, ale nie można ich naprawić, spróbuj usunąć uszkodzone pliki
Po drugie, usuń uszkodzone pliki Windows Update
1. Kliknij przycisk "Start" i wybierz "Panel sterowania". Wpisz „Narzędzia administracyjne” w polu wyszukiwania i naciśnij Enter.
2. W wyskakujących okienkach znajdź i dwukrotnie kliknij „Usługa”. Jeśli zostaniesz poproszony o podanie hasła administratora lub potwierdzenia, wpisz hasło i potwierdź.
3. Kliknij zakładkę "Nazwa”, aby posortować elementy alfabetycznie, po czym łatwo znajdziesz usługę Windows Update. Kliknij go prawym przyciskiem myszy i wybierz Zatrzymaj.
Jeśli usunięcie plików systemowych nie pomoże, możesz naprawić błąd 0x80070002, usuwając folder dystrybucji oprogramowania. Postępuj zgodnie z rozwiązaniem 3, aby to naprawić.
Rozwiązanie 3. Usuń folder dystrybucji oprogramowania, aby naprawić błąd 0x80070002
Folder dystrybucji oprogramowania znajduje się na dysku C systemu. Znajduje się w folderze, w którym przechowywane są wszystkie pobrane aktualizacje systemu Windows.
Może się okazać, że niektóre pliki w folderze są uszkodzone i dlatego wstrzymują lub uniemożliwiają instalację aktualizacji. Usunięcie go może pomóc w rozwiązaniu kodu błędu 0x80070002. Oto proste kroki:
- Kliknij "Ten komputer” lub "Mój komputer”
- Przejdź do folderu „C: \ Windows”.
- Wyszukaj i usuń folder o nazwie "SoftwareDistribution”. Możesz także zmienić nazwę folderu na "SoftwareDistributionOld” na wypadek, gdybyś nie chciał go usunąć.
- Uruchom ponownie komputer przed uzyskaniem dostępu do Sklepu Windows Update. Powinieneś być w stanie zauważyć pobieranie i instalowanie aktualizacji. To zapewni powodzenie tej metody w naprawie kodu błędu 0x80070002.
Rozwiązanie 4. Wypróbuj narzędzie do rozwiązywania problemów z usługą Windows Update
Narzędzie do rozwiązywania problemów z usługą Windows Update jest zawsze metodą do rozważenia w przypadku problemów z uruchomieniem usługi Windows Update. Przejdź do oficjalnej witryny firmy Microsoft, wyszukaj hasło "Narzędzie do rozwiązywania problemów” i pobierz je, a to narzędzie jest w stanie automatycznie diagnozować i naprawiać typowe problemy z usługą Windows Update.
Ważna uwaga: Kopia zapasowa danych w przypadku wystąpienia błędu 0x80070002
Utrata danych zdarza się codziennie, każde z powyższych rozwiązań może spowodować utratę danych. Dlatego tak ważne jest tworzenie kopii zapasowych plików. Niektórzy użytkownicy uważają, że tworzenie kopii zapasowych plików może być bardzo skomplikowane. W rzeczywistości jest to naprawdę łatwe, jeśli masz pomoc profesjonalnego narzędzia - EaseUS Todo Backup.
Krok 1. Kliknij "Wybierz zawartość kopii zapasowej", a następnie wybierz tryb kopii zapasowej spośród "Plik" "Dysk" "OS" lub "Poczta", aby rozpocząć zadanie tworzenia kopii zapasowej.

Krok 2. Wybierz określone pliki, foldery, dysk twardy lub partycje, które chcesz skopiować, i kliknij "OK".

Krok 3. Postępuj zgodnie z instrukcjami wyświetlanymi na ekranie, wybierz miejsce docelowe, w którym chcesz zapisać plik kopii zapasowej. Kliknij „Utwórz kopię zapasową teraz”, a ukończone zadanie kopii zapasowej zostanie wyświetlone po lewej stronie w formie karty.

* W celu ustawienia harmonogramu kopii zapasowej kliknij „Opcje”, aby zaszyfrować kopię zapasową hasłem w „Opcjach kopii zapasowej”, ustaw harmonogram tworzenia kopii zapasowych i wybierz rozpoczęcie tworzenia kopii zapasowej w określonym przypadku w „Schemacie kopii zapasowej” . Istnieje również wiele innych opcji, które możesz wypróbować, dostosowując zadanie kopii zapasowej do swoich potrzeb”.

Powiązane artykuły
-
Poradnik | Jak wykonać kopię zapasową USB na Dysku Google
![author icon]() Arek/2023/10/26
Arek/2023/10/26
-
Jak synchronizować foldery między dyskami w systemie Windows 11/10/8/7
![author icon]() Arek/2024/03/20
Arek/2024/03/20
-
![author icon]() Maggy Luy/2024/07/19
Maggy Luy/2024/07/19
-
Zresetuj laptopy Lenovo za pomocą OneKey Recovery bez utraty danych
![author icon]() Maggy Luy/2023/06/29
Maggy Luy/2023/06/29