Spis treści
Co robi oprogramowanie do klonowania SSD na SSD?
Czy planujesz migracja lub instalacja dysku SSD systemu Windows? Wydaje mi się, że większość znajomych za pierwszym razem wybrała dysk SSD o małej pojemności lub mniej popularną markę, ponieważ koszt rośnie wraz z rozmiarem pamięci. Jednak po pewnym użytkowaniu musieli zrezygnować z małego dysku SSD, myśląc o zakupie większego. W tej chwili przydaje się profesjonalne, ale świetne oprogramowanie do klonowania SSD na SSD, aby przenieść wszystko ze starego dysku SSD na nowy.
Metaforycznie wyobraź sobie, że przeprowadzasz się do domu, możesz albo przeszukać dom i samodzielnie odebrać meble, urządzenia, szafę, kuchenki i skończyć z wyczerpaniem, albo poprosić o wszechstronną usługę przeprowadzki, zapewniającą w pełni funkcjonalne narzędzia, które pomogą, a ty po prostu usiądź, zrelaksuj się, obserwuj, jak wykonują swoją pracę, popijając ulubioną kawę. Tak więc oprogramowanie do klonowania SSD na SSD pełni rolę usługi przeprowadzki w domu, przejmuje kontrolę nad wszystkim, co chcesz przenieść ze starego dysku SSD na nowy.
Przegląd najlepszych programów do klonowania dysków SSD na SSD - EaseUS Todo Backup
Z pomocą potężnego programu do klonowania dysków SSD nie będziesz się już bał, że nie będziesz w stanie przenieść systemu Windows, danych, plików przez kopiowanie i wklejanie, ponieważ Windows nie pozwoli Ci na to. EaseUS Todo Backup Home jest wybierane jako najlepsze oprogramowanie do klonowania dysków SSD poza konkurentami, takimi jak Clonezilla, Acronis, / z tego powodu:
- lekkie i poręczne projektowanie oprogramowania; umożliwiają klientom rozpoczęcie od pierwszego spojrzenia dzięki przejrzystym przyciskom funkcyjnym.
- Elastyczność w wyborze klonowania całego dysku SSD lub klonowania pojedynczej partycji, bez konieczności ponownej instalacji systemu operacyjnego Windows i aplikacji.
- Trzy proste tryby klonowania dysku - Klon systemowy (klonowanie systemu operacyjnego na SSD), klonowanie partycji (klonowanie określonych partycji na SSD) i klonowanie dysku (klonowanie całego dysku HDD/SSD na SSD).
Więcej zauważalnych funkcji odwiedź the EaseUS Todo Backup strona funkcji. Tutaj możesz pobrać najlepsze oprogramowanie do klonowania SSD i zastosować je do samodzielnego klonowania SSD na SSD:
Samouczek: Klonuj dysk SSD na dysk SSD za pomocą oprogramowania do klonowania dysków SSD EaseUS
Pobierz bezpłatnie oprogramowanie do klonowania dysków EaseUS i zainstaluj je na komputerze z systemem Windows 10, 8.1, 8, 7, XP, Vista, upewnij się, że oba dyski SSD są poprawnie podłączone do komputera. Wszystkie popularne marki dysków półprzewodnikowych (Seagate, Samsung, Sandisk, Kinston itp.) mogą zastosować oprogramowanie do wykonania procedury klonowania opisanej w poniższej części.
01. Podłącz drugi dysk twardy
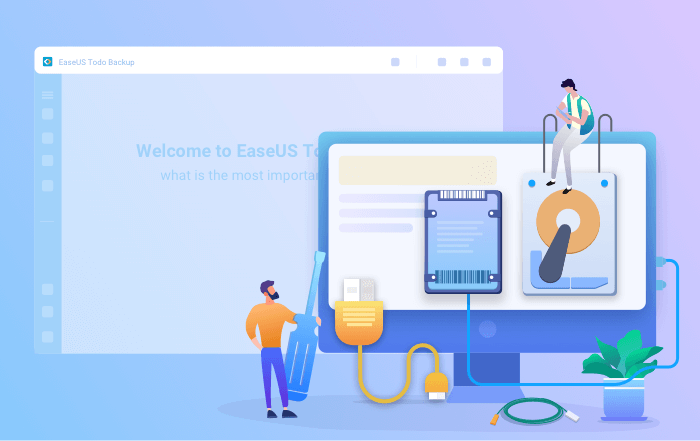
Potrzebne narzędzia: śrubokręt, kabel Power Splitter Adapter, kabel SATA lub adapter USB do SATA. Upewnij się, że docelowy dysk twardy/SSD jest większy niż zajęte miejsce na bieżącym dysku.
- Podłącz dysk docelowy do komputera.
- W przypadku komputera stacjonarnego otwórz ramę główną śrubokrętem i podłącz dysk do płyty głównej za pomocą kabla SATA, a następnie podłącz kabel adaptera rozgałęźnika zasilania dysku do skrzynki zasilacza.
- W przypadku laptopa do podłączenia dysku można użyć przejściówki USB na SATA.
- Zainicjuj nowy HDD/SSD do MBR lub GPT zanim będzie można go użyć (Aby zachować ten sam styl docelowego nowego dysku, co dysk bieżący).
02. Pobierz narzędzie do klonowania dysków

EaseUS Todo Backup to oprogramowanie do klonowania, które integruje wiele funkcji, w tym klon systemu/dysku, tworzenie kopii zapasowych, przywracanie i przesyłanie systemu itp. W dziedzinie klonowania dysku to narzędzie wyróżnia się następującymi aspektami:
- Obejmuje tyle wymagań co do klonowania dysku, takich jak aktualizacja dysku twardego do większego, klonowanie systemu operacyjnego itp.
- Klonowanie dysków ma najwyższy wskaźnik sukcesu spośród wszystkich podobnych produktów na rynku.
- Obsługuje wszystkie rodzaje dysków, w tym IDE, EIDE, SATA, ESATA, ATA, SCSI, iSCSI, USB 1.0/2.0/3.0.
- Obsługuje klonowanie dysków podstawowych/dynamicznych oraz dysków MBR/GPT.
03. Przygotuj się z procedurami klonowania
Klon systemu: Wybierz Klon systemu > wybierz dysk docelowy > kliknij Dalej, aby rozpocząć. W Opcjach zaawansowanych możesz wybrać opcję Utwórz przenośny dysk USB systemu Windows, aby sklonować system na dysk USB.
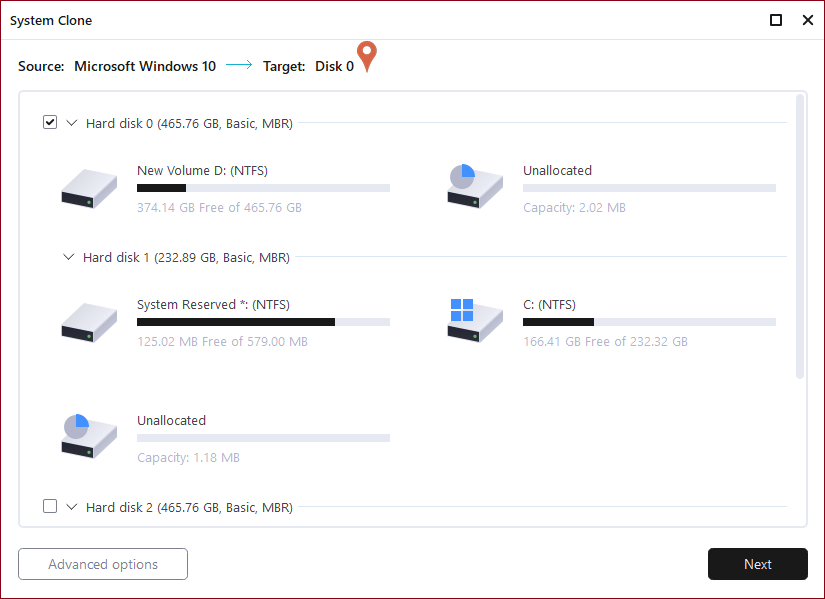
Klon dysku/partycji: Wybierz opcję Klonuj > Wybierz dysk lub partycję zasobów > Wybierz dysk docelowy > Kliknij Dalej, aby rozpocząć.
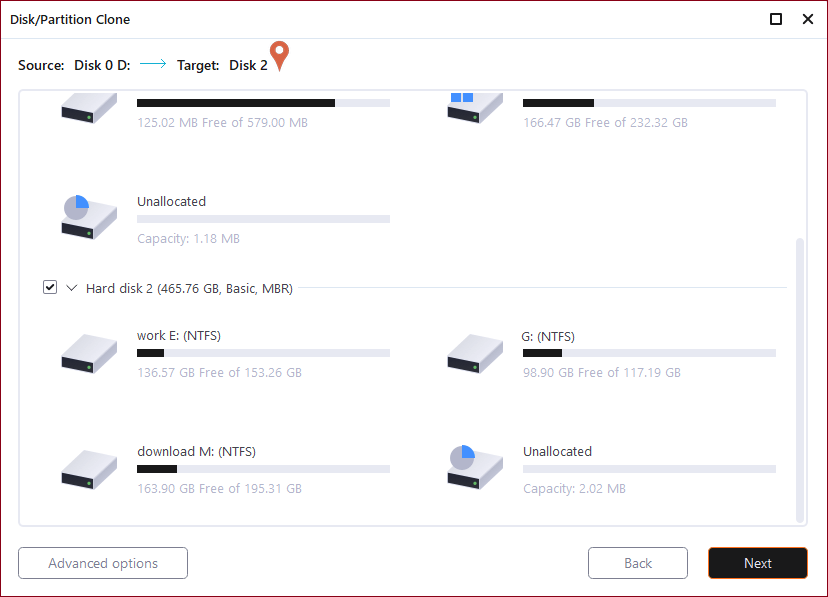
04. Uruchom z klonowanego dysku twardego
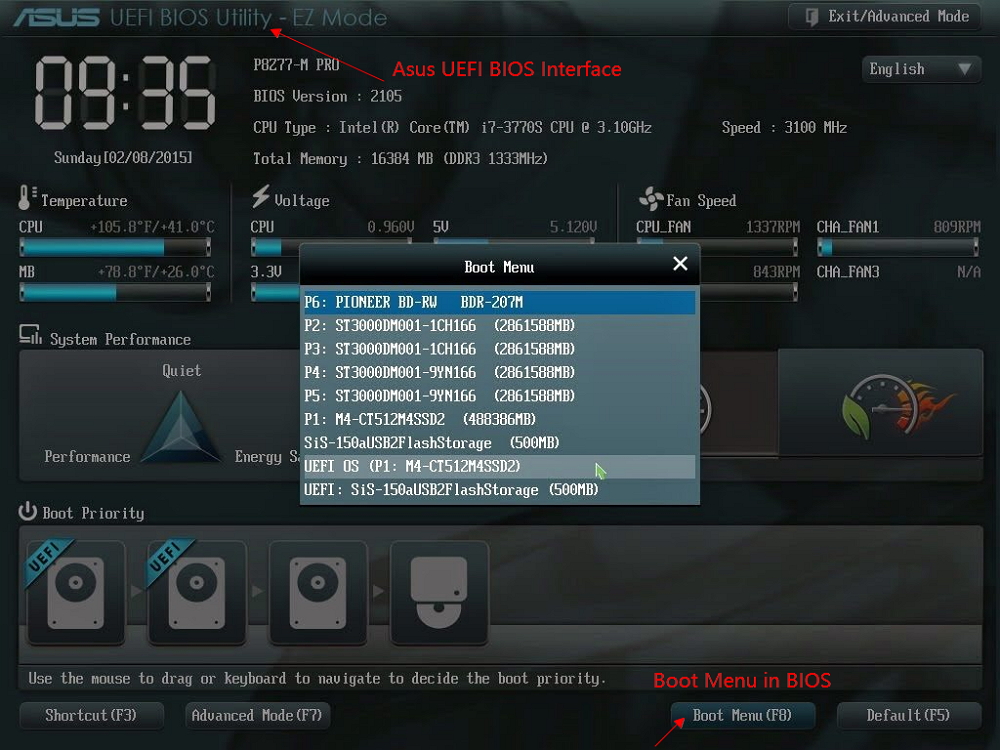
Opcja 1. Jeśli chcesz zachować zarówno stary, jak i nowy dysk
- Uruchom ponownie komputer i naciśnij F2 (F8,F10, DEL...), aby wejść do ustawień BIOS.
- W opcji Boot wybierz nowy dysk twardy/SSD jako nowy dysk rozruchowy.
- Wyjdź z BIOS-u i uruchom ponownie komputer.
Opcja 2. Jeśli chcesz zachować tylko nowy dysk
- Odłącz stary dysk i upewnij się, że nowy dysk jest dobrze podłączony.
- Zrestartuj swój komputer.
- Opcja 2 to lepszy plan przechowywania dysku twardego dla laptopów
Powiązane artykuły
-
Dysk Google nie synchronizuje się w systemie Windows 10 (8 skutecznych poprawek)
![author icon]() Arek/2024/01/09
Arek/2024/01/09
-
Jak przywrócić obraz systemu Windows na mniejszy dysk twardy | 2023 Nowość!
![author icon]() Arek/2023/11/22
Arek/2023/11/22
-
Jak synchronizować zmiany tylko za pomocą Robocopy
![author icon]() Arek/2024/03/14
Arek/2024/03/14
-
Migracja systemu operacyjnego na maszynę wirtualną
![author icon]() Arek/2024/04/17
Arek/2024/04/17