Spis treści
Synchronizacja pomaga zachować jednocześnie dwa pliki lub foldery w różnych lokalizacjach. Zmiany wprowadzone w jednym są odzwierciedlane w drugim, a kopie te mogą być przydatne do tworzenia kopii zapasowych, punktów przywracania i nie tylko. System Windows oferuje polecenie Robocopy do zarządzania synchronizacją plików na komputerze. W tym samouczku od EaseUS zobaczmy, jak synchronizacja Robocopy zmienia się tylko w przypadku innego pliku lub folderu. Dowiemy się również, jak zautomatyzować ten proces za pomocą profesjonalnego narzędzia.
Robocopy Kopiuj tylko zmienione lub nowe pliki - czy to możliwe
Robocopy to solidny katalog oparty na poleceniach do kopiowania plików, folderów, katalogów, a nawet jednego dysku twardego na drugi. Wraz z kopiowaniem można skorzystać z narzędzia do synchronizacji. Narzędzie jest dość dokładne i szybkie podczas tworzenia kopii lustrzanych plików i folderów o dowolnym rozmiarze.

Robocopy zawiera różne polecenia umożliwiające implementację różnych przypadków użycia. Robocopy /xo to polecenie kopiowania tylko zmienionych plików. Po wykonaniu polecenie kopiowania zmieniło pliki tylko do folderu docelowego. Jest to przydatne w przypadku utraty połączenia lub konieczności wykonania przyrostowej i różnicowej kopii zapasowej . Oto kilka typowych poleceń Robocopy:
- /s: Aby skopiować podkatalogi, z wyłączeniem pustych.
- /e: Aby skopiować podkatalogi, także puste.
- /lev: Aby skopiować N najwyższych poziomów drzewa katalogów źródłowych.
- /z: Aby skopiować pliki w trybie ponownego uruchomienia.
- /b: Aby skopiować pliki w trybie kopii zapasowej.
- /zb: Początkowo używa trybu ponownego uruchomienia, ale w przypadku odmowy dostępu używa trybu kopii zapasowej plików.
- /efsraw: Aby skopiować wszystkie zaszyfrowane pliki w trybie EFS RAW.
- /copyall: Aby skopiować wszystkie informacje o pliku. Obejmuje to D (dane), T (znaczniki czasu), A (atrybuty), S (bezpieczeństwo: lista kontroli dostępu NTFS (ACL)), U (informacje audytowe) i O (informacje o właścicielu).
Jeśli chcesz poznać więcej szczegółów, otwórz wiersz poleceń i wpisz robocopy /? szczegółowe informacje o poleceniach.
Czy ten post jest pomocny? Udostępnij go na swoich platformach społecznościowych, takich jak X i Facebook, aby pomóc większej liczbie osób, jeśli uznasz to za przydatne!
Jak skopiować tylko zmienione pliki i foldery za pomocą Robocopy
Robocopy działa jako jednokierunkowa synchronizacja plików ; synchronizację z jednej lokalizacji do drugiej można przeprowadzić tylko za pomocą prawidłowych poleceń. Aby kopiować tylko nowe lub zmodyfikowane pliki i foldery (synchronizacja przyrostowa), Robocopy zawiera specjalne polecenia. Dzięki opcjom /xo lub /xc możesz pozwolić Robocopy synchronizować zmiany tylko z miejscem docelowym. Oto jak się do tego zabrać:
Krok 1. Kliknij ikonę Windows i wyszukaj Wiersz Poleceń.
Krok 2. Uruchom CMD w trybie administratora .
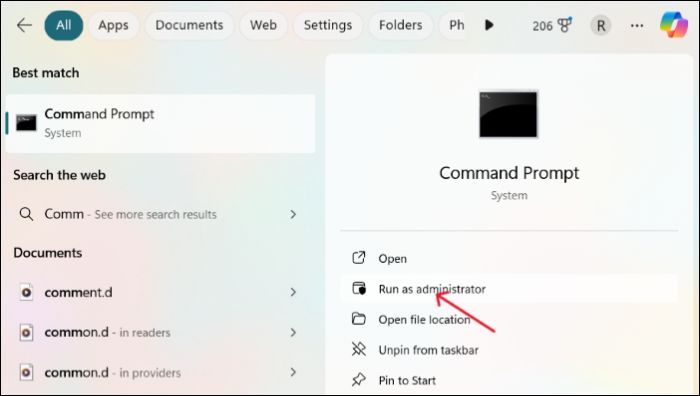
Krok 3. Wpisz dowolne z poniższych poleceń i kliknij Enter. Obydwa polecenia wykonują tę samą pracę.
- robocopy C:\sourceFolder1 E:\DestinationFolder2 /maxage:D
- robocopy C:\sourceFolder1 E:\DestinationFolder2 /xo /maxage:D

Musisz określić folder źródłowy i docelowy oraz dodać polecenie /xo, aby skopiować tylko zmienione pliki i foldery.
/maxage:N oznacza „Maksymalny WIEK pliku” – wyklucza pliki starsze niż n dni/data. Możesz zastąpić N liczbą dni.
Oto kilka podobnych poleceń do xo i xc dla różnych przypadków użycia:
- /xo: wyklucza stare pliki (wyklucza wszystkie istniejące pliki starsze niż kopia w katalogu źródłowym).
- /xc: wyklucza zmienione pliki (wyklucza wszystkie istniejące pliki z tym samym znacznikiem czasu w katalogu źródłowym).
- /xn: wyklucza nowe pliki (wyklucza wszystkie pliki nowsze niż istniejące pliki w katalogu źródłowym).
- /mt: Włącza kopiowanie wielowątkowe, a domyślne wątki są ustawione na 8, które można ręcznie określić w zależności od wymagań.
- /xc, /xn, /xo: Robocopy po połączeniu wyklucza wszystkie istniejące pliki w katalogu docelowym.
Wypróbuj EaseUS Todo Backup, aby skopiować tylko nowe lub zmodyfikowane pliki
Katalogi wiersza poleceń są zawsze złożone i trudne w obsłudze i wykonaniu dla większości użytkowników komputerów. Prosty błąd może sprawić, że cały proces będzie chaotyczny. Aby wykonywać polecenia, potrzebujesz szczegółowej wiedzy. Jeśli nie znasz wiersza poleceń lub chcesz przyjaznego dla użytkownika podejścia do tworzenia przyrostowych kopii zapasowych (synchronizuj tylko zmienione pliki), EaseUS Todo Backup może być naprawdę świetną okazją.
EaseUS Todo Backup Free , kompletne rozwiązanie do tworzenia kopii zapasowych i przywracania, oferuje wyjątkową funkcję przyrostowej kopii zapasowej, która pozwala aktualizować tylko zmienione lub nowe pliki. Możesz także zautomatyzować proces z częstymi przerwami, aby wyeliminować procesy ręczne. Dodatkowo możesz automatycznie tworzyć kopie zapasowe plików , folderów, dysków twardych lub całego systemu i przechowywać je w chmurze. Skonfiguruj kopię zapasową i kliknij przycisk Start, aby zaoszczędzić miejsce i czas na synchronizację.
Jako jedno z najlepszych programów do synchronizacji plików dla systemu Windows , to bezpłatne oprogramowanie do tworzenia kopii zapasowych oferuje wszystko, czego potrzebujesz. Pobierz oprogramowanie i rozpocznij proces tworzenia kopii zapasowej już teraz.
Krok 1. Aby rozpocząć proces tworzenia kopii zapasowej, kliknij przycisk Wybierz zawartość kopii zapasowej .

Krok 2. Wyświetlone zostaną cztery kategorie kopii zapasowych danych: plik, dysk, system operacyjny i poczta.

Krok 3. Po lewej stronie ekranu wyświetlana jest lista plików lokalnych i sieciowych. Rozszerzanie katalogu, aby można było wybrać pliki, których kopię zapasową chcesz utworzyć.

Krok 4. Postępuj zgodnie ze wskazówkami wyświetlanymi na ekranie i wybierz miejsce, w którym chcesz przechowywać kopię zapasową.

Upewnij się, że kopia zapasowa jest zaszyfrowana i ustaw harmonogram tworzenia kopii zapasowych, klikając Opcje w Opcjach kopii zapasowej . Możesz także rozpocząć tworzenie kopii zapasowej o określonej godzinie w schemacie tworzenia kopii zapasowych , klikając Opcje. Istnieje wiele innych konfigurowalnych opcji, które możesz sprawdzić.

Krok 5. Możesz zapisać plik kopii zapasowej na swoim komputerze, w usłudze chmurowej EaseUS lub na podłączonym do sieci urządzeniu pamięci masowej (NAS).

Krok 6. EaseUS Todo Backup umożliwia klientom przechowywanie kopii zapasowych swoich plików na dysku w chmurze innej firmy lub we własnej chmurze firmy.
Jeśli chcesz wykonać kopię zapasową danych na dysku w chmurze innej firmy, wybierz Dysk lokalny i przewiń w dół, aby dodać Urządzenie w chmurze. Następnie uzupełnij dane swojego konta.

Kliknij EaseUS Cloud, następnie zarejestruj się i zaloguj na swoje konto EaseUS, jeśli chcesz przechowywać pliki kopii zapasowych we własnej usłudze przechowywania w chmurze EaseUS.

Krok 7. Kliknij opcję Utwórz kopię zapasową teraz , aby rozpocząć tworzenie kopii zapasowej. Po zakończeniu procesu tworzenia kopii zapasowej zostanie ona wyświetlona w postaci karty po lewej stronie ekranu. Kliknięcie prawym przyciskiem myszy pozwoli Ci zobaczyć więcej na temat obsługi zadania tworzenia kopii zapasowej.

Aby zakończyć sprawę
Polecenie/xo powinno być używane wyłącznie w połączeniu ze zmianami synchronizacji Robocopy . Jednak w porównaniu ze złożonymi i błędnymi narzędziami wiersza poleceń, wersje GUI są znacznie lepsze wyłącznie do synchronizowania zmian. EaseUS Todo Backup ułatwia użytkownikom synchronizację dwóch plików, folderów lub dysków twardych w systemach Windows 11, 10, 8 i 7.
EaseUS Todo Backup to także pełna kopia zapasowa i przywracanie, co czyni go idealnym narzędziem do tworzenia kopii zapasowych. Możesz wykonywać przyrostowe i różnicowe kopie zapasowe, przechowywać je w chmurze i oszczędzać miejsce na komputerze. Pobierz go teraz i zautomatyzuj synchronizację między dwoma folderami.
Często zadawane pytania dotyczące Robocopy Kopiuj tylko zmienione pliki lub foldery
Oto kilka często zadawanych pytań dotyczących wyłącznie zmian w synchronizacji Robocopy.
1. Jak za pomocą robocopy kopiować tylko pliki, które zostały zmienione lub są nowe?
Polecenie Robocopy służące do kopiowania tylko zmienionych lub nowych plików polega na użyciu /xo /maxgae. /xo wyklucza starsze pliki istniejące w katalogu źródłowym, a /max age kopiuje nowe pliki do miejsca docelowego.
2. Jaka jest zaleta używania Robocopy zamiast zwykłego kopiowania i wklejania?
Wiele zalet: po napotkaniu błędu Robocopy próbuje ponownie, podczas gdy zwykłe kopiowanie i wklejanie nie. Ponadto Robocopy jest znacznie szybsze niż konwencjonalne kopiowanie i wklejanie.
3. Jaka jest komenda kopiowania tylko nowych plików?
Robocopy ma polecenie /maxage, aby skopiować tylko nowe zmiany w pliku do folderu docelowego. /maxage wskazuje najdalszy czas modyfikacji; może kopiować tylko nowo wprowadzone zmiany, aby zaoszczędzić czas i miejsce w oparciu o ostatnią modyfikację.
Powiązane artykuły
-
![author icon]() Arek/2024/05/23
Arek/2024/05/23
-
Dysk Google nie synchronizuje się w systemie Windows 10 (8 skutecznych poprawek)
![author icon]() Arek/2024/01/09
Arek/2024/01/09
-
Jak zduplikować dysk twardy w systemie Windows 10
![author icon]() Arek/2023/02/27
Arek/2023/02/27
-
Jak sklonować rozruchowy dysk twardy w systemie Windows 10/8/7
![author icon]() Arek/2023/02/27
Arek/2023/02/27