Spis treści
- 🚀 Profesjonalna wskazówka
- Steam Cloud zapewnia graczom rozwiązanie umożliwiające przesyłanie danych gier do przestrzeni w chmurze w celu hostingu. Jednak gracze korzystający ze Steam Cloud skarżą się, że często napotykają problemy, takie jak brak synchronizacji Steam Cloud. Jeśli chcesz bezpieczniejszego sposobu na zapewnienie bezpieczeństwa swoich gier, być może możesz zwrócić się o pomoc do profesjonalnego oprogramowania do tworzenia kopii zapasowych gier, takiego jak EaseUS Todo Backup , które może zlokalizować wszystkie lokalizacje plików zapisanych gier Steam i utworzyć kopię zapasową za pomocą prostych kliknięć. Obsługuje także tworzenie kopii zapasowych zapisów w chmurze Steam.
Pobierz to niesamowite oprogramowanie do tworzenia kopii zapasowych gier, aby skutecznie chronić zapisane gry.
- Poprawka 1. Uruchom ponownie Steam Deck
- Poprawka 2. Sprawdź aktualizację SteamOS
- Poprawka 3. Sprawdź aktualizację gry
- Poprawka 4. Wyłącz tryb offline
- Poprawka 5. Włącz ponownie synchronizację w chmurze
- Poprawka 6. Napraw foldery biblioteki Steam
- Bezpieczniejszy sposób na zapisywanie gier Steam Deck w chmurze 👍
Steam Deck to szeroko stosowane urządzenie przenośne w branży gier komputerowych. Zapewnia wciągającą rozgrywkę, ale możesz napotkać problemy techniczne, takie jak brak synchronizacji Steam Deck z błędem w chmurze . Jest to kłopotliwe, ponieważ uruchomienie go i tak spowoduje utratę niezapisanego postępu w grze, ale nie martw się.
W tym artykule dowiesz się, dlaczego pojawia się błąd synchronizacji Steam Deck Cloud i jak szybko zaradzić tej sytuacji. Zaczynajmy!
Steam Deck nie synchronizuje plików gry z chmurą
Opracowana przez Valve platforma Steam Deck to fantastyczna platforma do hostingu gier, która dystrybuuje gry i utrzymuje serwery dowolnej gry. Oferuje szeroką gamę gier, które gracze mogą kupować i grać za pośrednictwem Steam. Platforma ta została zaprojektowana do synchronizowania danych, ustawień i zapisów gier w chmurze Steam w celu poprawy dostępności. Jednak często napotyka różne błędy, takie jak brak synchronizacji Steam Deck z chmurą.
Najczęstszymi przyczynami tej sytuacji są problemy związane z serwerem, problemy z oprogramowaniem i niestabilne połączenie internetowe. Jednak używanie jednego konta Steam do grania w gry na wielu urządzeniach powoduje błąd synchronizacji z powodu rozbieżności. Innym czynnikiem powodującym błędy synchronizacji w chmurze jest uszkodzona konfiguracja, dane lub pliki. Szkodliwe pliki powodują nieprawidłowe działanie serwera. Nawet jeśli wybierzesz opcję Uruchom mimo to, to nie pomoże. Twoja gra rozpocznie się od ostatniej synchronizacji, a wszelkie postępy po niej zostaną utracone.

Rozwiązania pozwalające naprawić brak synchronizacji Steam z chmurą
Po sprawdzeniu, dlaczego Steam Deck nie synchronizuje się z błędem w chmurze, oto możliwe rozwiązania tej sytuacji. Przyjrzyjmy się ich szczegółom:
Poprawka 1. Uruchom ponownie Steam Deck
Jeśli Twój Steam Deck nie synchronizuje wszystkich gier z chmurą, spróbuj ponownie uruchomić Steam. Naprawi wszystkie tymczasowe usterki systemu. Oto jak to zrobić ręcznie:
Krok 1. Naciśnij przycisk Steam i wybierz „Zasilanie”.
Krok 2. Kliknij przycisk „Uruchom ponownie Steam”, aby automatycznie uruchomić ponownie Steam Deck.
Jeśli jednak Steam włącza się, ale zaczyna się zawieszać, naciśnij i przytrzymaj przycisk zasilania przez 10 sekund, aby wymusić jego ponowne uruchomienie.

Poprawka 2. Sprawdź aktualizację SteamOS
Jeśli wersja oprogramowania sprzętowego Steam Deck jest nieaktualna, nie zostanie zsynchronizowana z chmurą. W tej sytuacji należy zaktualizować system operacyjny. Wykonajmy następujące kroki, aby sprawdzić status Steam:
Krok 1. Naciśnij przycisk „Steam” i wybierz „Ustawienia”. Teraz kliknij przycisk „A” i wybierz „System”.
Krok 2. W Aktualizacji systemu możesz wybrać kanał Beta lub Podgląd.
Krok 3. Nowy kanał systemowy zostanie zastosowany po ponownym uruchomieniu Steam Deck. Powtórz kroki 1 i 2 i wybierz „Sprawdź aktualizacje”.
Krok 4. Jeśli zobaczysz dostępną aktualizację, naciśnij przycisk „Zastosuj”, aby ponownie uruchomić system.

📚 Przeczytaj także: Kopia zapasowa plików gry Steam | Jak wykonać kopię zapasową zapisów w chmurze Steam
Poprawka 3. Sprawdź aktualizację gry
Oprócz aktualizacji systemu operacyjnego niektóre nieaktualne gry mogą powodować konflikty, uniemożliwiając synchronizację Steam Deck z chmurą. W tej sytuacji postępuj zgodnie z poniższymi wskazówkami, aby sprawdzić aktualizacje gry:
Krok 1. Po otwarciu „Biblioteki” Steam kliknij „Zarządzaj”.
Krok 2. Teraz wybierz „Właściwości” gry i naciśnij przycisk „Aktualizacje”.
Krok 3. Wybierz opcję „Aktualizacje automatyczne” i uruchom ponownie Steam Deck.

Czy podoba Ci się ten post? Udostępnij to na swoich platformach społecznościowych, aby pomóc innym graczom Steam Deck w bezpiecznym tworzeniu kopii zapasowych zapisanych gier.
Poprawka 4. Wyłącz tryb offline
Ponieważ Steam Deck oferuje tryb offline, jego użytkownicy często wchodzą w ten tryb, aby grać w gry bez połączenia z Internetem. Będzie to jednak zakłócać funkcję synchronizacji w chmurze. Możesz także przejść do trybu offline i wyłączyć go później, aby wymusić rozpoczęcie procesu synchronizacji. Wykonajmy następujące kroki:
Krok 1. Z menu „Steam” wybierz przycisk „Internet”.
Krok 2. Teraz naciśnij „Wejdź w tryb offline” i uruchom ponownie Steam Deck.
Krok 3. Wykonaj pierwszy krok i włącz opcje „Internet”. Wyłącz także tryb offline.

Poprawka 5. Włącz ponownie synchronizację w chmurze
Istnieje możliwość, że wyłączyłeś funkcję synchronizacji z chmurą Steam. Jeśli tak, musisz go włączyć, aby przezwyciężyć błąd synchronizacji w chmurze. Oto jak włączyć synchronizację z chmurą Steam:
Krok 1. Przede wszystkim naciśnij przycisk „Steam” z menu.
Krok 2. Wybierz „Ustawienia” i wybierz „Chmura” z lewego panelu.
Krok 3. Czas włączyć przełącznik opcji „Włącz Steam Cloud”.

Poprawka 6. Napraw foldery biblioteki Steam
Jeśli wszystkie powyższe rozwiązania nie rozwiążą problemu braku synchronizacji Steam Deck z chmurą, może być konieczna naprawa folderów biblioteki Steam. Poniżej znajdują się kroki umożliwiające wykonanie tego zadania:
Krok 1. Naciśnij przycisk Steam w menu głównym. Teraz wybierz „Ustawienia” i kliknij „Pobieranie”.
Krok 2. Naciśnij przycisk „Foldery biblioteki Steam” i wybierz grę, którą chcesz zsynchronizować.
Krok 3. Wybierz „Napraw folder” spośród różnych opcji i naciśnij „Tak”, aby potwierdzić swój wybór. Poczekaj na zakończenie procesu naprawy, ponieważ zajmie to kilka minut.

Bezpieczniejszy sposób na zapisywanie gier Steam Deck w chmurze
Jeśli napotkasz błąd Steam Deck, który nie synchronizuje się z chmurą , ostatecznie stracisz postęp w grze, nawet jeśli wyczyścisz tak wiele poziomów. Aby przezwyciężyć tę sytuację, musisz utworzyć kopię zapasową zapisów gier w chmurze Steam Deck w chmurze, korzystając z wydajnego oprogramowania do tworzenia kopii zapasowych gier , takiego jak EaseUS Todo Backup , które może skutecznie i bez żadnych problemów tworzyć kopie zapasowe zapisów gier na komputerze .
Możesz nie tylko wykonywać przyrostowe lub różnicowe kopie zapasowe , ale także automatyzować tworzenie kopii zapasowych i synchronizację gier Steam. Pozwala ustawić czas wykonywania kopii zapasowej, tj. codziennie, co tydzień, co miesiąc, jednorazowo, po zdarzeniu itp. Możesz wybrać tryb i wydajność tworzenia kopii zapasowej, a także w razie potrzeby zaszyfrować kopię zapasową. Obsługuje wiele lokalizacji do zapisywania plików zapisanych danych gry, takich jak opcje chmury, dyski twarde i sieci.
Oto przewodnik krok po kroku dotyczący tworzenia kopii zapasowych zapisanych gier za pomocą EaseUS Todo Backup.
Krok 1. Rozpocznij tworzenie kopii zapasowej danych gry, klikając „Utwórz kopię zapasową”, a następnie klikając „ Dane aplikacji ”.

Krok 2. Po przejściu do sekcji kopii zapasowych danych aplikacji znajdziesz sekcję Zapisane gry . Znajdź grę, której kopię zapasową chcesz utworzyć, wybierz zapisane gry i konfigurację, a następnie kliknij „ OK ”.
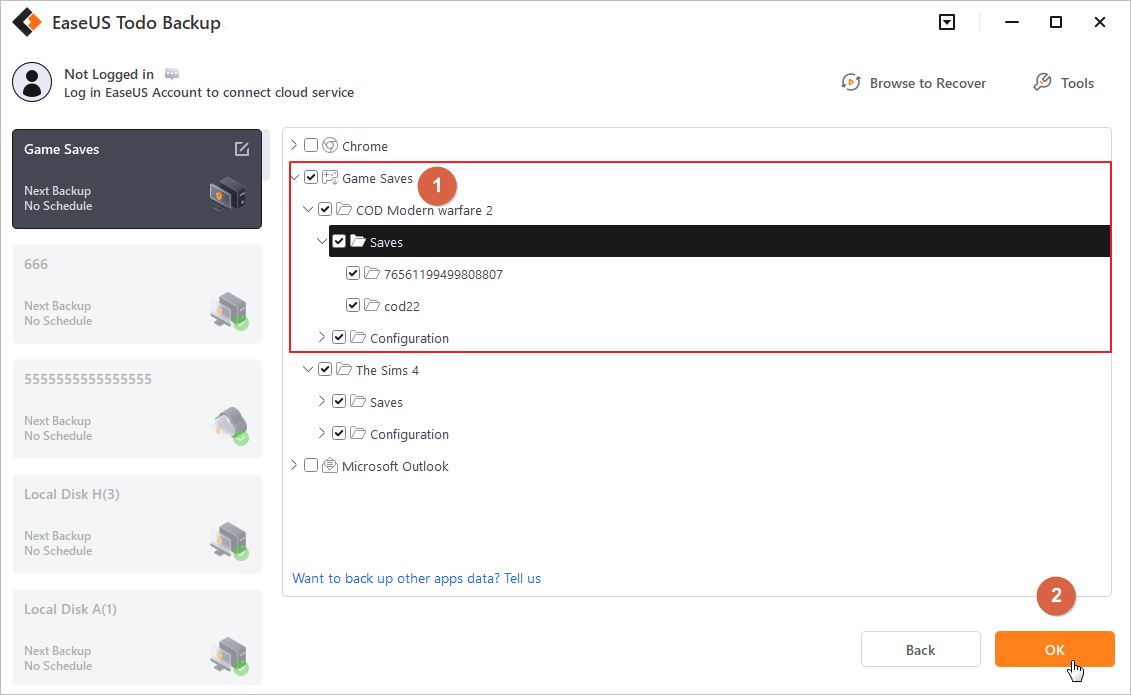
Krok 3. Następnie musisz wybrać lokalizację kopii zapasowej do przechowywania zapisanych danych gry. Do przechowywania kopii zapasowej możesz używać zarówno dysków wewnętrznych, jak i zewnętrznych, ale ze względów bezpieczeństwa zdecydowanie zalecamy przechowywanie jeszcze jednej kopii zapasowej w chmurze EaseUS lub NAS urządzenia.

Czy podoba Ci się ten post? Udostępnij to na swoich platformach społecznościowych, aby pomóc innym graczom Steam Deck w bezpiecznym tworzeniu kopii zapasowych zapisanych gier.
Ostatnie słowa
Chociaż napotkanie błędu braku synchronizacji Steam Deck z chmurą jest frustrujące, możesz skutecznie poradzić sobie z tym scenariuszem, postępując zgodnie z powyższymi rozwiązaniami. Jeśli jednak potrzebujesz lepszego sposobu na zapisanie danych gry Steam Deck, skorzystaj z EaseUS Todo Backup . To profesjonalne oprogramowanie pomaga także tworzyć kopie zapasowe plików, folderów i dysków twardych w celu zapewnienia bezpieczeństwa danych. Więc zdobądź go teraz, a nie pożałujesz, że go użyjesz!
Często zadawane pytania dotyczące braku synchronizacji Steam Deck z chmurą
1. Dlaczego mój Steam Deck nie synchronizuje się z chmurą?
Chmura Steam Deck nie zostanie zsynchronizowana, jeśli system operacyjny SteamOS i gry nie zostaną zaktualizowane do najnowszej wersji. Inne przyczyny to niewłączona synchronizacja z chmurą na konsoli i w grze, błędy i usterki, problemy z łącznością internetową itp.
2. Jak zsynchronizować dane Steam Deck z komputerem?
Aby zsynchronizować dane Steam Deck z komputerem:
- Podłącz kartę SD Steam Deck do komputera i uruchom EaseUS Todo Backup.
- Kliknij „Synchronizuj”> „Wybierz ścieżkę synchronizacji”, aby wybrać pliki lub foldery, które chcesz zsynchronizować.
- Naciśnij ponownie „Wybierz ścieżkę synchronizacji”, aby wybrać kartę Steam Deck jako ścieżkę docelową.
3. Jak mogę bezprzewodowo przesyłać pliki z komputera do Steam Deck?
Aby zapisać pliki, przenieś je z komputera na Steam Deck poprzez urządzenia NAS:
- Wybierz „Tryb pulpitu” na platformie Steam.
- Uzyskaj dostęp do „Eksploratora plików Dolphin”, a następnie „Sieć”.
- Wybierz urządzenie NAS, aby uzyskać dostęp do plików na Steam Deck.
Powiązane artykuły
-
[Naprawiono] Windows 7 Build 7601 Ta kopia systemu Windows nie jest oryginalna z 2022 roku
![author icon]() Arek/2024/07/23
Arek/2024/07/23
-
Jak wykonać kopię zapasową zdjęć w pCloud na różnych urządzeniach [rozwiązany]🔥
![author icon]() Arek/2023/08/19
Arek/2023/08/19
-
(Rozwiązane!) Komputer zawiesza się podczas cofania zmian wprowadzonych na komputerze
![author icon]() Arek/2024/06/19
Arek/2024/06/19
-
Jak automatycznie i ręcznie synchronizować pliki z OneDrive
![author icon]() Arek/2024/06/26
Arek/2024/06/26