Spis treści
Programy w chmurze zastępują dyski zewnętrzne i urządzenia pamięci masowej. W wielu przypadkach nie można wszędzie nosić urządzenia USB ani dysku twardego. Elastyczność dostępu do danych z dowolnego miejsca i dodatkowe zabezpieczenia sprawiają, że opcje w chmurze, takie jak Dysk Google, są idealnym wyborem. Jeśli masz ważne dane, synchronizacja USB z Dyskiem Google jest niezbędna, a także świetna opcja przechowywania kopii zapasowej USB. W artykule przedstawiono trzy proste metody synchronizacji USB z Dyskiem Google .
Oto krótki rzut oka na trzy metody synchronizacji USB z Dyskiem Google
| Wykonalne rozwiązania | Rozwiązywanie problemów krok po kroku |
|---|---|
| Metoda 1. Zsynchronizuj USB z Dyskiem Google za pomocą bezpłatnego oprogramowania do synchronizacji | Uruchom EaseUS Todo Backup i kliknij Nowa synchronizacja ... Pełne kroki |
| Metoda 2. Zsynchronizuj USB z Dyskiem Google za pomocą Dysku na komputer | Pobierz i zainstaluj Dysk Google na komputer... Pełna instrukcja |
| Metoda 3. Zsynchronizuj USB z Dyskiem Google za pomocą Dysku Google | Podłącz USB do komputera. Otwórz plik Expl ... Pełne kroki |
Po co synchronizować USB z Dyskiem Google
Pamięci flash USB lub dyski twarde są czasami zawodne i prowadzą do awarii. Z drugiej strony rośnie wpływ usług przechowywania danych w chmurze. Opcje przechowywania w chmurze, takie jak Dysk Google, Dropbox i OneDrive, umożliwiają dostęp do danych z dowolnego miejsca i odciążają użytkowników od konieczności noszenia dysku fizycznego w dowolnym miejscu. Chociaż jest mniej miejsca do przechowywania, oferują większą elastyczność. Oto ważne powody, dla których warto synchronizować USB z Dyskiem Google.
- 1️⃣ Kopia zapasowa danych: jeśli zsynchronizujesz dysk USB z Dyskiem Google, będzie on działał jako zasób kopii zapasowej. Jeśli komputer lub urządzenie USB zostaną zgubione lub uszkodzone, możesz odzyskać pliki z chmury.
- 2️⃣ Korzystanie z różnych urządzeń i dostępność: po zsynchronizowaniu możesz uzyskać dostęp do plików na Dysku Google z dowolnego miejsca, niezależnie od urządzenia.
- 3️⃣ Udostępnianie i współpraca: za pomocą łącza internetowego możesz udostępniać pliki dowolnej osobie na Dysku Google. Pliki na Dysku umożliwiają wielu użytkownikom pracę nad jednym plikiem lub folderem.
Sposób 1. Z łatwością zsynchronizuj USB z Dyskiem Google za pomocą bezpłatnego oprogramowania do synchronizacji
Dysk Google wymaga ręcznego przesyłania lub upuszczania plików, aby zachować synchronizację. Jeśli nie uda się przesłać danych i zgubisz lub uszkodzisz nośnik USB, utracisz pliki. EaseUS Todo Backup oferuje bezpłatną funkcję synchronizacji , która automatyzuje synchronizację USB z Dyskiem Google .
Oprogramowanie umożliwia ustawienie częstotliwości synchronizacji (codziennie, co tydzień i co miesiąc) w celu aktualizacji plików. EaseUS Todo Backup zawiera również opcję synchronizacji w czasie rzeczywistym, która umożliwia przesyłanie plików na Dysk Google zaraz po wprowadzeniu zmian. EaseUS Todo Backup synchronizuje pliki z folderami lokalnymi, urządzeniami NAS, dyskami w chmurze (Google Drive, OneDrive itp.), folderami współdzielonymi i nie tylko. Dodatkowo możesz tworzyć kopie zapasowe plików, klonować dyski twarde i tworzyć nośniki startowe. Możesz synchronizować pliki z OneDrive , Google Drive, Dropbox itp., a także synchronizować pliki z zewnętrznymi dyskami twardymi , między komputerami itp. Pobierz teraz EaseUS Todo Backup i zsynchronizuj USB z Dyskiem Google, postępując zgodnie z poniższymi instrukcjami.
krok 1. Uruchom EaseUS Todo Backup i kliknij przycisk Nowa synchronizacja w lewym dolnym rogu.

Krok 2. Kliknij Wybierz ścieżkę synchronizacji po lewej stronie.

Krok 3. Wybierz folder, który chcesz zsynchronizować i kliknij OK . Folder źródłowy może pochodzić z Pulpitu, Moich sieci dokumentów, Ulubionych, Komputera, Sieci lub NAS.

Krok 4. Wybierz lokalizację docelową, do której chcesz synchronizować pliki. W zależności od potrzeb możesz wybrać metodę synchronizacji dwukierunkowej lub synchronizacji jednokierunkowej .

Bonus: dotknij przycisku Opcje , aby wybrać schemat synchronizacji , który może zaplanować synchronizację dzienną, tygodniową, po zdarzeniu lub synchronizację w czasie rzeczywistym.

Krok 5. Kliknij opcję Synchronizuj teraz , aby od razu rozpocząć zadanie synchronizacji.

Krok 6. Poczekaj na zakończenie procesu synchronizacji, w lewym górnym rogu zobaczysz kolumnę Synchronizacja plików.

📚 Możesz być zainteresowany: Synchronizuj pliki między komputerami bez chmury
Sposób 2. Zsynchronizuj USB z Dyskiem Google za pomocą Dysku na komputer
Pobierz wersję komputerową Dysku Google (Dysk na komputer). Drive for Desktop to oficjalny program Google, który umożliwia synchronizację USB lub zewnętrznych dysków twardych. Znajdź samouczek dotyczący synchronizowania USB z Dyskiem na komputer.
Krok 1. Pobierz i zainstaluj Dysk Google na komputer.
Krok 2. Podłącz USB do komputera i zaloguj się na swoje konto Google Drive.
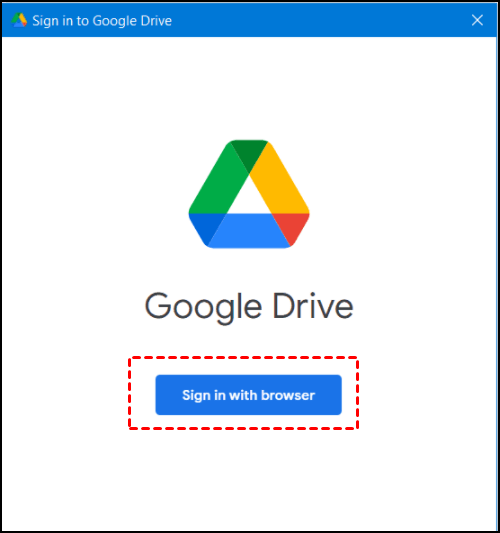
Krok 3. Po zalogowaniu się kliknij Dodaj urządzenie w wyskakującym oknie.

Krok 4. Zaznacz pole obok Utwórz kopię zapasową na Dysku Google i kliknij Zapisz .

Spowoduje to zsynchronizowanie USB z dyskiem, umożliwiając dostęp do plików USB przez Internet.
Sposób 3. Zsynchronizuj USB z Dyskiem Google za pomocą Dysku Google
Jeśli zalogujesz się do Dysku na komputer za pomocą konta Google, oprogramowanie doda dysk Google Drive do Twojego komputera. Pulpit Google Drive umożliwia synchronizację USB z Dyskiem Google. Zobaczmy jak to zrobić.
Krok 1. Podłącz USB do komputera.
Krok 2. Otwórz Eksplorator plików i znajdź dysk Google Drive .

Krok 3. Przeciągnij i upuść wszystkie pliki USB na dysk Google Drive. To wszystko; USB jest teraz zsynchronizowane z Dyskiem Google.
Czy post jest pomocny? Udostępnij go na swoich platformach społecznościowych i pomóż innym łatwo zsynchronizować USB z Dyskiem Google.
Ostatnie słowa
Biorąc pod uwagę zalety synchronizacji dysku USB lub dysku twardego z Dyskiem Google, trudno tego uniknąć. Powyższe trzy sposoby pomagają zsynchronizować USB z Dyskiem Google . Pobierz oficjalny Dysk Google na komputer, aby ułatwić sobie synchronizację. EaseUS Todo Backup to doskonałe oprogramowanie do synchronizacji i tworzenia kopii zapasowych, umożliwiające automatyzację procesu synchronizacji. Gdy utworzysz kopię zapasową USB w Google za pomocą EaseUS, nigdy nie będziesz musiał się martwić o swoje pliki. Pobierz i wypróbuj teraz, a nie zawiedziesz się.
Często zadawane pytania dotyczące synchronizowania USB z Dyskiem Google
1. Jak automatycznie zsynchronizować USB z Dyskiem Google?
Bezpłatne oprogramowanie do synchronizacji, takie jak EaseUS Todo Backup, automatycznie synchronizuje USB z Dyskiem Google. Aby zautomatyzować proces, skonfiguruj USB na Dysku Google za pomocą Todo Backup i ustaw częstotliwość synchronizacji (codziennie, co tydzień lub co miesiąc).
2. Czy Dysk Google może synchronizować dysk zewnętrzny?
Tak, możliwa jest synchronizacja dysku zewnętrznego z Dyskiem Google. Pobierz Dysk na komputer i zsynchronizuj dysk zewnętrzny z Dyskiem Google.
3. Dlaczego mój komputer nie znajduje mojego dysku USB?
Jeśli komputer nie rozpoznaje napędu USB, może to być spowodowane typowymi problemami, takimi jak uszkodzone porty USB, problemy ze zgodnością lub nieaktualne sterowniki. Spróbuj przełączyć USB na inny port, sprawdź kompatybilność i zaktualizuj dyski, aby rozwiązać problem.
Powiązane artykuły
-
Jak efektywnie tworzyć kopie zapasowe Hyper-V w Synology
![author icon]() Arek/2024/04/29
Arek/2024/04/29
-
Jak wykonać kopię zapasową SQL Server na NAS
![author icon]() Arek/2024/04/12
Arek/2024/04/12
-
Dodaj folder do kopii zapasowej OneDrive bez przenoszenia: 3 sposoby działania
![author icon]() Arek/2023/11/22
Arek/2023/11/22
-
Narzędzia do zdalnego zarządzania kopiami zapasowymi dla MSP
![author icon]() Arek/2023/11/04
Arek/2023/11/04