Spis treści
Czy mogę uaktualnić mój cienki dysk twardy dla konsoli Xbox 360 do większego dysku twardego bez utraty plików gry?
"Cześć, czy wiesz, jak wymienić i wymienić cienki dysk twardy Xbox 360 na większy bez utraty wszystkich gier? Mam cienki dysk twardy 64 GB do zapisywania wszystkich moich obecnych gier na konsoli Xbox 360, ale jest za mały.
Nie mogłem nawet zainstalować na nim nowych gier. W końcu podjąłem decyzję i kupiłem nowy dysk twardy o pojemności 250 GB. A teraz problem - jak mogę zmodernizować i wymienić dysk twardy do konsoli Xbox 360 slim na większyHDDbez przegrywania jakichkolwiek gier?"
Aktualizacja i wymiana starego dysku twardego Xbox na większy nowy nie jest już nowym problemem dla graczy Xbox. Jeśli masz ten problem, nie martw się. Możesz bezpośrednio wykonać poniższe kroki 3, aby skutecznie przenosić i przenosić gry Xbox 360 ze starego dysku twardego na nowy dysk twardy teraz z łatwością.
Krok 1. Podłącz zarówno dysk twardy Xbox 360 Slim, jak i nowy dysk twardy do komputera
1. Wyłącz konsolę Xbox 360 i wyjmij stary cienki dysk twardy Xbox;
2. Podłącz stary dysk twardy Xbox 360 slim i nowy dysk twardy do komputera.
Krok 2. Pobierz oprogramowanie do klonowania dysku, aby zaktualizować/sklonować dysk twardy Xbox 360 Slim na większy dysk twardy
Następnym krokiem jest sklonowanie i przeniesienie wszystkich zapisanych gier i pakietów ze starego cienkiego dysku twardego konsoli Xbox 360 na nowy dysk twardy. Jak zaktualizować Xbox HDD na większy bez utraty wszystkich plików gry? Kopiowanie i wklejanie nie umożliwi przeniesienia wszystkich plików instalacyjnych lub ukrytych plików na nowy dysk.
Tutaj możesz spróbować profesjonalego oprogramowania do klonowania dysku i niech pomoże Ci wykonać to zadanie. EaseUS Todo Backup skutecznie pomoże sklonować i zaktualizować cienki dysk twardy Xbox 360 do większego dysku twardego za pomocą prostych kliknięć. Możesz również zastosować go do klonowania i zaktualizowania Xbox One o większy dysk bez utraty plików gry.
Po prostu pobierz go za darmo tutaj i zastosuj do klonowania dysku twardego Xbox 360 teraz:
01. Podłącz drugi dysk twardy
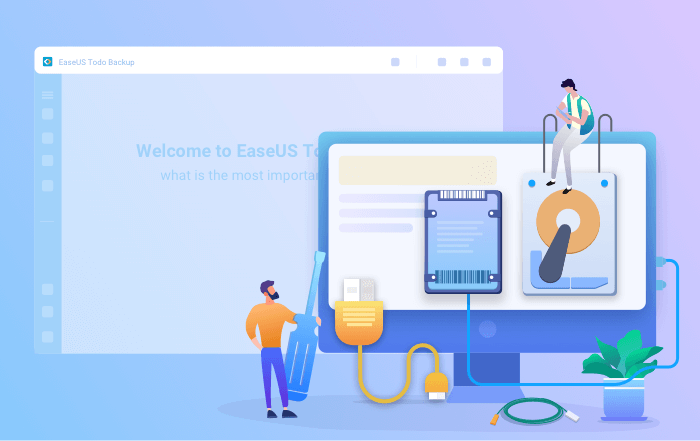
Potrzebne narzędzia: śrubokręt, kabel Power Splitter Adapter, kabel SATA lub adapter USB do SATA. Upewnij się, że docelowy dysk twardy/SSD jest większy niż zajęte miejsce na bieżącym dysku.
- Podłącz dysk docelowy do komputera.
- W przypadku komputera stacjonarnego otwórz ramę główną śrubokrętem i podłącz dysk do płyty głównej za pomocą kabla SATA, a następnie podłącz kabel adaptera rozgałęźnika zasilania dysku do skrzynki zasilacza.
- W przypadku laptopa do podłączenia dysku można użyć przejściówki USB na SATA.
- Zainicjuj nowy HDD/SSD do MBR lub GPT zanim będzie można go użyć (Aby zachować ten sam styl docelowego nowego dysku, co dysk bieżący).
02. Pobierz narzędzie do klonowania dysków

EaseUS Todo Backup to oprogramowanie do klonowania, które integruje wiele funkcji, w tym klon systemu/dysku, tworzenie kopii zapasowych, przywracanie i przesyłanie systemu itp. W dziedzinie klonowania dysku to narzędzie wyróżnia się następującymi aspektami:
- Obejmuje tyle wymagań co do klonowania dysku, takich jak aktualizacja dysku twardego do większego, klonowanie systemu operacyjnego itp.
- Klonowanie dysków ma najwyższy wskaźnik sukcesu spośród wszystkich podobnych produktów na rynku.
- Obsługuje wszystkie rodzaje dysków, w tym IDE, EIDE, SATA, ESATA, ATA, SCSI, iSCSI, USB 1.0/2.0/3.0.
- Obsługuje klonowanie dysków podstawowych/dynamicznych oraz dysków MBR/GPT.
03. Przygotuj się z procedurami klonowania
Klon systemu: Wybierz Klon systemu > wybierz dysk docelowy > kliknij Dalej, aby rozpocząć. W Opcjach zaawansowanych możesz wybrać opcję Utwórz przenośny dysk USB systemu Windows, aby sklonować system na dysk USB.
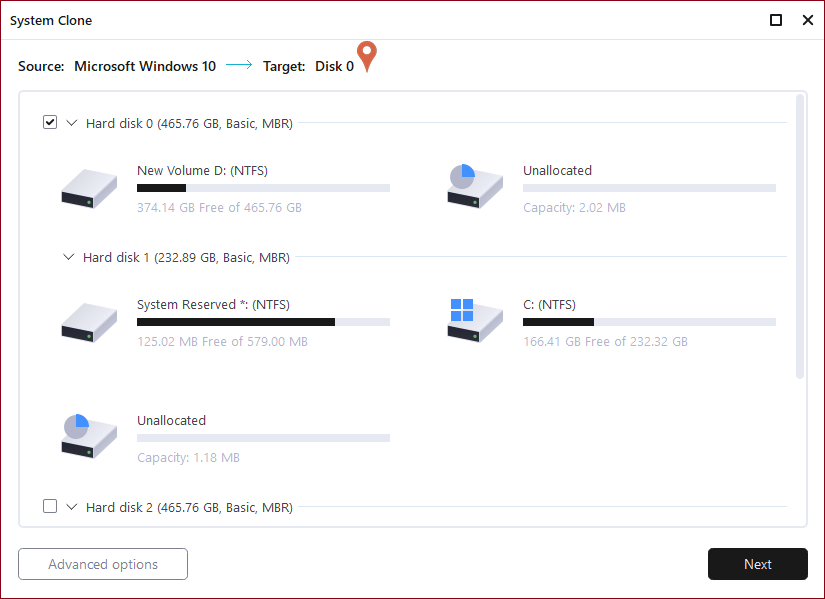
Klon dysku/partycji: Wybierz opcję Klonuj > Wybierz dysk lub partycję zasobów > Wybierz dysk docelowy > Kliknij Dalej, aby rozpocząć.
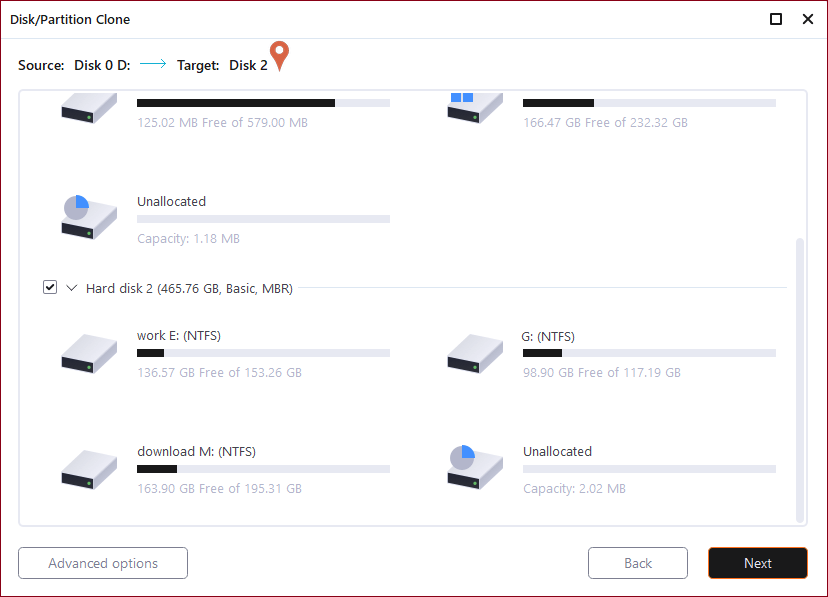
04. Uruchom z klonowanego dysku twardego
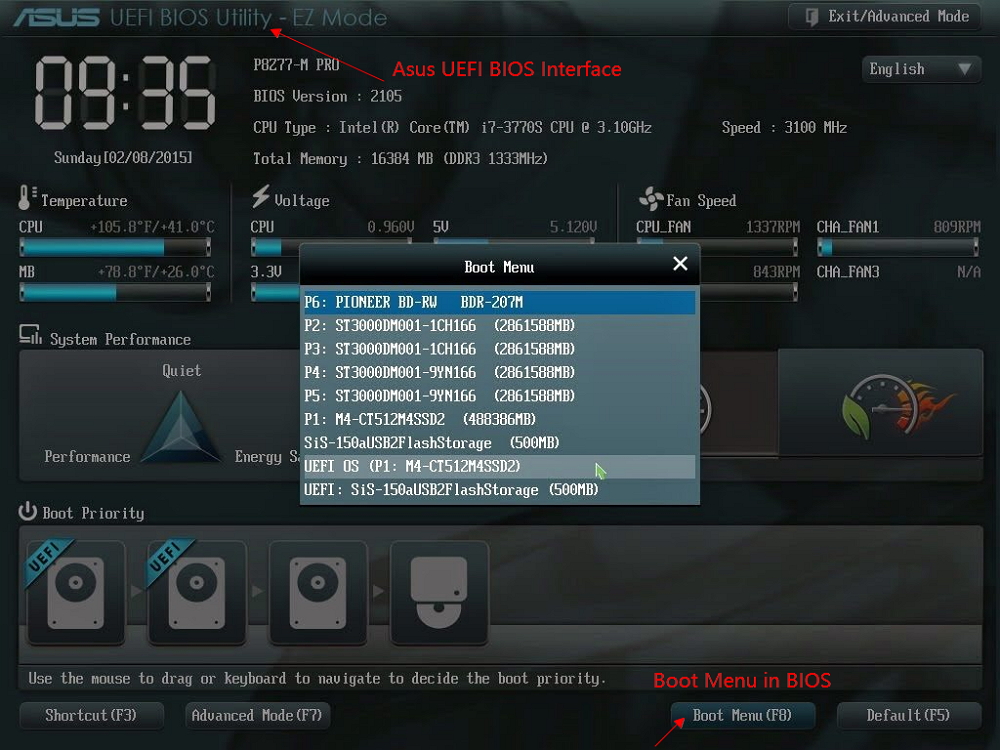
Opcja 1. Jeśli chcesz zachować zarówno stary, jak i nowy dysk
- Uruchom ponownie komputer i naciśnij F2 (F8,F10, DEL...), aby wejść do ustawień BIOS.
- W opcji Boot wybierz nowy dysk twardy/SSD jako nowy dysk rozruchowy.
- Wyjdź z BIOS-u i uruchom ponownie komputer.
Opcja 2. Jeśli chcesz zachować tylko nowy dysk
- Odłącz stary dysk i upewnij się, że nowy dysk jest dobrze podłączony.
- Zrestartuj swój komputer.
- Opcja 2 to lepszy plan przechowywania dysku twardego dla laptopów
Krok 3. Wymień dysk twardy Xbox 360 Slim na nowo zmodernizowany dysk twardy
- Wskazówka
- Gdy konsola Xbox 360 rozpoznaje nowy dysk twardy, oznacza to, że udało ci się wymienić i zaktualizować dysk twardy Xbox zgodnie z poniższymi wskazówkami.
1. Wymień stary dysk twardy Xbox 360 slim na nowo zmodernizowany dysk twardy i włóż go do obudowy dysku twardego;
2. Włóż nowy dysk twardy do konsoli Xbox 360;
3. Naciśnij przycisk przewodnika na kontrolerze > Przejdź do „Ustawienia” > „Ustawienia systemu”;
4. Wybierz „Pamięć” lub „Pamięć” > Upewnij się, że nowy dysk twardy pojawia się na liście urządzeń pamięci masowej;
Jeśli się nie pojawi, wyłącz konsolę Xbox 360, podłącz ponownie i włóż dysk twardy do konsoli, aż pojawi się w pamięci.
Powiązane artykuły
-
Kreator Windows To Go dla Windows 10/8/7
![author icon]() Arek/2023/02/27
Arek/2023/02/27
-
Jak wykonać przywracanie systemu z wiersza poleceń Windows 11
![author icon]() Arek/2024/03/06
Arek/2024/03/06
-
Jak wykonać kopię zapasową folderów na serwerze Synology NAS
![author icon]() Arek/2023/11/05
Arek/2023/11/05
-
Jak bezpłatnie wykonać kopię zapasową plików w systemie Windows 7 na zewnętrznym dysku twardym
![author icon]() Arek/2023/11/29
Arek/2023/11/29