Spis treści
Co to jest Windows To Go
- Z Wikipedii, wolnej encyklopedii
"Windows To Go to funkcja systemu Windows 8.1 Enterprise, Windows 8 Enterprise, Windows 10 Enterprise i Windows 10 Education, która umożliwia uruchamianie z niektórych urządzeń pamięci masowej USB, takich jak dyski flash USB i zewnętrzne dyski twarde, które zostały certyfikowany przez firmę Microsoft jako zgodny. Jest to w pełni zarządzalne korporacyjne środowisko Windows ”.

Zgodnie z wyjaśnieniami Wiki, tworzenie dysków Windows To Go zapewnia użytkownikom obrazową wersję systemu Windows, która umożliwia im przenoszenie systemu operacyjnego Windows w dowolne miejsce na dowolnym kompatybilnym urządzeniu. Jest to szczególnie przydatne, gdy występują problemy z uruchamianiem systemu Windows, na przykład gdy komputer nie mógł uruchomić się poprawnie.
Jednak funkcja Windows To Go jest ograniczona i dostępna tylko w Windows 10 Education i Windows 8 / 8.1 / 10 Enterprise. Czy użytkownicy systemu Windows poza obsługiwanymi wersjami systemu Windows mogą cieszyć się z Windows To Go i tworzyć własne bootowalne USB?
W rzeczywistości jest to możliwe za pomocą wiersza poleceń Diskpart lub kreatora Windows To Go innej firmy.
Najlepszy kreator Windows To Go dla Windows 10 / 8.1 / 8/7
Jeśli chodzi o tworzenie przenośnego dysku USB z systemem Windows, który działa jak dysk Windows To Go, chcielibyśmy przedstawić Ci EaseUS Todo Backup. Jest to oprogramowanie do tworzenia kopii zapasowych systemu Windows, oprogramowanie rozruchowe USB, a także narzędzie do klonowania dysku / partycji, które obsługuje przenoszenie systemu operacyjnego na nowy dysk wraz z całą jego konfiguracją. Poza tym możesz utworzyć przenośny dysk USB z systemem Windows w ramach funkcji klonowania systemu.
Instruktaż wideo:
Aby utworzyć rozruchowy dysk USB Windows To Go, postępuj zgodnie z tym instruktażem.
Krok 1. Na stronie głównej znajdź i kliknij ""Narzędzia"", klonowanie systemu i inne narzędzia będą tutaj.

Krok 2. EaseUS Todo Backup automatycznie wybierze partycję rozruchową i systemową, wybierz dysk docelowy i kliknij „Dalej”.
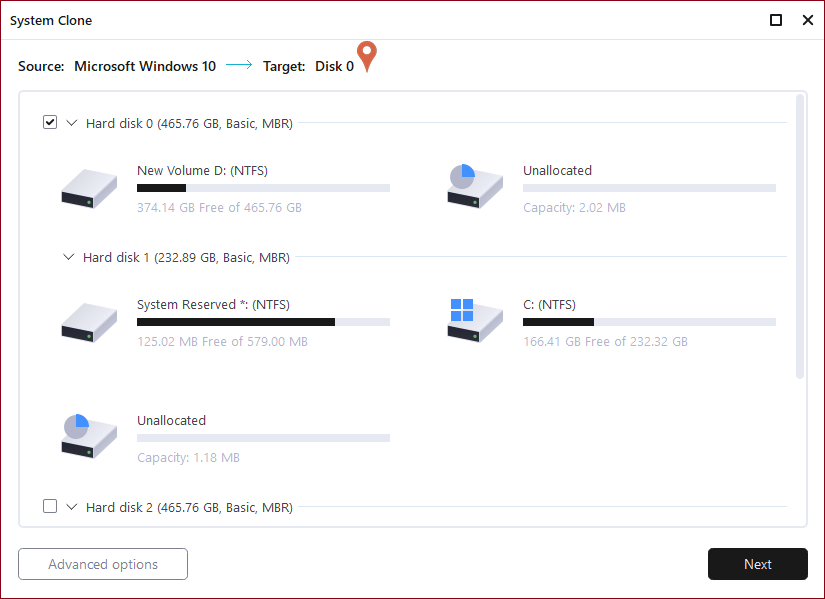
Krok 3. Jeśli dyskiem docelowym jest dysk SSD, wybierz „Optymalizuj dla dysku SSD w opcjach zaawansowanych. Wybierz „Utwórz przenośny dysk USB Windows”, jeśli chcesz utworzyć przenośny dysk USB z systemem operacyjnym komputera.
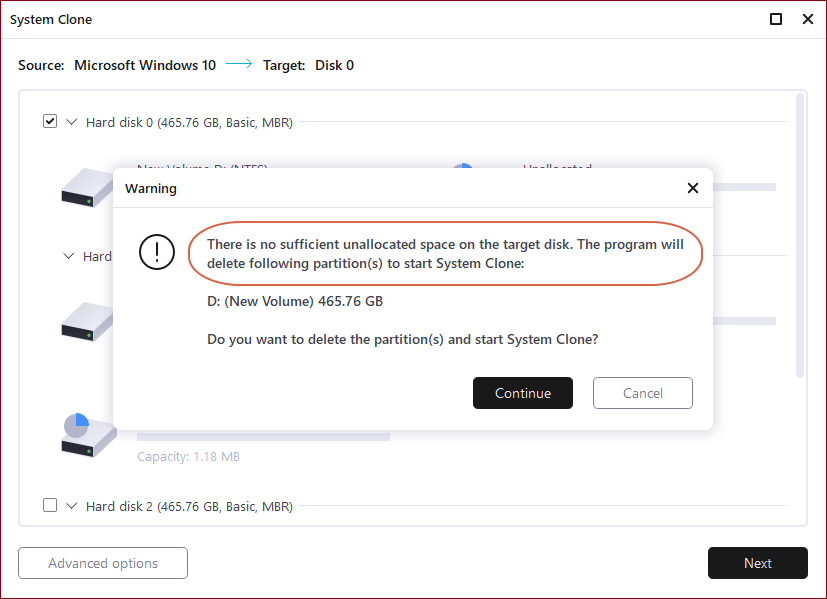
Krok 4. Kliknij „Kontynuuj”, aby rozpocząć klonowanie.
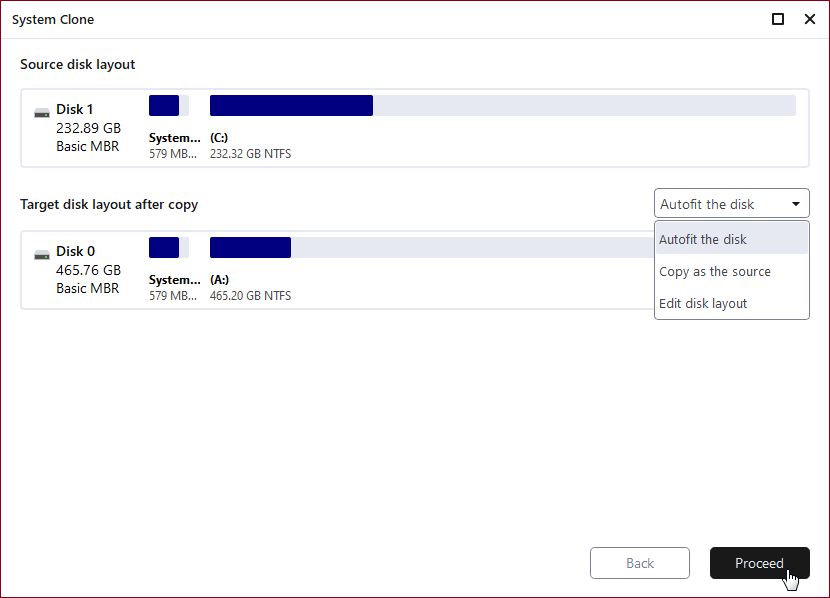
Powiązane artykuły
-
Program Acronis Universal Restore nie może znaleźć systemu operacyjnego (przyczyny i rozwiązania)🔥
![author icon]() Arek/2024/07/16
Arek/2024/07/16
-
Utwórz obraz systemu na dysku USB w systemie Windows 10/8/7
![author icon]() Arek/2023/02/27
Arek/2023/02/27
-
Jak przekonwertować VHDX na VMDK za pomocą EaseUS Todo Backup Server
![author icon]() Arek/2023/08/31
Arek/2023/08/31
-
5 najlepszych alternatyw dla Time Machine innych firm dla systemu Windows 11/10/8/7
![author icon]() Maggy Luy/2024/07/19
Maggy Luy/2024/07/19