Spis treści
Czy otrzymujesz któryś z poniższych komunikatów o błędach, które wskazują, że przywracanie systemu nie działa?
- Przywracanie systemu nie powiodło się
- Nie można utworzyć kopii w tle
- Error 0x80070005/0x800423F3/0x80070570
- Przywracanie systemu nie zakończyło się pomyślnie
- Przywracanie systemu nie udało się wyodrębnić oryginalnej kopii katalogu z punktu przywracania.
- Nie można utworzyć punktu przywracania z tego powodu: Wykryto błąd w usługach kopiowania woluminów w tle (VSS).
Gdy funkcja przywracania systemu Windows nie działa, zwykle dzieje się tak po zaktualizowaniu systemu, zainstalowaniu aplikacji lub zainfekowaniu komputera złośliwym oprogramowaniem lub wirusem. Istnieje jednak wiele innych czynników, które powodują niepowodzenie przywrócenia poprzedniej wersji systemu Windows. Na tej stronie udostępniamy kilka metod naprawy przywracania systemu, ale jest to zbyt powszechny problem, który może zostać spowodowany bez winy użytkownika. Istnieją prostsze alternatywy dla przywracania systemu, oprócz korzystania z funkcji przywracania systemu Windows i ponownej konfiguracji komputera za każdym razem, gdy coś nieuchronnie z nim zawiedzie.
Możesz tworzyć punkty przywracania stanu systemu, aplikacji i plików osobistych za pomocą oprogramowania innych firm. EaseUS Todo Backup jest w stanie to zrobić i umożliwia użytkownikom wykonanie pełnego przywracania systemu w systemie Windows 10/8/7. Więcej szczegółów znajduje się w CZĘŚCI KOŃCOWEJ ale najpierw omówimy, jak bezpośrednio naprawić Przywracanie systemu Windows.
Pięć rozwiązań, aby naprawić niedziałające przywracanie systemu w systemie Windows 10/8/7
Aby naprawić sprawę, możesz wypróbować pięć rozwiązań.
Poprawka 1: Uruchom przywracanie systemu w trybie awaryjnym
W zależności od wersji systemu operacyjnego Windows można przejść do trybu awaryjnego systemu Windows na różne sposoby. Specyfika procedury różni się nieznacznie w systemach Windows 10/8.1/8 i Windows 7, ale ogólna metoda jest taka sama.
Krok 1. Uruchom ponownie komputer, naciśnij „F8” podczas procesu uruchamiania, aby otworzyć menu „Zaawansowane opcje rozruchu” systemu Windows i przejść do „Trybu awaryjnego”.
Krok 2. W menu Tryb awaryjny wpiszrecoveryw pasku wyszukiwania menu Start i wybierz z listy „Odzyskiwanie”.
Krok 3. Otwórz „Przywracanie systemu” z menu Zaawansowane narzędzia do odzyskiwania.
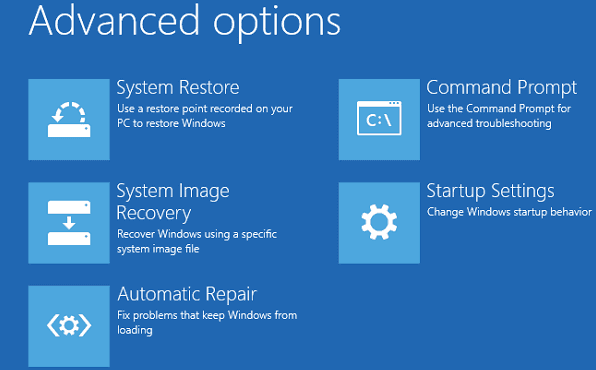
Po uruchomieniu w trybie awaryjnym możesz utworzyć punkt przywracania systemu lub przywrócić poprzedni punkt przywracania. Alternatywnie, jeśli problem nie zostanie rozwiązany, możesz wykonać czysty rozruch, aby sprawdzić, czy możesz przywrócić działanie systemu bez potencjalnie zakłócających aplikacji.
Poprawka 2: Sprawdź ustawienia ochrony systemu i skonfiguruj wykorzystanie miejsca na dysku
Jeśli rozmiar utworzonych punktów przywracania systemu przekroczy maksymalną konfigurację miejsca na dysku w ustawieniach Ochrony systemu, utracisz wiele nowych obrazów kopii zapasowych. W takim przypadku nie można przywrócić systemu Windows do żądanego punktu przywracania, ponieważ nie został on naprawdę zapisany. Aby rozwiązać ten problem, przydziel więcej miejsca na punkty przywracania systemu.
Krok 1. Kliknij prawym przyciskiem myszy ikonę „Komputer/Ten komputer” i wybierz „Właściwości” -> „Ochrona systemu” -> „Konfiguruj”.
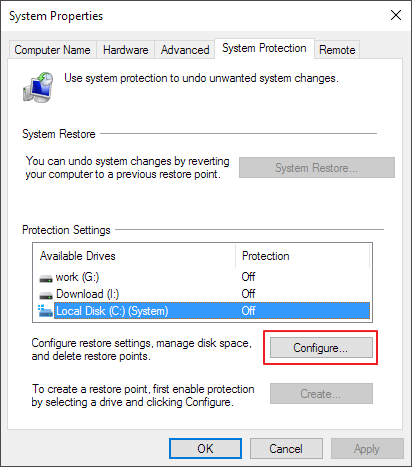
Krok 2. Po dotarciu do obszaru Konfiguruj przeciągnij „Maksymalne użycie"bar i rozważ zwiększenie z domyślnych 3 procent do ponad 5 procent.
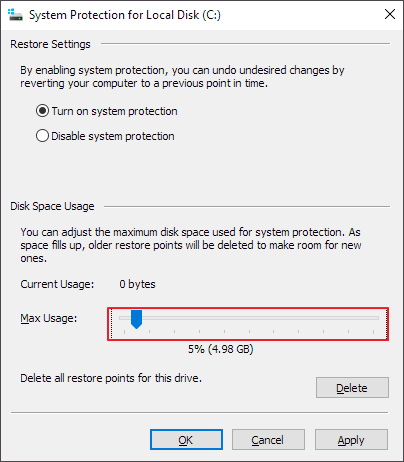
Poprawka 3: Sprawdź stan usługi kopiowania woluminów w tle i usługi przywracania systemu
Powinieneś wiedzieć o innym aspekcie systemu, który może spowodować nieprawidłowe działanie funkcji przywracania systemu. Usługa kopiowania woluminów w tle (VSS) to implementacja, która umożliwia wykonywanie kopii zapasowych woluminów podczas działania aplikacji. Jeśli usługa VSS nie jest włączona lub wartość rejestru usługi kopiowania woluminów w tle została zmieniona w rejestrze, spowoduje to problemy z przywracaniem systemu Windows.
Aby ustawić usługę kopiowania woluminów w tle na „Automatycznie”:
Krok 1. Wpisz Services.msc w polu wyszukiwania Menu Start i naciśnij „Enter”.
Krok 2. Wyszukaj „Volume Shadow Copy, Task Scheduler i Microsoft Software Shadow Copy Provider Service”;sprawdź, czy są uruchomione i mają ustawiony „Typ uruchomienia” "Automatyczny".
Krok 3. Uruchom ponownie komputer i ponów próbę przywracania systemu.
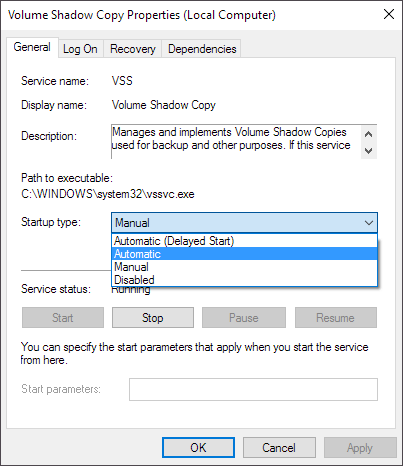
Poprawka 4: Napraw uszkodzone pliki systemowe
Jeśli przywracanie systemu traci funkcjonalność, jednym z możliwych powodów jest uszkodzenie plików systemowych. Możesz więc uruchomić Kontroler plików systemowych (SFC), aby sprawdzić i naprawić uszkodzone pliki systemowe z wiersza polecenia, aby rozwiązać problem.
Krok 1. Naciśnij „Windows + X”, aby wyświetlić menu i kliknij „Wiersz polecenia (administrator)”.
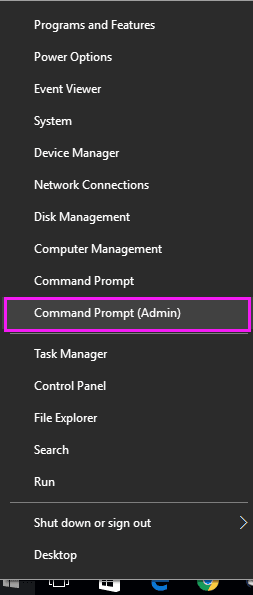
Krok 2. W oknie wiersza polecenia wpisz: sfc /scannow i naciśnij enter".
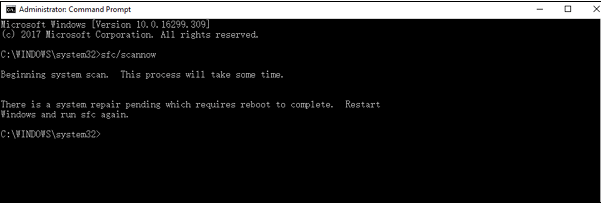
Rozwiązanie 5: Alternatywa przywracania systemu Windows - EaseUS Todo Backup
Funkcja przywracania systemu jest niewątpliwie bardzo przydatną funkcją, która ratuje życie, gdy komputer wpada w awarię i wymaga przywrócenia. Jednak czasami, bez względu na to, ile punktów przywracania system Windows automatycznie utworzył, nie można przywrócić komputera: Przywracanie systemu po prostu nie działa!
Co gorsza, nie masz luksusu posiadania wyspecjalizowanego konsultanta, który pomoże rozwiązać Twoje problemy. Jeśli funkcja przywracania systemu Windows nie działa od czasu do czasu, dobrze jest przygotować plan tworzenia kopii zapasowych, który może doskonale zastąpić funkcję systemu Windows.
Alternatywnie oprogramowanie do tworzenia kopii zapasowych może zapewnić podwójną ochronę punktów przywracania systemu. EaseUS Todo Backup to najlepsze narzędzie do tego zadania. Możesz go użyć do utworzenia kopii zapasowej wszystkiego - w tym danych systemowych, aplikacji i plików - na wewnętrznych/zewnętrznych dyskach twardych, w sieci lub w chmurze. Ponadto masz bezpośredni dostęp do dedykowanego zespołu wsparcia, jeśli kiedykolwiek będziesz mieć problem z korzystaniem z produktu. Dzięki temu zawsze możesz przywrócić komputer do bezpieczniejszego stanu z kopii zapasowych i odzyskiwania.
Utwórz punkt przywracania systemu za pomocą EaseUS Todo Backup
Szczegółowe kroki znajdują się tutaj:
Część 1. Utwórz kopię zapasową systemu
Krok 1. Kliknij „Wybierz zawartość kopii zapasowej” > „OS”, aby rozpocząć zadanie tworzenia kopii zapasowej systemu.

Krok 2. Wybierz miejsce docelowe, w którym chcesz zapisać plik kopii zapasowej. Kliknij „Utwórz kopię zapasową teraz”, a ukończone zadanie kopii zapasowej zostanie wyświetlone po lewej stronie w formie karty.
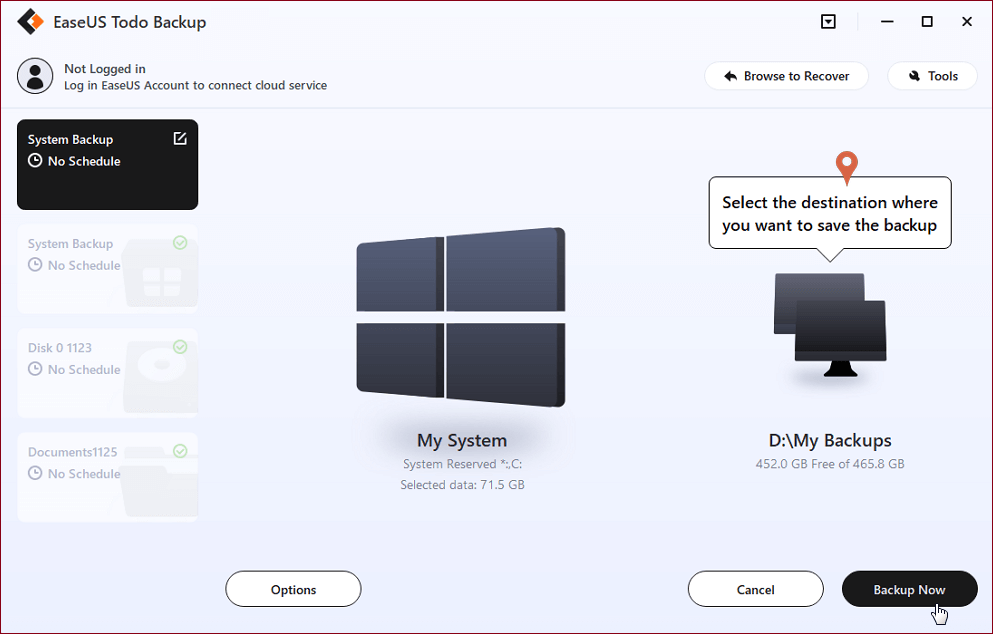
* W celu ustawienia harmonogramu tworzenia kopii zapasowej kliknij „Opcje”, aby zaszyfrować kopię zapasową hasłem w „Opcjach kopii zapasowej”, ustaw harmonogram tworzenia kopii zapasowych i wybierz uruchamianie kopii zapasowej w określonym przypadku w „Schemacie kopii zapasowej”. Istnieje również wiele innych opcji, które możesz wypróbować, dostosowując zadanie kopii zapasowej do swoich potrzeb.

Część 2. Przywróć system
Po utworzeniu kopii zapasowej systemu możesz zapoznać się ze szczegółowym przewodnikiem, aby: przywrócić system z jego punktów przywracania lub postępuj zgodnie z prostym przewodnikiem poniżej, aby załatwić sprawy.
Wybierz obraz kopii zapasowej systemu -> Kliknij "Odzyskiwanie systemu" -> Wybierz dysk odzyskiwania -> Kliknij "Kontynuuj".
Powiązane artykuły
-
Jak przenosić foldery i podfoldery za pomocą CMD na 4 różne sposoby
![author icon]() Arek/2024/04/19
Arek/2024/04/19
-
Jak przywrócić obraz systemu z wiersza poleceń w systemie Windows 10👍
![author icon]() Arek/2023/10/10
Arek/2023/10/10
-
Najlepsza alternatywa dla Carbon Copy Cloner dla Windows
![author icon]() Arek/2023/02/27
Arek/2023/02/27
-
Jak utworzyć kopię zapasową sektor po sektorze w systemie Windows 11/10/8/7🔥
![author icon]() Arek/2023/09/16
Arek/2023/09/16