Spis treści
Odzyskiwanie obrazu systemu polega na przywróceniu poprzedniej działającej wersji systemu operacyjnego, jeśli bieżąca działa nieprawidłowo lub zawiera błędy. Zwykle proces ten polega na powrocie do dostępnego obrazu systemu i uruchomieniu z niego komputera.
Dostęp do tej funkcji na komputerze z systemem Windows można uzyskać w dowolnym momencie, gdy chcesz użyć jej do przywracania systemu. Istnieją dwa podstawowe sposoby odzyskiwania obrazu systemu z wiersza poleceń systemu Windows 10 . Pierwsza metoda wykorzystuje tryb awaryjny, natomiast druga wymaga wejścia do wiersza poleceń w środowisku odzyskiwania systemu Windows za pośrednictwem dysku startowego.
Odzyskiwanie obrazu systemu Windows 10 z wiersza poleceń
Jeśli w systemie operacyjnym wystąpiły błędy, możesz przywrócić go do poprzedniej wersji, uruchamiając odzyskiwanie obrazu systemu, korzystając z poniższych metod. Obie metody wymagają użycia narzędzia Wiersz poleceń systemu Windows .
- Metoda 1. Wykonaj przywracanie systemu za pomocą CMD w trybie awaryjnym
- Metoda 2. Wykonaj przywracanie systemu z CMD w WinRE
Metoda 1. Wykonaj przywracanie systemu za pomocą CMD w trybie awaryjnym
Mówi się, że przywracanie systemu z trybu awaryjnego działa dobrze w systemie Windows 10/11 i poprzednich wersjach systemu Windows. Należy pamiętać, że po przywróceniu systemu przy użyciu tej metody trudno jest cofnąć ten proces. Poniżej znajdują się kroki umożliwiające uruchomienie przywracania systemu za pomocą CMD w trybie awaryjnym:
Krok 1. Trzymając wciśnięty klawisz Shift , kliknij menu Start . Kliknij przycisk Zasilanie , a następnie wybierz opcję Uruchom ponownie , aby ponownie uruchomić komputer.
Krok 2. Po ponownym uruchomieniu komputera i wyświetleniu ekranu Wybierz opcję kliknij Rozwiązywanie problemów , a następnie Opcje zaawansowane > Ustawienia uruchamiania > Uruchom ponownie .

Krok 3. Następnie wybierz opcję Włącz tryb awaryjny z wierszem poleceń .

Krok 4. W razie potrzeby zaloguj się na swoje konto administratora. Następnie wpisz polecenie polecenie w oknie wiersza poleceń: rstrui.exe i naciśnij Enter .

Krok 5. Po uruchomieniu kreatora przywracania systemu możesz wybrać opcję Użyj zalecanego punktu przywracania lub Wybierz punkt przywracania . Następnie kliknij przycisk Dalej i postępuj zgodnie z instrukcjami wyświetlanymi na ekranie, aby przywrócić poprzednią wersję systemu Windows 10.
Udostępnij go swoim znajomym, jeśli uznasz to za pomocne:
Metoda 2. Wykonaj przywracanie systemu z CMD w WinRE
Innym sposobem przywrócenia systemu operacyjnego jest uruchomienie środowiska odzyskiwania systemu Windows (WinRE). Stamtąd możesz przywrócić system operacyjny do poprzedniej daty i ewentualnie naprawić błędy powodujące jego zawieszenie. Wykonaj poniższe kroki, aby przywrócić system z wiersza poleceń:
Krok 1. Utwórz dysk instalacyjny systemu Windows 10 dla swojego komputera.
Krok 2. Włóż dysk, a następnie po uruchomieniu komputera przejdź do ustawień BIOS-u. W ustawieniach BIOS-u kliknij menu Boot i ustaw napęd CD-ROM jako pierwszą opcję. Następnie naciśnij klawisz F10 , aby zapisać zmiany i wyjść.

Krok 3. Kliknij Dalej , następnie przejdź do opcji Napraw swój komputer . Stamtąd przejdź do Rozwiązywanie problemów > Opcje zaawansowane , a następnie wybierz Wiersz poleceń . Po otwarciu okna wiersza poleceń wpisz rstrui.exe w wierszu poleceń , następnie naciśnij Enter . Ten proces zainicjuje Kreatora przywracania systemu. Postępuj zgodnie z instrukcjami wyświetlanymi na ekranie, aby rozpocząć proces przywracania systemu .

Przywracanie systemu Windows 10 z rozruchu [Wskazówki dotyczące systemu Windows]
W tym poście przedstawimy pełny przewodnik na temat przywracania systemu Windows 10 z rozruchu. Sugerujemy użycie EaseUS Todo Backup do zarządzania kopiami zapasowymi i przywracaniem systemu. Jest potężny i przyjazny dla użytkownika.
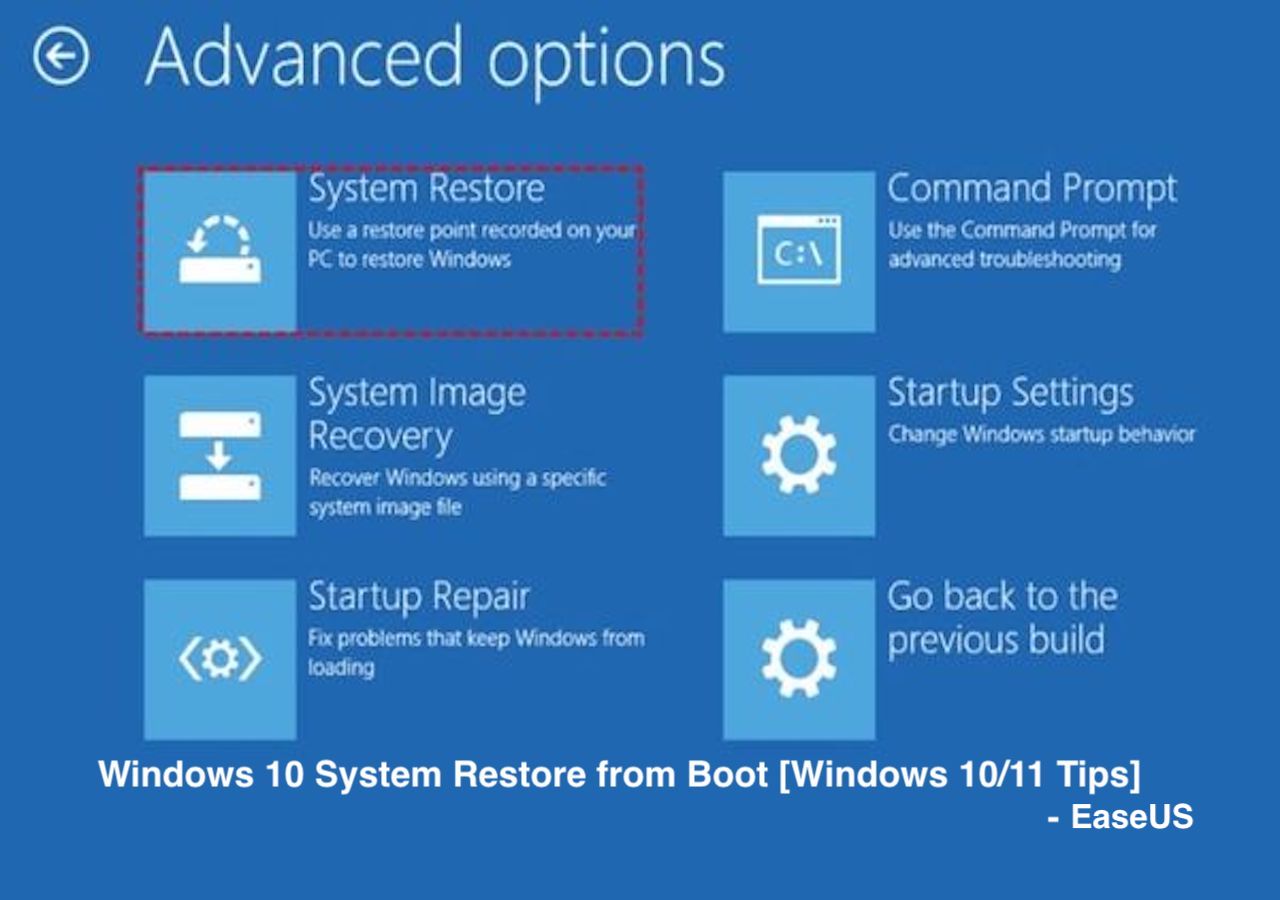
Łatwiej: tworzenie kopii zapasowych i przywracanie obrazu systemu Windows 10 za pomocą EaseUS Todo Backup
Jeśli wykonanie kroków opisanych w metodach 1 i 2 powyżej sprawia Ci trudność, istnieje łatwiejszy sposób tworzenia kopii zapasowych i przywracania systemu Windows w przypadku błędów lub awarii systemu. Wymaga to użycia potężnego oprogramowania do tworzenia kopii zapasowych i przywracania, takiego jak EaseUS Todo Backup .
To narzędzie umożliwia utworzenie kopii zapasowej obrazu systemu i przywrócenie jej w razie potrzeby. Możesz utworzyć kopię zapasową dysku, partycji, systemu operacyjnego i innych plików. W szczególności można utworzyć rozruchową kopię zapasową, która może pomóc w odzyskiwaniu danych po zdarzeniach takich jak uszkodzenie sprzętu, ataki złośliwego oprogramowania, błędy BSOD lub awarie systemu.
Dzięki EaseUS Todo Backup możesz wykonać zarówno odzyskiwanie obrazu systemu, jak i odzyskiwanie rozruchu.
Kluczowe funkcje EaseUS Todo Backup obejmują:
| Funkcja | Opis |
| 🖥️Rozruchowa kopia zapasowa i odzyskiwanie | EaseUS Todo Backup umożliwia utworzenie dysku startowego WinPE w przypadku awarii systemu operacyjnego. |
| 💾Przywróć system na innym sprzęcie | Możesz przywrócić obraz kopii zapasowej systemu na komputerze o innym sprzęcie. |
| 🌩️Większa wydajność tworzenia kopii zapasowych | Można tworzyć różnicowe i przyrostowe kopie zapasowe na podstawie poprzedniej pełnej kopii zapasowej. |
| ☁️Wielościeżkowy magazyn kopii zapasowych | EaseUS postępuje zgodnie z zasadą tworzenia kopii zapasowych 3-2-1, aby przechowywać kopię zapasową w różnych bezpiecznych lokalizacjach. |
| 🔐Bezpieczne kopie zapasowe chronione hasłem | Twoje kopie zapasowe są chronione hasłem, aby zapobiec nielegalnemu dostępowi. |
Ze względu na te unikalne funkcje związane z EaseUS Todo Backup, musisz wypróbować tę usługę już dziś. Możesz to zrobić, pobierając i instalując wersję próbną oprogramowania na swoim komputerze. Możesz także uaktualnić do wersji premium, aby uzyskać dostęp do bardziej wyrafinowanych funkcji tworzenia kopii zapasowych.
Oto czynności, które należy wykonać, aby wykonać kopię zapasową systemu:
Krok 1. Uruchom EaseUS Todo Backup i wybierz „ Utwórz kopię zapasową ” na stronie głównej, kliknij „ Wybierz zawartość kopii zapasowej ”.

Krok 2. Spośród czterech dostępnych kategorii kliknij „ System operacyjny ”, aby rozpocząć tworzenie kopii zapasowej.

Krok 3. Partycja systemowa zostanie wybrana automatycznie, wystarczy wybrać lokalizację.

Krok 4. Dostępny jest dysk lokalny, chmura i NAS, na których możesz zapisać plik kopii zapasowej. Można także podłączyć zewnętrzny dysk twardy, aby zachować pliki kopii zapasowej systemu.

Krok 5. Możesz dostosować ustawienia w „ Opcjach ” w lewym dolnym rogu. Następnie kliknij „ Utwórz kopię zapasową teraz ”, a proces się rozpocznie.

*Po zakończeniu procesu tworzenia kopii zapasowej możesz sprawdzić status kopii zapasowej, odzyskać, otworzyć lub usunąć kopię zapasową, klikając prawym przyciskiem myszy zadanie tworzenia kopii zapasowej po lewej stronie.
Wniosek
W tym artykule dowiesz się, jak wykonać odzyskiwanie obrazu systemu z wiersza poleceń systemu Windows 10 . Możesz odzyskać obraz systemu za pomocą CMD, przechodząc do trybu awaryjnego lub środowiska odzyskiwania systemu Windows. Jeśli te metody nie działają, możesz wypróbować łatwiejsze narzędzie do tworzenia kopii zapasowych i przywracania, takie jak EaseUS Todo Backup .
Dzięki temu oprogramowaniu możesz bezpiecznie wykonać kopię zapasową obrazu odzyskiwania i przywrócić system Windows, jeśli zajdzie taka potrzeba. Narzędzie umożliwia wykonanie rozruchowej kopii zapasowej i odzyskiwanie danych, a także przywrócenie systemu operacyjnego na innym sprzęcie. Upewnij się, że pobrałeś i zainstalowałeś EaseUS Todo Backup już dziś, aby zacząć korzystać z jego unikalnych funkcji.
Często zadawane pytania dotyczące przywracania obrazu systemu z wiersza poleceń w systemie Windows 10
Poniżej znajdują się często zadawane pytania dotyczące odzyskiwania obrazu systemu z wiersza poleceń w systemie Windows 10:
1. Jak odzyskać obraz systemu w systemie Windows 10?
Możesz przywrócić obraz systemu za pomocą wiersza poleceń, który umożliwia wejście do środowiska odzyskiwania systemu Windows. Wykonaj poniższe kroki:
Krok 1. Utwórz dysk instalacyjny systemu Windows 10 dla swojego komputera.
Krok 2. Włóż dysk, a następnie po uruchomieniu komputera przejdź do ustawień BIOS-u. W ustawieniach BIOS-u kliknij menu Boot i ustaw napęd CD-ROM jako pierwszą opcję. Następnie naciśnij klawisz F10 , aby zapisać zmiany i wyjść.
Krok 3. Kliknij Dalej, następnie przejdź do opcji Napraw komputer . Przejdź do Rozwiązywanie problemów > Opcje zaawansowane, a następnie wybierz Wiersz poleceń . Po otwarciu okna wiersza poleceń wpisz rstrui.exe , następnie naciśnij Enter . Ten proces zainicjuje Kreatora przywracania systemu. Postępuj zgodnie z instrukcjami wyświetlanymi na ekranie, aby rozpocząć przywracanie systemu operacyjnego komputera do poprzedniej daty.
2. Jak naprawić obraz systemu Windows za pomocą CMD?
Do naprawy obrazu systemu Windows za pomocą CMD można użyć poleceń SFC lub DISM. Oto kroki, aby naprawić obraz systemu Windows za pomocą polecenia SFC :
Krok 1. Uruchom Wiersz Poleceń jako administrator.
Krok 2. Wpisz sfc /scannow w oknie wiersza poleceń, a następnie naciśnij Enter.
Krok 3. SFC rozpocznie skanowanie komputera w poszukiwaniu uszkodzonych plików systemowych . Zachowaj cierpliwość, aż proces się zakończy.
3. Czy powinienem najpierw uruchomić DISM czy SFC?
Zaleca się uruchomienie polecenia Kontroler plików systemowych (SFC) przed przejściem do DISM. To polecenie przeskanuje i przywróci uszkodzone pliki systemowe w systemie operacyjnym. Jeśli SFC nie rozwiąże problemów z naprawą, możesz teraz przystąpić do użycia polecenia DISM. Polecenie DISM działa w przypadku awarii SFC, a jego funkcją jest naprawa obrazu systemu Windows poprzez aktualizację dostępnych plików.
Powiązane artykuły
-
Dysk odzyskiwania eMachines: jak pobrać, utworzyć i używać✅
![author icon]() Arek/2023/10/21
Arek/2023/10/21
-
Windows Defender kontra Norton: który wybrać?
![author icon]() Arek/2023/11/23
Arek/2023/11/23
-
Jak przywrócić system do wcześniejszej daty w systemie Windows 10/11
![author icon]() Arek/2024/07/21
Arek/2024/07/21
-
2 najlepsze sposoby tworzenia kopii zapasowych Synology NAS w pCloud
![author icon]() Arek/2023/08/19
Arek/2023/08/19