Spis treści
Urządzenia NAS jako sprzęt mogą z czasem ulec uszkodzeniu; zawsze zaleca się wykonanie kopii zapasowej serwera Synology NAS w usłudze pCloud . Bez względu na to, czy masz dane biurowe, czy osobiste na urządzeniu NAS, nie możesz sobie wyobrazić ich utraty. Aby odpowiedzieć na takie obawy, w tym poście od EaseUS przedstawimy praktyczne metody zapewnienia maksymalnego bezpieczeństwa danych.
Co to jest pCloud
pCloud to bezpieczne rozwiązanie do przechowywania danych w chmurze. Oferuje wiele opcji zarządzania danymi, a uwierzytelnianie dwuskładnikowe zapewnia maksymalną prywatność i bezpieczeństwo. Ponieważ oferuje opcje zdalnego przechowywania, stało się niezbędne dla właścicieli firm tworzenie kopii zapasowych swoich danych na pCloud.

Wieloplatformowa kompatybilność pCloud umożliwia synchronizację między różnymi urządzeniami, w tym komputerami stacjonarnymi, urządzeniami mobilnymi, a nawet NAS Synology. Co więcej, jest to interfejs przyjazny dla użytkownika, a doskonała ochrona zapewnia wygodę i spokój ducha.
Niektóre wyróżniające cechy pCloud to:
- Szyfrowanie po stronie klienta i po stronie serwera
- Odzyskiwanie wszystkich wersji plików
- Bezpieczne linki do pobierania i udostępnianie plików za pomocą haseł
- Edytuj i aktualizuj dane wszystkich współpracowników
- Wykonaj automatyczną kopię zapasową systemu Windows i prześlij pliki do pCloud
- Przesyłanie zdalne za pośrednictwem adresów URL
Dlaczego warto wykonać kopię zapasową serwera Synology NAS w pCloud
Bez wątpienia Synology NAS to niezawodne rozwiązanie do przechowywania plików, ale jako sprzęt mogą napotkać awarie, wypadki lub katastrofy. pCloud jest bezpieczny i redundantny w przypadku nieoczekiwanych zdarzeń, które mogą spowodować utratę danych. Co więcej, ataki ransomware mogą uszkodzić lokalne systemy, a ich kopie zapasowe mogą zostać zniszczone.
Dlatego potrzebujesz metody ochrony kopii zapasowej przed oprogramowaniem ransomware . Posiadanie kopii zapasowej pCloud zmniejszy ryzyko utraty ważnych danych.
Zdalny dostęp umożliwia dostęp do plików nawet wtedy, gdy nie masz swojego urządzenia NAS. Ponadto kopie zapasowe pCloud upraszczają przesyłanie plików na nowy sprzęt. Oferuje również korzyści w postaci zdalnego udostępniania plików innym osobom bez obsługi urządzenia NAS.
Pod każdym względem włączenie danych Synology NAS do pCloud zwiększa bezpieczeństwo danych i opcje odzyskiwania. Ta decyzja dotyczy ograniczeń wynikających z polegania wyłącznie na lokalnych rozwiązaniach pamięci masowej.
2 sposoby tworzenia kopii zapasowych Synology NAS w pCloud
Istnieje wiele sposobów tworzenia kopii zapasowych serwera Synology NAS w usłudze pCloud, ale znalezienie skutecznej i bezpiecznej metody jest trudne. Jeśli chodzi o Twoje dane osobowe lub służbowe, nie możesz iść na kompromis w kwestii ich bezpieczeństwa. Oto dwa autentyczne sposoby tworzenia kopii zapasowych Synology NAS w chmurze , np. w pCloud.
W tabeli przedstawiono cechy obu metod, aby ułatwić wybór.
| Porównanie | Kopia zapasowa EaseUS Todo | Rklon |
| Skuteczność | 👍Wysoki, z opcjami automatycznego tworzenia kopii zapasowych |
Średni |
| Czas trwania |
|
|
| Trudność | Łatwy (nie jest wymagana zaawansowana wiedza) |
Trudne (praca na komendach, odpowiednia tylko dla osób obeznanych z technologią) |
Sposób 1. Wykonaj kopię zapasową serwera Synology NAS w usłudze pCloud za pośrednictwem oprogramowania do tworzenia kopii zapasowych w chmurze
Jedną z najskuteczniejszych metod tworzenia kopii zapasowych Synology NAS w pCloud jest EaseUS Todo Backup. Jest to wszechstronne i przyjazne dla użytkownika oprogramowanie do tworzenia kopii zapasowych w chmurze zaprojektowane w celu ochrony danych.
Bez względu na to, czy jesteś osobą fizyczną, właścicielem startupu czy użytkownikiem korporacyjnym, EaseUS Todo Backup Home oferuje wiele funkcji. Zapewnia bezpieczeństwo ważnych plików, aplikacji i systemów. Niezależnie od tego, czy masz dokumenty osobiste, czy złożoną konfigurację systemu, możesz polegać na tej aplikacji. Wraz z zabezpieczeniem danych gwarantuje również ochronę na najwyższym poziomie.
EaseUS todo Backup łączy innowacyjne technologie z zaawansowanymi rozwiązaniami. Dla każdego typu pliku zapewnia maksymalne wyniki tworzenia kopii zapasowych, przywracania danych, oszczędzania pamięci masowej i ochrony przed oprogramowaniem ransomware. Jego prosty interfejs użytkownika i niezawodność zwiększyły bazę użytkowników do milionów.
Oto kilka kluczowych funkcji EaseUS Todo Backup Home:
- Utwórz dysk kopii zapasowej
- Zapewnij 250 GB bezpłatnej przestrzeni dyskowej w chmurze
- Sklonuj dysk twardy i zobrazuj dysk twardy
- Twórz kopie zapasowe danych na dyskach lokalnych, zewnętrznych dyskach twardych, serwerze NAS, sieci i chmurze
- Utwórz przyrostową lub różnicową kopię zapasową dysku
Czerp korzyści z tej łatwej w użyciu aplikacji i chroń swoje dane przez całe życie. Po pobraniu możesz wykonać poniższe czynności, aby utworzyć kopię zapasową plików w pCloud:
Krok 1. Aby rozpocząć proces tworzenia kopii zapasowej, kliknij przycisk Wybierz zawartość kopii zapasowej .

Krok 2. Wyświetlane są cztery kategorie kopii zapasowych danych: Plik, Dysk, System operacyjny i Poczta.

Krok 3. Listy plików lokalnych i sieciowych są wyświetlane po lewej stronie ekranu. Rozszerzenie katalogu, aby można było wybrać pliki do uwzględnienia w kopii zapasowej.

Krok 4. Postępuj zgodnie ze wskazówkami na ekranie i wybierz miejsce, w którym chcesz przechowywać kopię zapasową.

Upewnij się, że kopia zapasowa jest zaszyfrowana i ustaw harmonogram tworzenia kopii zapasowych, klikając Opcje w Opcjach kopii zapasowej . Możesz także rozpocząć tworzenie kopii zapasowej o określonej godzinie w Schemat tworzenia kopii zapasowych , klikając Opcje. Istnieje wiele innych konfigurowalnych opcji, którym możesz się przyjrzeć.

Krok 5. Możesz przechowywać plik kopii zapasowej na swoim komputerze, w usłudze chmurowej EaseUS lub na podłączonym do sieci urządzeniu pamięci masowej (NAS).

Krok 6. EaseUS Todo Backup umożliwia klientom przechowywanie kopii zapasowych ich plików na dysku w chmurze innej firmy lub we własnym magazynie w chmurze firmy.
Jeśli chcesz wykonać kopię zapasową danych na dysku w chmurze innej firmy, wybierz Dysk lokalny i przewiń w dół, aby dodać Urządzenie w chmurze. Następnie uzupełnij informacje o swoim koncie.

Kliknij EaseUS Cloud, a następnie zarejestruj się i zaloguj na swoje konto EaseUS, jeśli chcesz przechowywać pliki kopii zapasowych we własnej usłudze przechowywania danych w chmurze EaseUS.

Krok 7. Kliknij Utwórz kopię zapasową teraz , aby rozpocząć tworzenie kopii zapasowej. Po zakończeniu procesu tworzenia kopii zapasowej zostanie wyświetlony jako karta po lewej stronie ekranu. Kliknięcie prawym przyciskiem myszy pozwoli ci zobaczyć więcej o tym, jak obsłużyć zadanie tworzenia kopii zapasowej.

Sposób 2. Wykonaj kopię zapasową serwera Synology NAS na pCloud za pomocą Rclone
Rclone to program wiersza poleceń typu open source do synchronizacji i zarządzania danymi w pamięci masowej pCloud. Ma wiele funkcji dla usług pamięci masowej, takich jak magazyny obiektów S3, komercyjne usługi przechowywania plików i FTP.
Rclone umożliwia użytkownikom przenoszenie plików między dostawcami pamięci masowej w chmurze a lokalnymi systemami plików . Użytkownicy mogą również synchronizować pliki między dwoma zdalnymi dostawcami pamięci masowej w chmurze oraz między systemem chmurowym a lokalnym systemem plików. Ale ponieważ jest to program wiersza poleceń, nie jest przyjazny dla użytkowników, którzy nie mają wiedzy technicznej.
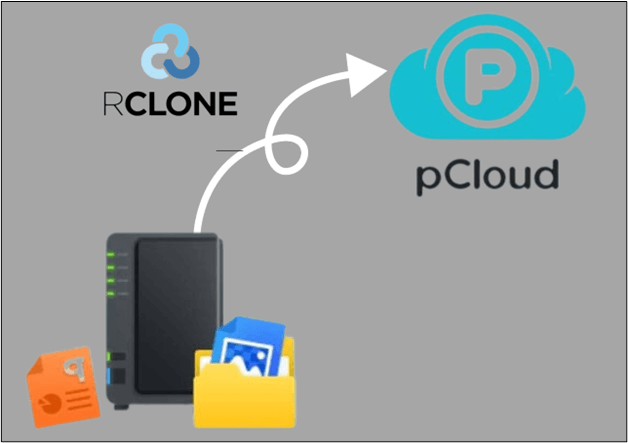
Oto kroki tworzenia kopii zapasowej serwera Synology NAS w pCloud za pomocą RClone:
Krok 1: Zainstaluj RClone na serwerze Synology NAS: Włącz dostęp SSH na serwerze Synology
NAS: Panel sterowania DSM > Terminal i SNMP > Terminal. Zainstaluj Rclone.

Krok 2: Skonfiguruj pCloud Remote: Uruchom polecenie
root@mynas: ~# konfiguracja rclone.
Skonfiguruje zdalne połączenie z Twoim kontem pCloud. Skonfiguruj pilota, postępując zgodnie z instrukcjami.
Krok 3: Utwórz polecenie tworzenia kopii zapasowej: Napisz polecenie tworzenia kopii zapasowej w interfejsie wiersza poleceń. Przykładowe polecenie może wyglądać następująco:
Rclone sync /ścieżka/plik źródłowy nazwa-zdalnej:/ścieżka/w/pCloud


Krok 4: Przetestuj i wykonaj kopię zapasową: Wykonaj polecenie kopii zapasowej. Rozpocznie się proces tworzenia kopii zapasowej.
Krok 5: Monitoruj i weryfikuj: Sprawdź pliki w pCloud, aby sprawdzić, czy synchronizacja się powiodła.
Jeśli jest to dla Ciebie przydatne, podziel się nim ze znajomymi:
Podsumować Rzeczy
NAS lub inne sprzętowe urządzenia pamięci masowej nie są zbyt bezpieczne do długotrwałego użytkowania, ponieważ mogą napotkać jakiekolwiek uszkodzenia lub złośliwe oprogramowanie . Aby uniknąć utraty lub uszkodzenia danych, konieczne jest utworzenie kopii zapasowej Synology Nas w pCloud . W artykule opisano dwie metody przesyłania danych do pCloud: EaseUS Todo Backup i RClone. Metoda EaseUS jest prosta i łatwa w użyciu, podczas gdy Rclone wymaga wiedzy technicznej.
Podsumowując, najskuteczniejszym sposobem przeniesienia NAS do pCloud jest EaseUS Todo Backup. Dzięki milionom pozytywnych recenzji i ocen klientów EaseUS Todo Backup Home jest najbardziej niezawodną aplikacją do udostępniania danych .
Często zadawane pytania dotyczące tworzenia kopii zapasowych serwera Synology NAS w usłudze pCloud
1. Czy mogę utworzyć kopię zapasową serwera Synology NAS w pCloud?
Istnieje wiele metod tworzenia kopii zapasowych serwera Synology NAS w chmurze, ale najskuteczniejszym i najłatwiejszym sposobem jest użycie oprogramowania EaseUS. Wraz z oferowaniem łatwego interfejsu użytkownika, zapewnia najwyższą ochronę danych.
2. Czy możesz utworzyć kopię zapasową serwera Synology NAS na zewnętrznym dysku twardym?
Oprogramowanie EaseUS ułatwia tworzenie kopii zapasowych serwera Synology NAS na dysku zewnętrznym. Wszystko, co musisz zrobić, to zainstalować i uruchomić aplikację EaseUS. Postępuj zgodnie z instrukcjami, aby rozpocząć tworzenie kopii zapasowej w ciągu kilku sekund. Istnieje wiele opcji tworzenia kopii zapasowych, aby dostosować proces. Co więcej, możesz także zaplanować codzienne, tygodniowe i miesięczne automatyczne kopie zapasowe.
3. Czy mogę wykonać kopię zapasową serwera Synology NAS w usłudze OneDrive?
Tak! Niektóre aplikacje, takie jak EaseUS, oferują użytkownikom zaawansowane funkcje. Wystarczy zainstalować aplikację na swoim komputerze i wykonać następujące kroki:
- Otwórz i wybierz pliki/foldery i kliknij „OK”.
- Następnym krokiem jest kliknięcie pliku/folderu docelowego (OneDrive).
- Zapisz plik kopii zapasowej. Kliknij prawym przyciskiem myszy dowolny plik kopii zapasowej, aby go odzyskać.
4. Czy serwer Synology NAS ma kopię zapasową?
Nie, nie możemy używać Synology NAS jako urządzeń do tworzenia kopii zapasowych, ponieważ z czasem mogą one ulec uszkodzeniu. Pomocne może być utworzenie kopii zapasowej wszystkich plików i danych w pCloud. Upewnij się, że do tworzenia kopii zapasowych używasz niezawodnej i chronionej aplikacji, takiej jak EaseUS Todo Backup.
Powiązane artykuły
-
Klonowanie systemu jednym kliknięciem na dysk twardy / dysk SSD - Klonowanie systemu kontra
![author icon]() Arek/2023/02/27
Arek/2023/02/27
-
Jak skopiować maszynę wirtualną ESXi na dysk USB
![author icon]() Arek/2024/05/12
Arek/2024/05/12
-
Jak przenieść aplikację na inny komputer w systemie Windows 11🔥
![author icon]() Arek/2023/11/21
Arek/2023/11/21
-
Dodaj folder do kopii zapasowej OneDrive bez przenoszenia: 3 sposoby działania
![author icon]() Arek/2023/11/22
Arek/2023/11/22