Spis treści
W tym artykule dowiesz się:
- Przyczyna braku dostępu do dysku Windows 11
- Napraw dysk jest niedostępny Odmowa dostępu Windows 11
- Odzyskaj dane z niedostępnego dysku Windows 11
Czy masz problemy z dostępem do określonych katalogów, plików i folderów w systemie Windows 11? Prawdopodobnie kilkakrotnie odłączałeś dysk zewnętrzny od różnych komputerów, aby używać dźwięku, tekstu, obrazów i innych plików.
Ponieważ robiłeś to wielokrotnie, dysk może zostać uszkodzony lub niedostępny. Nadal zastanawiasz się, co to znaczy, że dysk jest niedostępny, odmowa dostępu Windows 11 ? Oznacza to, że komputer z systemem Windows 11 ograniczył zewnętrzny dysk twardy. Czasami podczas przeglądania systemu może pojawić się wyskakujące okienko „Odmowa dostępu”.
Przyczyna braku dostępu do dysku Windows 11
Oto prawdopodobne przyczyny niedostępnych dysków w systemie Windows 11:
- 🔌Uszkodzony lub uszkodzony kabel. Kable często ulegają nadmiernemu zużyciu, głównie w sąsiedztwie złącza, gdzie są wygięte pod różnymi kątami.
- 🖱️Wadliwe działanie portu USB . Innym powodem są słabo działające porty USB, które mogą działać nieprawidłowo z powodu brudu, błędu oprogramowania lub sprzętu.
- ❌Niewłaściwe ustawienia uprawnień . Gdy na dysku twardym pojawia się komunikat o błędzie „Dysk jest niedostępny, odmowa dostępu”, oznacza to, że nie masz odpowiednich ustawień uprawnień w systemie Windows.
- 🔑Brak uprawnień administratora . Jeśli Twoje konto użytkownika systemu Windows nie ma uprawnień administratora umożliwiających dostęp do zewnętrznego dysku twardego, zostanie wyświetlony komunikat o błędzie „odmowa dostępu”.
Oto 4 najczęstsze powody, dla których „dysk jest niedostępny; odmowa dostępu w systemie Windows 11”. Bez zbędnych ceregieli, zobaczmy poniżej prawdopodobne poprawki.
Napraw dysk jest niedostępny Odmowa dostępu Windows 11
Jeśli pojawi się ten komunikat o błędzie, nie ma w tym nic niefortunnego, ponieważ w tym artykule opisano najlepsze rozwiązania, które ochronią Cię przed tą sytuacją. Wszystko, co musisz zrobić, to upewnić się, że używasz dysku w odpowiedni sposób.
- Poprawka 1. Przełącz na różne porty USB
- Poprawka 2. Wyłącz oszczędzanie i ustawianie energii USB
- Poprawka 3. Zmień ustawienie w Menedżerze urządzeń
- Poprawka 4. Wyłącz domyślny proces rozruchu
- Poprawka 5. Zaktualizuj sterowniki w systemie Windows 11
Poprawka 1. Zaktualizuj oprogramowanie sterownika w systemie Windows 11
Aktualizacja lub odinstalowanie przestarzałego sterownika to najlepsza strategia naprawienia błędu „dysk jest niedostępny, odmowa dostępu w systemie Windows 11”. Najczęstszą przyczyną nieudanego rozpoznania dysku zewnętrznego jest to, że komputer z systemem Windows 11 może być starszy i wymagać aktualizacji. Wykonaj poniższe czynności, aby zaktualizować oprogramowanie sterownika w systemie Windows 11 :
Krok 1. Otwórz okno „Uruchom”, wyszukując w pasku wyszukiwania lub możesz to zrobić, naciskając jednocześnie Win + R.
Krok 2. Wpisz devmgmt. msc w polu Uruchom.
Krok 3. Poszukaj dysku zewnętrznego na ogromnej liście w oknie.
Krok 4. Kliknij opcję odinstalowania. Jeśli dostępna jest jakakolwiek aktualizacja, możesz ją wybrać. Po wykonaniu tych kroków wystarczy ponownie uruchomić komputer.

Poprawka 2. Zmień usługę szyfrowania funkcją Bitlocker
Komunikat o błędzie „Odmowa dostępu” może zostać wyświetlony z powodu szyfrowania funkcją BitLocker na dysku. Jeśli ochrona jest dozwolona lub funkcja BitLocker napotyka błędy, użytkownik może nie uzyskać szybkiego dostępu do dysku zewnętrznego. Aby rozwiązać ten błąd, użytkownicy muszą zmienić lub wyłączyć usługę szyfrowania funkcją BitLocker. Wykonaj poniższe kroki:
Krok 1. Otwórz Uruchom i wpisz Control w Panelu sterowania.

Krok 2. Wybierz „System i bezpieczeństwo”.

Krok 3. Przewiń w dół i wybierz Szyfrowanie dysków funkcją BitLocker.
Krok 4. Uderz w dysk, na którym chcesz wyłączyć funkcję BitLocker.
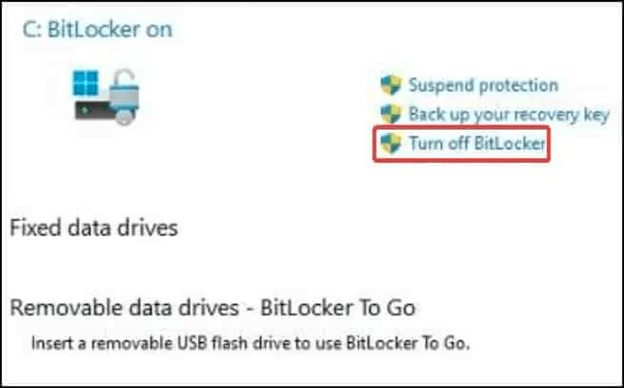
Krok 5. Wybierz „Wyłącz funkcję BitLocker”; wybierz opcję Wyłącz funkcję BitLocker w drugim oknie.
Krok 6. Sprawdź, czy podejście działa, próbując ponownie uzyskać dostęp do dysku.

Jak odzyskać sformatowany zaszyfrowany dysk twardy funkcją BitLocker
Samouczek odzyskiwania funkcji BitLocker ma na celu pomóc odzyskać dane ze sformatowanego zaszyfrowanego dysku twardego funkcją BitLocker. Czytaj więcej >>
Poprawka 3. Przejmij na własność niedostępny zewnętrzny dysk twardy
Jak wspomniano powyżej, błąd „dysk jest niedostępny; odmowa dostępu” w systemie Windows 11 wynika z problemów własnościowych. Jeśli jest to główna przyczyna problemu, przejęcie dysku twardego na własność może zapewnić natychmiastowy dostęp, którego potrzebujesz. Wykonaj poniższe kroki:
Krok 1. Znajdź folder, do którego chcesz uzyskać dostęp, i kliknij plik prawym przyciskiem myszy. Następnie wybierz Właściwości z menu.
Krok 2. Należy odwiedzić zakładkę Bezpieczeństwo i kliknąć przycisk Zaawansowane.
Krok 3. Wyszukaj sekcję Właściciel i naciśnij przycisk Zmień. Otworzy się nowe okno dialogowe.

Krok 4. W wybranym oknie Grupy lub Użytkownika w polu Wpisz nazwę obiektu podaj swoich Administratorów lub nazwę użytkownika.

Krok 5. Następnie naciśnij przyciski Sprawdź nazwy i OK, aby zapisać zmiany.

Krok 6. Zaznacz pole wyboru Wszystkie wpisy uprawnień dziedzicznych z tego obiektu powinny być używane zamiast wszystkich wpisów uprawnień obiektów podrzędnych. Pomiń ten krok, jeśli jest to niedozwolone.
Krok 7. Naciśnij przycisk Zastosuj i OK, aby zapisać zmiany.
Wielu użytkowników systemu Windows 10/11 udowodniło skuteczność tego narzędzia. Jeśli jesteś zainteresowany rozwiązaniem problemu odzyskiwania danych, udostępnij go na Facebooku, Twitterze, Instagramie i innych platformach mediów społecznościowych!
Poprawka 4. Zmień literę dysku w systemie Windows 11
System Windows przydziela alfabet każdemu dyskowi w komputerze. Na przykład system operacyjny jest bezpiecznie przechowywany na dysku C. Modyfikowanie litery dysku w systemie Windows 11 często może pomóc naprawić błąd odmowy dostępu. Oto kroki, aby zmienić literę dysku:
Krok 1. Naciśnij Windows + S, aby uruchomić wyszukiwanie w systemie Windows. Wpisz Zarządzanie dyskami i otwórz „Utwórz i sformatuj partycje HDD z wyników wyszukiwania”.

Krok 2. Zewnętrzny dysk twardy należy kliknąć prawym przyciskiem myszy i wybrać opcję „Zmień litery dysków i ścieżki”.
Krok 3. Naciśnij przycisk Zmień w wyskakującym okienku.
Krok 4. Możesz wybrać zupełnie nową literę dysku z opcji rozwijanej w innym wyskakującym okienku. Musisz wybrać dysk, który nie jest używany przez inny dysk. Naciśnij przycisk „OK”, aby zapisać zmiany.
Jeśli zauważysz wyskakujące powiadomienie z ostrzeżeniem, np. „niektóre programy” liczące się na tej literze dysku mogą nie działać wydajnie, naciśnij przycisk OK, aby kontynuować.
Napraw 5. Napraw błędy na zewnętrznym dysku twardym za pomocą wiersza poleceń
Narzędzie do identyfikowania błędów będzie działać podobnie do polecenia CHKDSK w wierszu poleceń. Sprawdź polecenie dyskowe, ponieważ zapewnia ono większy wybór, jeśli masz wiedzę i doświadczenie w posługiwaniu się narzędziami wiersza poleceń. Narzędzie sprawdzi funkcjonalność dysku i spróbuje naprawić wykryte błędy. Wykonaj poniższe kroki, aby rozwiązać błędy na zewnętrznym dysku twardym za pomocą wiersza poleceń:
Krok 1. Należy kliknąć folder dysku zewnętrznego w Eksploratorze plików prawym przyciskiem myszy i wybrać Właściwości.
Krok 2. Naciśnij przycisk Sprawdź w wyskakującym okienku w zakładce Narzędzia.
Krok 3. System Windows zaleci przeskanowanie zewnętrznego dysku twardego w przypadku braku błędów. Skanowanie dysku twardego pomoże zidentyfikować główną przyczynę błędu odmowy dostępu.
Poprawki dotyczące typu systemu plików to RAW, polecenie CHKDSK nie jest dostępne dla dysków RAW
Otrzymuję komunikat o błędzie „Typ systemu plików to RAW. Chkdsk nie jest dostępny dla dysków RAW? Na tej stronie dowiesz się, jak odzyskać dane z nieprzetworzonego systemu plików.

Odzyskaj dane z niedostępnego dysku Windows 11
Niedostępny dysk Windows 11 jest poważnym problemem i możesz utracić dane podczas uzyskiwania dostępu do dysku twardego. Jak zatem odzyskać dane zapisane na uszkodzonym dysku twardym ? Profesjonalne narzędzie do odzyskiwania danych, Kreator odzyskiwania danych EaseUS, to najbardziej znane rozwiązanie dla tych, którzy utracili dane w wyniku nieszczęśliwego wypadku.
To kompleksowe oprogramowanie do odzyskiwania danych pomaga użytkownikom przywracać przypadkowo usunięte pliki. To niezawodne oprogramowanie do odzyskiwania danych, które może przywrócić każdy typ pliku, obraz, dźwięk, wideo i dokument. To potężne oprogramowanie może:
- ✅Odzyskaj pliki ze sformatowanego dysku twardego, karty pamięci, opróżnionego kosza, dysku flash, kamer i awarii systemu
- ✅ Skutecznie przywracaj usunięte lub utracone pliki , zdjęcia, muzykę, dokumenty i e-maile
- ✅Wsparcie odzyskiwania danych w przypadku przypadkowego usunięcia, uszkodzenia dysku twardego, formatowania, ataków złośliwego oprogramowania i awarii systemu w kilku sytuacjach
Pobierz to profesjonalne oprogramowanie do odzyskiwania danych już dziś i wypróbuj następujące kroki:
Krok 1. Wybierz i przeskanuj zewnętrzny dysk twardy
- Pobierz i zainstaluj EaseUS Data Recovery na swoim komputerze stacjonarnym lub laptopie.
- Podłącz zewnętrzny dysk twardy do komputera.
- Uruchom Kreatora odzyskiwania danych EaseUS i wybierz dysk zewnętrzny z listy Dyski zewnętrzne. Następnie kliknij opcję Skanuj w poszukiwaniu utraconych danych.

Krok 2. Sprawdź wyniki skanowania
- Oprogramowanie do odzyskiwania danych EaseUS natychmiast przeskanuje wybrany dysk w poszukiwaniu wszystkich danych, w tym usuniętych, uszkodzonych i istniejących.
- Możesz użyć funkcji Filtruj, aby szybko zlokalizować pliki jednego rodzaju, takie jak obrazy, Word, Excel, PDF, filmy, e-maile itp.

Krok 3. Wyświetl podgląd i odzyskaj dane
- Kliknij dwukrotnie plik ze zeskanowanych wyników, aby wyświetlić podgląd.
- Wybierz żądane pliki i kliknij „Odzyskaj”.
- Wybierz inny dysk, aby zapisać odzyskane pliki zamiast oryginalnego.

Aby to zakończyć
Pojawienie się błędu „Dysk jest niedostępny” w systemie Windows może być denerwujące. Aby odzyskać własność dysku twardego i zapobiec utracie danych, skorzystaj z 5 oferowanych poprawek. Szczególnie ważne jest, aby pamiętać, że przed wyczyszczeniem dysku zdecydowanie zaleca się korzystanie z oprogramowania do odzyskiwania danych, takiego jak Kreator odzyskiwania danych EaseUS, w celu ochrony poufnych informacji. Korzystając z tych poprawek, możesz skutecznie naprawić błąd „System Windows nie może uzyskać dostępu do dysku” i korzystać z dysku twardego zgodnie z planem.
Dysk jest niedostępny Odmowa dostępu — często zadawane pytania dotyczące systemu Windows 11
Poniżej znajdują się często zadawane pytania, które pomogą lepiej zrozumieć temat:
1. Dlaczego mój dysk twardy nie może zainstalować systemu Windows 11?
Z powodu usterek technicznych, takich jak nieprawidłowe połączenie lub problemy sprzętowe z dyskiem zewnętrznym, system Windows odmawia identyfikacji urządzenia po podłączeniu. Jeśli system plików zewnętrznego dysku twardego został uszkodzony, system Windows 11 może nie zezwalać na dostęp do dysku.
2. Jak włączyć zablokowane dyski USB w systemie Windows 11?
Za pomocą narzędzia do sprawdzania błędów dysku możesz włączyć lub naprawić odrzucone dyski USB w systemie Windows 11. Załóżmy, że masz problemy z dostępem do plików na dysku twardym, urządzeniu USB, karcie SD lub innym urządzeniu pamięci masowej. W takim przypadku możesz podłączyć niedostępne urządzenie, otworzyć Ten komputer, kliknąć prawym przyciskiem myszy niedostępne urządzenie i wybrać Właściwości. Na koniec kliknij kartę Narzędzia i kliknij Sprawdź teraz.
3. Jak naprawić odmowę dostępu do dysku twardego?
Możesz naprawić błąd odmowy dostępu do dysku twardego, zmieniając literę dysku w systemie Windows 11. Wykonaj kroki wymienione powyżej w poprawce 4.
4. Jak odblokować zablokowany dysk w systemie Windows 11?
Wszystko, co musisz zrobić, to wpisać i poszukać [Zarządzaj funkcją BitLocker] na pasku wyszukiwania komputera z systemem Windows, a następnie nacisnąć przycisk Otwórz. Następnie naciśnij opcję Wyłącz funkcję BitLocker na dysku, który chcesz zdekodować. Na koniec potwierdź swoje preferencje, jeśli zamierzasz dekodować dysk i wybierz opcję Wyłącz funkcję BitLocker.
Powiązane artykuły
-
Gdzie usunięte zdjęcia trafiają na komputer Mac [z Methos do przywracania usuniętych zdjęć]
![author icon]() Arek/2023/08/25
Arek/2023/08/25
-
Nie można znaleźć informacji o woluminie tego dysku [Poprawki z 2023 r.]
![author icon]() Arek/2023/11/17
Arek/2023/11/17
-
Mac Startup 3001F: rozwiąż problem „Support.apple.com/mac/startup -3001F”
![author icon]() Arek/2024/01/28
Arek/2024/01/28
-
[TOP 5] Najlepsze oprogramowanie do odzyskiwania danych dla systemu Windows w 2019 roku
![author icon]() Arek/2023/02/27
Arek/2023/02/27