Spis treści
W tym artykule opisano, jak naprawić błąd Mac Startup 3001F podczas uruchamiania komputera Mac. Błąd 3001F często występuje, gdy użytkownik komputera Mac resetuje ustawienia fabryczne lub usuwa dane z komputera Mac.
Jeśli wystąpi błąd Mac Satrtup 3001F , przeczytaj ten artykuł, aby pomóc Ci rozwiązać ten problem bez utraty danych.
Nie jestem pewien, co robić. Wyczyszczony komputer Mac, teraz utknął na ekranie -3001F
przez w Macu
Gdy na ekranie komputera Mac pojawi się błąd „support.apple.com/mac/startup -3001F” i nie będziesz mógł ponownie uruchomić komputera Mac, postępuj zgodnie z poniższym przewodnikiem, aby najpierw zapisać najważniejsze pliki.

Odzyskaj dane z komputera Mac, którego nie można uruchomić z powodu błędu 3001F
Kreator odzyskiwania danych EaseUS dla komputerów Mac to jedno z najlepszych narzędzi do odzyskiwania danych, które pozwala odzyskać zapisane dane z komputera Mac, którego nie można uruchomić. Jeśli Twój Mac zatrzymuje się i wyświetla komunikat o błędzie „support.apple.com/mac/startup -3001F”, zainstaluj to potężne oprogramowanie do odzyskiwania!
Następnie wykonaj poniższe czynności, aby odzyskać dane z MacBooka, który nie włącza się lub zatrzymuje się na błędzie 3001F:
Krok 1. Zainstaluj i uruchom Kreator odzyskiwania danych EaseUS dla komputerów Mac na innym komputerze Mac i wybierz „Mac niemożliwy do uruchomienia > Start”.

Krok 2. Następnie wybierz przygotowany dysk USB, aby utworzyć płytę startową. Wybierz „Dalej”, aby rozpocząć tworzenie dysku startowego.

- Ostrzeżenie
- Kreator poprosi o wymazanie dysku w celu ponownego przydzielenia miejsca; następnie może zapisać pliki startowe na tym dysku. Przed rozpoczęciem przetwarzania „Eraser” wykonaj kopię zapasową wszystkich plików USB.
Krok 3. Program zaczyna tworzyć miejsce o wielkości 2 GB i zapisywać pliki startowe. Pozostałą przestrzeń na USB można nadal wykorzystać do przechowywania.

Krok 4. Po zakończeniu postępuj zgodnie z instrukcjami, aby uruchomić uszkodzony komputer Mac z płyty startowej i rozpocząć odzyskiwanie. Sugerujemy przywrócenie danych na zewnętrzny dysk twardy.

Krok 5. Po uruchomieniu komputera Mac uruchom Kreator odzyskiwania danych EaseUS dla komputerów Mac. Wybierz lokalizację dysku (wewnętrzny dysk twardy/SSD lub wymienne urządzenie magazynujące), w którym utraciłeś dane i pliki. Następnie to narzędzie do odzyskiwania automatycznie przeskanuje utracone pliki.
Uwaga: przed odzyskiwaniem danych lepiej utworzyć kopię zapasową komputera Mac, aby uniknąć dalszej utraty danych. Po utworzeniu kopii zapasowej oprogramowanie może odzyskać dane z kopii zapasowej komputera Mac, a komputer może ponownie zapisać nowe dane.

Udostępnij ten artykuł w mediach społecznościowych, aby pomóc innym naprawić błąd uruchamiania komputera Mac 3001F bez utraty danych.
Zresetuj pamięć NVRAM, aby naprawić błąd uruchamiania komputera Mac 3001F
Zresetowanie pamięci NVRAM na komputerze Mac może naprawić błąd 3001F. Jeśli posiadasz silikonowy komputer Mac firmy Apple, możesz automatycznie zresetować pamięć NVRAM po uruchomieniu komputera Mac, dlatego poprowadzimy Cię, jak zresetować pamięć NVRAM na komputerze Mac z procesorem Intel.
Krok 1. Naciśnij przycisk zasilania, aby uruchomić komputer Mac i przytrzymaj jednocześnie klawisze „Command + opcja + P + R”.

Krok 2. Zwolnij klawisze „Command + opcja + P + R”, aż zobaczysz logo Apple.
Czasami resetowanie NVRAM nie działa ; w takim przypadku rozważ inne poprawki, o których wspominaliśmy w tym poście.
Uruchom komputer Mac w trybie odzyskiwania, aby naprawić błąd 3001F
Tryb odzyskiwania komputera Mac może pomóc w odzyskaniu systemu Mac w wielu sytuacjach i może być przydatny, gdy komputer Mac utknie na błędzie „support.apple.com/mac/startup -3001F”.
Wykonaj poniższe kroki, aby uruchomić komputer Mac w trybie odzyskiwania na komputerze Mac z procesorem Intel:
Krok 1. Kliknij menu Apple i wybierz opcję „Uruchom ponownie”.

Krok 2. Przytrzymaj opcję „Command + R”, aż zobaczysz logo Apple. Pojawi się okno Narzędzia macOS.
Aby uruchomić komputer Mac w trybie odzyskiwania na krzemowym komputerze Apple Mac, naciśnij przycisk zasilania, aż zobaczysz opcje uruchamiania.
Użyj zewnętrznego instalatora rozruchowego USB, aby uruchomić komputer Mac
Ponadto możesz utworzyć rozruchowy dysk USB macOS Ventura (lub macOS Sonoma) i uruchomić komputer Mac za pomocą instalatora rozruchowego USB, wykonując poniższe czynności:
Krok 1. Naciśnij przycisk zasilania i przytrzymaj przycisk „Opcja” na klawiaturze.
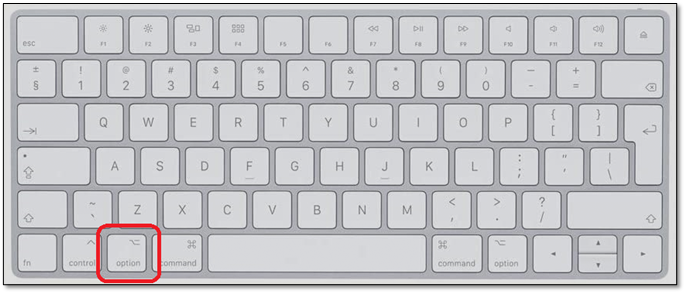
Krok 2. W opcjach startowych wybierz opcję „Zainstaluj macOS Ventura/Sonoma”, co rozpocznie instalację systemu macOS Ventura lub Sonoma na Twoim urządzeniu.
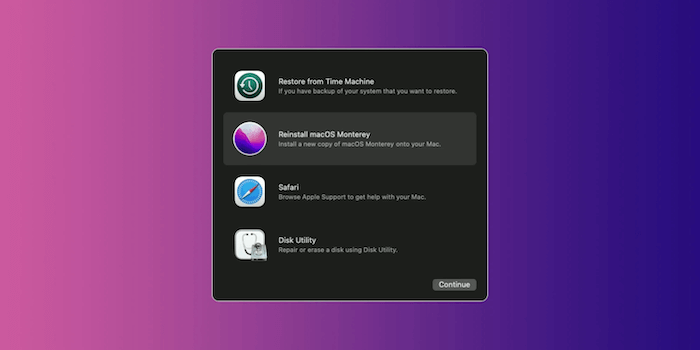
Wniosek
W tym artykule omówiono sposób naprawienia błędu uruchamiania komputera Mac 3001F. Przed wszystkimi procesami naprawczymi należy zadbać o bezpieczeństwo przechowywanych danych. Zainstaluj więc Kreatora odzyskiwania danych EaseUS dla komputerów Mac, aby odzyskać zapisane dane za pomocą kliknięć!
Często zadawane pytania dotyczące uruchamiania komputera Mac 3001F
Oto pytania, które ludzie zadają również, szukając sposobu naprawienia błędu uruchamiania komputera Mac 3100F; Spójrz!
1. Jak uruchomić komputer Mac w trybie odzyskiwania?
Jeśli posiadasz silikonowy komputer Mac firmy Apple, możesz automatycznie zresetować pamięć NVRAM po uruchomieniu komputera Mac, dlatego poprowadzimy Cię, jak zresetować pamięć NVRAM na komputerze Mac z procesorem Intel.
Krok 1. Naciśnij przycisk zasilania, aby uruchomić komputer Mac i przytrzymaj jednocześnie klawisze „Command + opcja + P + R”.
Krok 2. Zwolnij klawisze „Command + opcja + P + R”, aż zobaczysz logo Apple.
2. Jak naprawić dysk startowy komputera Mac?
Spróbuj uruchomić system w trybie odzyskiwania systemu macOS, a następnie użyj funkcji „ Pierwsza pomoc ” w „Narzędziu dyskowym” w trybie odzyskiwania systemu macOS, aby naprawić dysk startowy.
Powiązane artykuły
-
Jak przekonwertować RAW na NTFS bez utraty danych [2024 rozwiązania]
![author icon]() Arek/2024/03/12
Arek/2024/03/12
-
Napraw bibliotekę zdjęć i odzyskaj utracone zdjęcia na komputerze Mac [Aktualizacja 2019]
![author icon]() Arek/2023/02/27
Arek/2023/02/27
-
Odzyskaj poprzednią wersję programu PowerPoint na komputerze Mac [2 skuteczne sposoby]
![author icon]() Arek/2024/02/28
Arek/2024/02/28
-
Jak odzyskać usunięte pliki / folder z pulpitu w systemie Windows 10/8/7
![author icon]() Arek/2023/02/27
Arek/2023/02/27