Spis treści
Dotyczy wszystkich nowych macOS: 10.14 (Mojave), 10.13 (High Sierra), 10.12 i stary Mac OS X jak 10.11 (El Capitan), 10.9 itp.
Biblioteka zdjęć jest uszkodzona, pomóż mi przywrócić zdjęcia.
„Cześć, czy ktoś z was może mi powiedzieć, jak przywrócić utracone zdjęcia na komputerze Mac? Biblioteka zdjęć nagle uległa uszkodzeniu. Wszystkie moje zdjęcia przechowywane w bibliotece zdjęć zniknęły. Co mogę zrobić?
Proszę pomóż mi. Jest to dla mnie bardzo ważne, aby odzyskać zdjęcia. Wszelkie rozwiązania lub sugestie są mile widziane. ”
Ilu z was stoi w obliczu awarii lub uszkodzenia biblioteki zdjęć i nie może przywrócić zdjęć? W takim wypadku oprogramowanie EaseUS zapewnia skuteczne metody zapobiegania podobnym problemom. Wykonaj następujące czynności, aby naprawić bibliotekę zdjęć i natychmiast przywrócić wszystkie zdjęcia na komputerze Mac.
Wskazówka: wykonaj kopię zapasową zdjęć na wypadek ich utraty
Jeśli nie straciłeś zdjęć, najlepszym wyborem jest wykonanie ich kopii zapasowej. Gdy pojawią się nieoczekiwane problemy, nadal będziesz mieć kopie zapasowe zdjęć. Zalecamy użycie Time Machine do tworzenia kopii zapasowych wszystkich ważnych zdjęć i innych danych na komputerze Mac:
1. Kliknij Time Machine i wybierz Skonfiguruj Time Machine.
2. Kliknij Wybierz dysk kopii zapasowej lub wybierz lokalizacje (najlepiej zewnętrzne urządzenie pamięci masowej), aby wykonać kopię zapasową zdjęć, a następnie kliknij Użyj do tworzenia kopii zapasowej.
Możesz także kopiować zdjęcia i pliki jeden po drugim i wklejać je na inne urządzenie pamięci masowej, na którym chcesz przechowywać kopie zapasowe. Zachowaj cierpliwość i ostrożność podczas kopiowania i wklejania.
Część 1. Odzyskiwanie utraconych zdjęć po uszkodzeniu biblioteki zdjęć
Jeśli zdjęcia zostaną utracone z powodu uszkodzenia aplikacji Zdjęcia lub biblioteki zdjęć, istnieją dwa sposoby przywrócenia utraconych zdjęć: 1. Przywróć utracone zdjęcia za pomocą oprogramowania do odzyskiwania danych Mac; 2. Pobierz bibliotekę zdjęć ze zdjęciami z kopii zapasowej Times Machine.
Metoda 1. Przywróć utracone zdjęcia za pomocą oprogramowania do odzyskiwania danych EaseUS Mac
Jeśli nie utworzyłeś kopii zapasowej biblioteki zdjęć w Time Machine, będziesz potrzebować oprogramowania do odzyskiwania danych Mac. Zalecamy wypróbowanie programu EaseUS Data Recovery Wizard dla komputerów Mac, który obsługuje odzyskiwanie zdjęć z uszkodzonej biblioteki zdjęć i wielu gorszych sytuacji.
Krok 1. Wybierz lokalizację dysku (może to być wewnętrzny dysk twardy / dysk SSD lub zewnętrzne urządzenie pamięci masowej), w której utracono dane i pliki. Kliknij przycisk Scan.

Krok 2. Program EaseUS Data Recovery Wizard for Mac natychmiast zeskanuje wybrany wolumin dysku i wyświetli wyniki skanowania w lewym okienku.

Krok 3. W wynikach skanowania wybierz plik(i) i kliknij przycisk Recover Now, aby je odzyskać.

Metoda 2. Przywróć uszkodzoną bibliotekę zdjęć ze zdjęciami z kopii zapasowej Time Machine
Jeśli utworzyłeś kopię zapasową biblioteki zdjęć za pomocą Time Machine, wykonaj poniższe czynności, aby przywrócić bibliotekę zdjęć i wszystkie utracone zdjęcia:
1. Podłącz dysk zapasowy Time Machine.
2. Kliknij Time Machine w Docku i wpisz Time Machine
3. Znajdź kopie zapasowe zdjęć, a następnie kliknij Przywróć, aby odzyskać utracone zdjęcia.
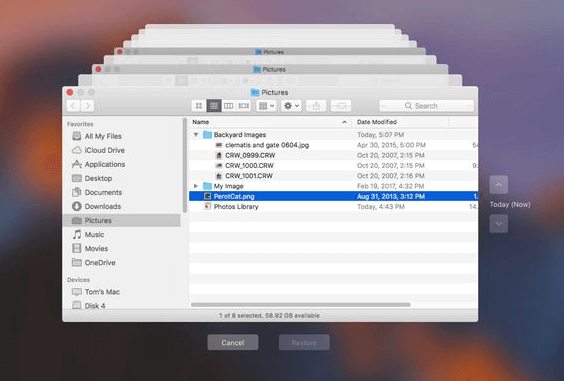
Część 2. Napraw uszkodzoną bibliotekę zdjęć
Jeśli Zdjęcia zachowują się nieoczekiwanie lub biblioteka zdjęć uległa uszkodzeniu, wykonaj kolejne kroki, aby rozpocząć naprawę biblioteki zdjęć za pomocą narzędzia do naprawy biblioteki zdjęć:
Krok 1. Zamknij bibliotekę zdjęć, jeśli jest otwarta.
Krok 2. Uruchom ponownie bibliotekę zdjęć, przytrzymując klawisz Command + Opcja.
Krok 3. Kliknij „Napraw”, gdy pojawi się okno dialogowe „Napraw bibliotekę” i zapyta, czy chcesz naprawić bibliotekę.
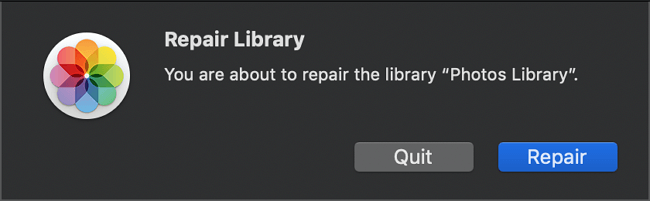
Możesz zostać poproszony o podanie loginu i hasła w celu autoryzacji naprawy biblioteki. Narzędzie do naprawy przeanalizuje bazę danych biblioteki zdjęć i naprawi wykryte błędy.
Jeśli twoja biblioteka Zdjęć zostanie automatycznie zaktualizowana za pomocą iCloud Photos, cała zawartość biblioteki zostanie ponownie zaktualizowana za pomocą iCloud po zakończeniu procesu naprawy.
Wskazówka dodatkowa: utwórz nową bibliotekę zdjęć
Innym alternatywnym sposobem naprawy uszkodzonej biblioteki zdjęć jest utworzenie nowej biblioteki zdjęć na komputerze Mac. W ten sposób odzyskasz bibliotekę zdjęć i ponownie wykorzystasz ją do edycji zdjęć:
Krok 1. Przytrzymaj klawisz Opcja i kliknij dwukrotnie ikonę Zdjęcia w folderze Aplikacje (lub kliknij ikonę Zdjęcia w Docku).
Krok 2. W oknie dialogowym Wybierz bibliotekę kliknij Utwórz nowy.
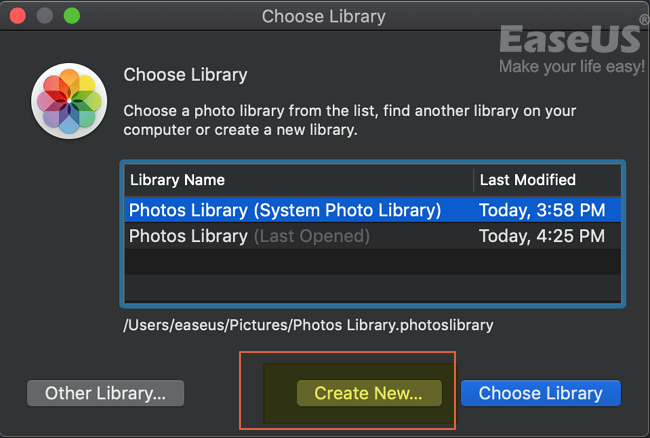
Krok 3. Wpisz nazwę biblioteki i wybierz lokalizację do przechowywania biblioteki. Kliknij przycisk OK, aby potwierdzić.
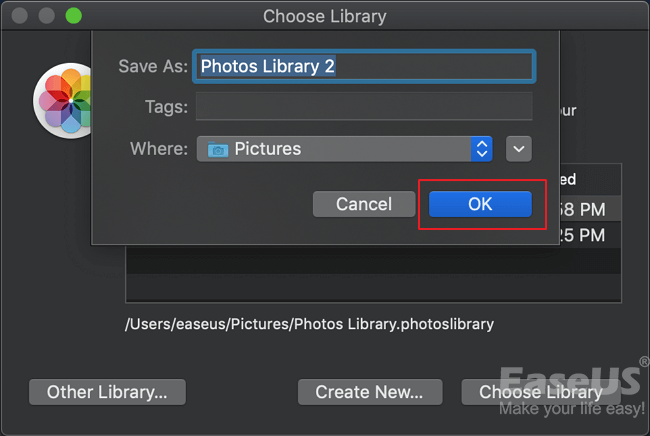
Powiązane artykuły
-
Jak naprawić błąd Windows Update 0x800f081f
![author icon]() Arek/2024/02/21
Arek/2024/02/21
-
Odzyskiwanie plików BMP | Odzyskaj teraz obrazy bitmapowe
![author icon]() Arek/2023/12/26
Arek/2023/12/26
-
Darmowe narzędzie do usuwania wirusa Shortcut Virus
![author icon]() Arek/2023/02/27
Arek/2023/02/27
-
Darmowe sposoby | Jak odzyskać pliki ze sformatowanego dysku USB / PenDrive'a?
![author icon]() Arek/2023/02/27
Arek/2023/02/27