Spis treści
Plik BMP (bitmapa) to powszechnie używany format pliku obrazu, w którym przechowywane są obrazy cyfrowe. Firma Microsoft pierwotnie opracowała go do użytku w systemie operacyjnym Windows.
Pliki BMP są zazwyczaj nieskompresowane i każdy piksel obrazu jest przechowywany oddzielnie, co skutkuje większymi rozmiarami plików niż w przypadku innych skompresowanych formatów obrazów. Może obsługiwać różne głębie kolorów, w tym 1-bitową czerń i biel, 8-bitową skalę szarości i 24-bitowy prawdziwy kolor.
Ze względu na te funkcje pliki BMP służą do przechowywania wysokiej jakości obrazów cyfrowych, a zdjęcia .bmp są zwykle duże. Przypadkowe usunięcie, formatowanie dysku twardego, ataki wirusów i uszkodzenie systemu plików mogą spowodować nieoczekiwaną utratę danych plików BMP. Czytaj dalej, aby poznać trzy przetestowane metody odzyskiwania plików BMP i odzyskać utracone zdjęcia BMP.
Poprawka 1. Odzyskaj pliki BMP za pomocą oprogramowania do odzyskiwania BMP
Podobnie jak zdjęcia RAW , obrazy BMP są zwykle większe niż pliki JPG i PNG. Jak odzyskać dane bez kopii zapasowej ? Oto najlepszy sposób – zastosuj profesjonalne oprogramowanie do odzyskiwania plików BMP, takie jak Kreator odzyskiwania danych EaseUS . Pobierz teraz to oprogramowanie do odzyskiwania i wypróbuj bezpłatną wersję próbną już dziś!
Oprogramowanie do odzyskiwania zdjęć EaseUS BMP może z łatwością przywrócić usunięte pliki .bmp z dysków lokalnych, zewnętrznych dysków twardych, dysków USB i kart SD. Niezależnie od tego, czy utraciłeś zdjęcia BMP w systemie Windows 10, czy 11, narzędzie do odzyskiwania EaseUS pomoże Ci łatwo przywrócić te zdjęcia.
W tej sekcji przygotowaliśmy 2 samouczki, które pomogą Ci pomyślnie odzyskać utracone pliki BMP. Teraz sprawdź najpierw pisemny samouczek dotyczący odzyskiwania plików BMP :
Krok 1. Po instalacji oprogramowanie uruchomi się automatycznie na komputerze. Teraz kliknij jeden z dysków i wybierz „Skanuj”. Oprogramowanie domyślnie wykona jednocześnie szybkie skanowanie i głębokie skanowanie, aby odzyskać usunięte zdjęcia w systemie Windows .
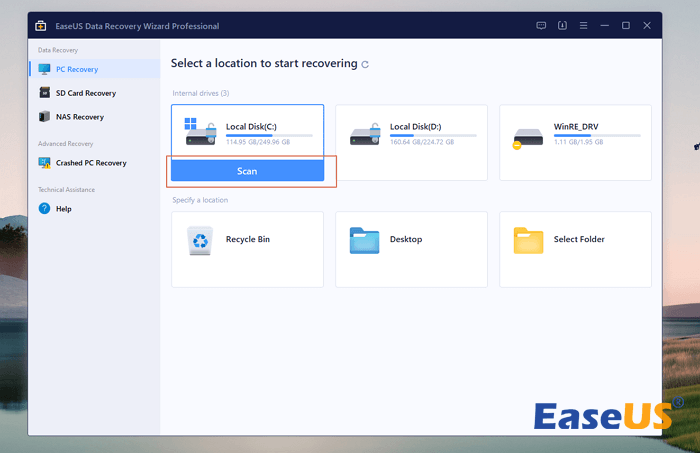
Krok 2. Lepiej wybierz zakładkę „Typ” i zaznacz „Obrazy”, aby szybko zlokalizować różne formaty zdjęć. Znajdź folder bmp i otwórz go.
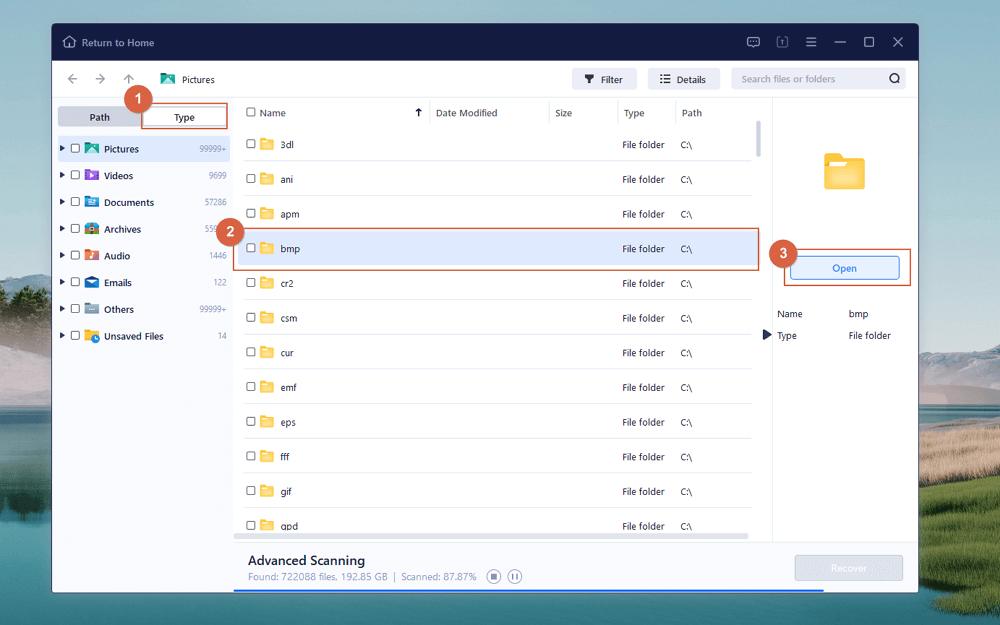
Krok 3. Teraz znajdź utracone pliki BMP, które chcesz przywrócić, i wyświetl ich podgląd przed odzyskaniem. Kliknij przycisk Odzyskaj i wybierz nową lokalizację do zapisania.
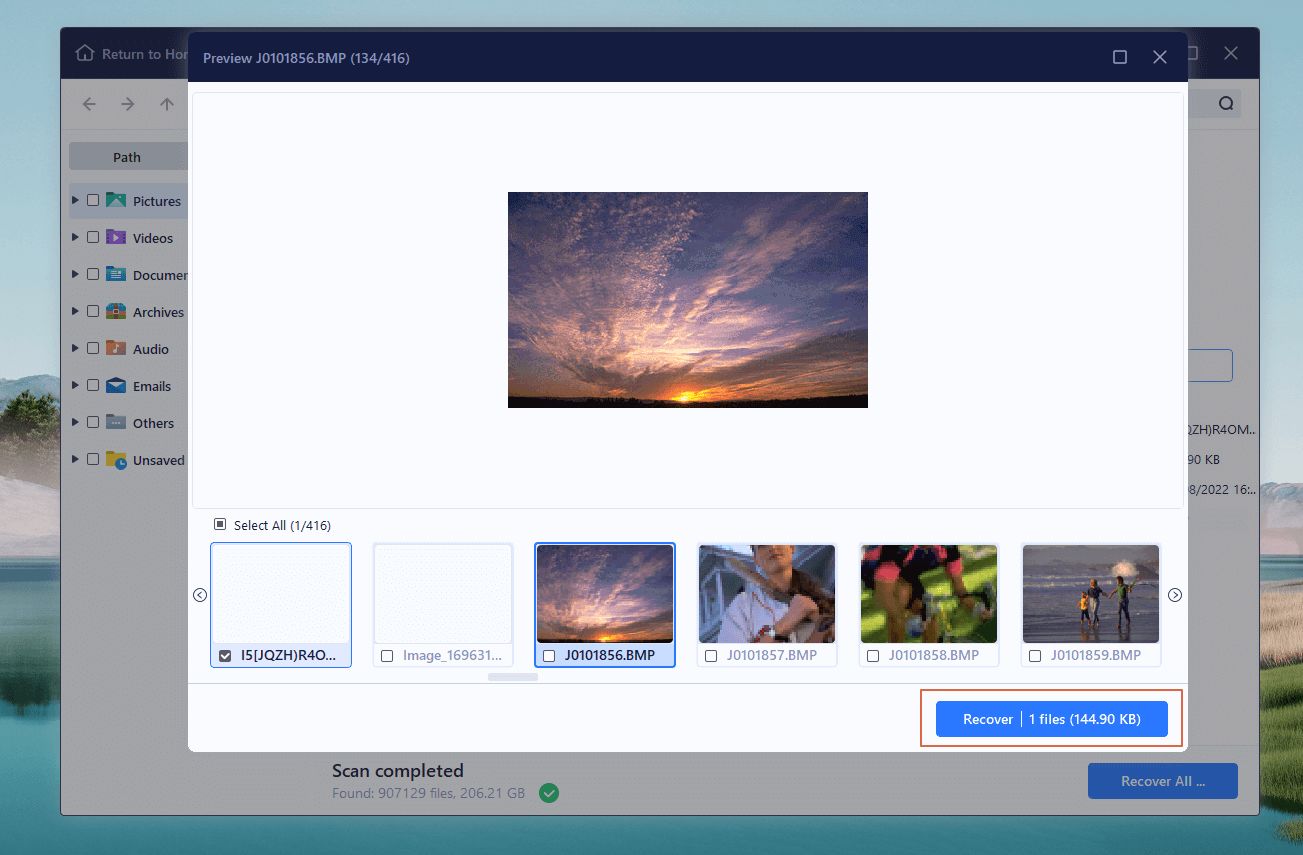
Oglądaj dalej ten film, aby dowiedzieć się więcej o odzyskiwaniu zdjęć:
- 00:00 Jak odzyskać zdjęcia i filmy z karty SD aparatu
- 00:40 Co zrobić, gdy zgubisz zdjęcia lub filmy Damery
- 01:05 Jak zdobyć niezawodne oprogramowanie do odzyskiwania zdjęć z aparatu
- 01:44 Jak korzystać z kreatora odzyskiwania danych EaseUS
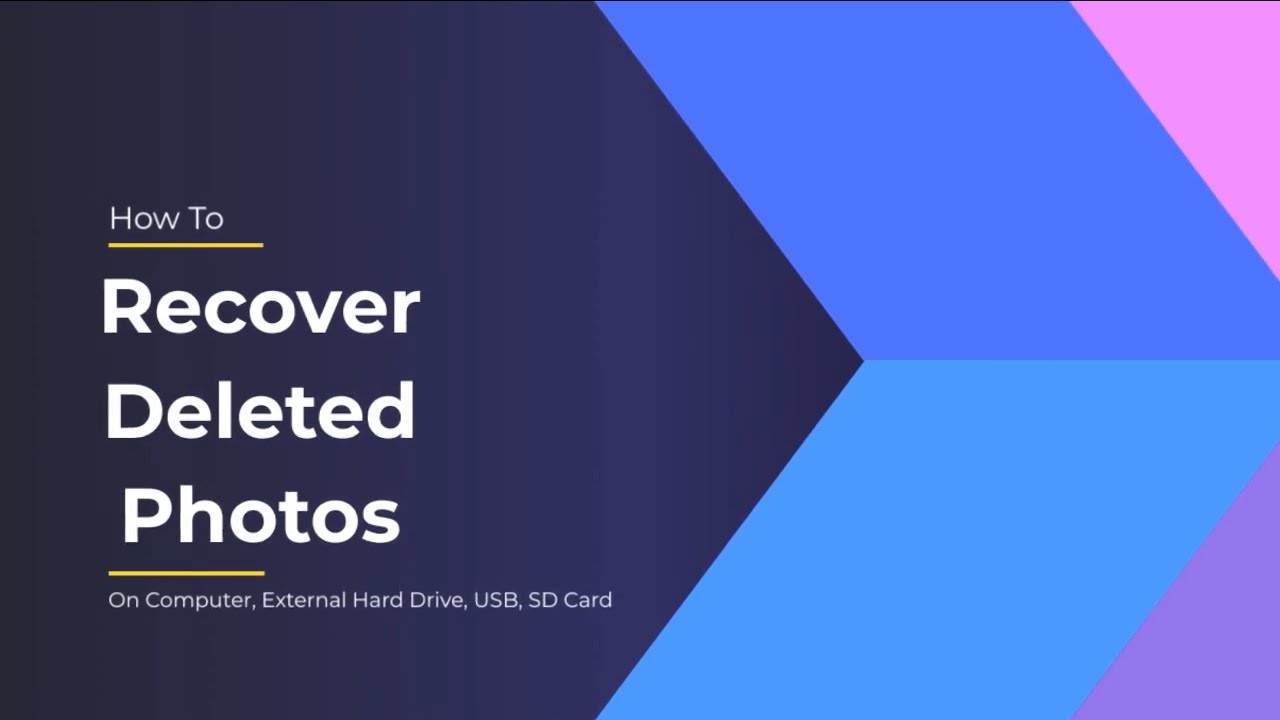
Po sprawdzeniu tych dwóch samouczków udostępnij je na X, LinkedIn lub Facebooku, aby więcej użytkowników wiedziało, jak odzyskać zdjęcia BMP.
Poprawka 2. Przywróć usunięte pliki BMP z Kosza
Użytkownicy systemu Windows powinni wiedzieć, że możliwe jest odzyskanie usuniętych plików bezpośrednio z Kosza. Gdzie trafiają usunięte zdjęcia ? Jeśli pliki BMP zostaną przypadkowo usunięte z oryginalnej lokalizacji, możesz sprawdzić Kosz i znaleźć usunięte obrazy .bmp.
Krok 1. Znajdź folder Kosz w systemie Windows i znajdź w nim usunięte pliki BMP.
Krok 2. Wybierz wszystkie zdjęcia BMP, które chcesz umieścić z powrotem, i kliknij je prawym przyciskiem myszy. Następnie wybierz „Przywróć”, a usunięte zdjęcia BMP zostaną przywrócone do pierwotnego miejsca.
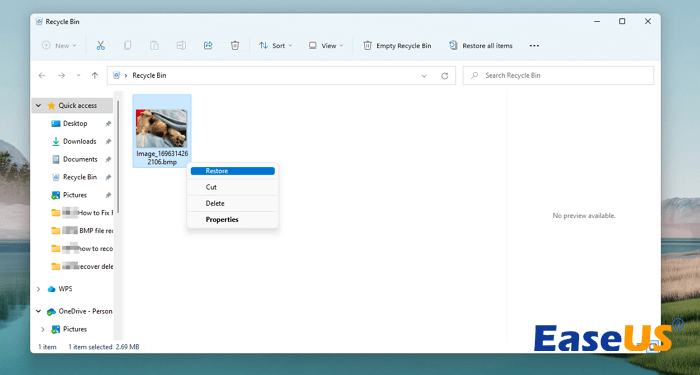
Poprawka 3. Odzyskaj obrazy bitmapowe za pomocą kopii zapasowych historii plików
Czy korzystałeś z Historii plików systemu Windows do automatycznego tworzenia kopii zapasowych? Aby włączyć Historię plików, będziesz potrzebować zewnętrznego urządzenia pamięci masowej, takiego jak dysk USB lub zewnętrzny dysk twardy. Przycisk Historia plików będzie wyszarzony, jeśli do komputera nie podłączono USB/zewnętrznego dysku twardego.
Krok 1. Wpisz historię plików w polu wyszukiwania systemu Windows.

Krok 2. Kliknij „Przywróć pliki osobiste”> wybierz folder> wybierz pliki BMP, które chcesz odzyskać> naciśnij przycisk odzyskiwania.

Krok 3. Jeśli nie wiesz, gdzie przechowywane są pliki BMP przed usunięciem, użyj przycisku wyszukiwania, aby je znaleźć. Możesz dwukrotnie kliknąć plik BMP, aby wyświetlić jego podgląd, a zielony przycisk przywracania umożliwia przywrócenie plików.

Wniosek
Możesz użyć różnych metod, aby odzyskać usunięte pliki bitmapowe. Jeśli nie możesz znaleźć zdjęć BMP w Koszu i nie ma przydatnej kopii zapasowej, nie zapomnij pobrać Kreatora odzyskiwania danych EaseUS.
Często zadawane pytania dotyczące odzyskiwania plików bitmapowych
Teraz dowiesz się więcej informacji na temat odzyskiwania plików bitmapowych z następujących pytań i odpowiedzi:
1. Jak odzyskać trwale usunięte zdjęcia BMP?
Jeśli trwale usuwasz zdjęcia BMP z komputera, będziesz potrzebować kopii zapasowej lokalnej lub w chmurze, aby je przywrócić. Możesz też użyć Kreatora odzyskiwania danych EaseUS, aby dokładnie przeskanować cały dysk i, jeśli będziesz mieć szczęście, możesz znaleźć usunięte pliki BMP.
2. Jak naprawić uszkodzone obrazy BMP?
Do naprawy BMP możesz użyć programu EaseUS Fixo Photo Repair. To oprogramowanie zapewnia profesjonalną usługę naprawy zdjęć, a zaawansowana opcja naprawy zdjęć pomaga naprawić poważnie uszkodzone zdjęcia.
3. Jak mogę otworzyć zdjęcie BMP w systemie Windows?
W większości sytuacji można łatwo otworzyć pliki BMP w systemie Windows za pomocą wbudowanej przeglądarki zdjęć. Możesz też wybrać inny edytor zdjęć, aby otworzyć zdjęcie w formacie BMP. Zalecamy Adobe Photoshop.
Powiązane artykuły
-
Jak odzyskać usunięte pliki wideo?
![author icon]() Arek/2023/02/27
Arek/2023/02/27
-
Jak odzyskać usunięte elementy w programie Outlook dla systemu Windows (2023)
![author icon]() Arek/2023/09/25
Arek/2023/09/25
-
Pliki automatycznie szyfrowane, jak usunąć szyfrowanie z plików
![author icon]() Brithny/2023/02/27
Brithny/2023/02/27
-
Zgubiłeś klucz odzyskiwania funkcji Bitlocker? Oto jak łatwo go odzyskać
![author icon]() Maggy Luy/2024/02/20
Maggy Luy/2024/02/20