Spis treści
W tym artykule dowiesz się:
- Definicja: Informacje o oknie „Odzyskaj usunięte elementy”.
- Odzyskaj usunięte elementy w programie Outlook za pomocą oprogramowania do odzyskiwania poczty e-mail
- Jak korzystać z funkcji odzyskiwania usuniętych elementów programu Outlook
- Często zadawane pytania dotyczące odzyskiwania usuniętych elementów programu Outlook
Jedną z głównych metod komunikacji w środowisku biznesowym jest poczta e-mail, a wielu użytkowników preferuje program Microsoft Outlook . Możesz więc sobie wyobrazić chaos, jaki może nastąpić, jeśli Twoje ważne e-maile znikną lub zostaną omyłkowo usunięte. Możesz na przykład trwale usunąć wiadomości e-mail z programu Outlook, wykonując dowolną z następujących czynności:
- ❌Usuń wszystko z folderu Elementy usunięte.
- 🧹Użyj ustawienia „Wyczyść folder elementów starszych niż xx miesięcy”, aby zarchiwizować stare e-maile.
- ⌨️Aby usunąć wybrane pliki e-mail, foldery lub podfoldery, naciśnij klawisz Shift i usuń.
Ten post został specjalnie wybrany dla Ciebie, jeśli jesteś w podobnej sytuacji i zastanawiasz się, jak wykorzystać Outlooka do odzyskania usuniętych elementów .
Definicja: Informacje o folderze „Odzyskaj usunięte elementy”.
W programie Outlook 365 dostępnych jest kilka wewnętrznych procedur odzyskiwania usuniętych wiadomości e-mail. Jednym z nich jest folder „Elementy usunięte”. Twoje usunięte wiadomości e-mail są przechowywane w folderze Elementy usunięte przez 30 dni, zanim zostaną całkowicie zniszczone.
Jeśli niechcący usuniesz wiadomość e-mail ze skrzynki odbiorczej, możesz odzyskać te elementy, jeśli nadal znajdują się w folderze Wiadomości-śmieci lub Elementy usunięte. W niektórych okolicznościach można nawet odzyskać foldery w programie Outlook po wyczyszczeniu okna Elementy usunięte.
Jednak Twoje konto nie umożliwia odzyskania pliku, który został usunięty, jeśli widzisz tylko folder Kosz, a nie folder Elementy usunięte.
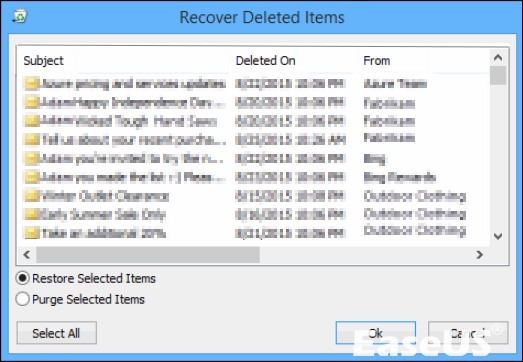
Odzyskaj usunięte elementy w programie Outlook za pomocą oprogramowania do odzyskiwania poczty e-mail
Opcja „Usunięty element” jest fantastyczna, ale czasami po prostu nie można znaleźć żądanego pliku e-mail. W takich okolicznościach potrzebujesz pomocy z wiarygodnego źródła, na którym możesz polegać, jeśli chodzi o zlokalizowanie i odzyskanie pliku. Potrzebujesz oprogramowania do odzyskiwania danych, które umożliwia szybkie odzyskanie usuniętych plików .
EaseUS Data Recovery Wizard Pro to jedno z najlepszych narzędzi do odzyskiwania poczty e-mail służące do odzyskiwania usuniętych wiadomości e-mail . Obsługuje odzyskiwanie plików PST i OST, nawet jeśli są one uszkodzone. Po szybkim przeszukaniu całego dysku twardego komputera w poszukiwaniu usuniętego folderu programu Outlook, bezpieczny program tylko do odczytu może odzyskać utracone dane do nowego pliku i odczytać utracone elementy bez zmiany zawartości.
- Dzięki wersji próbnej tego oprogramowania możesz skanować i wyświetlać podgląd wszystkich utraconych wiadomości e-mail. Po potwierdzeniu, że oprogramowanie znajdzie usunięte elementy, które chcesz, możesz zapłacić za ich przywrócenie.
- Możesz przywrócić uszkodzone, uszkodzone lub niedostępne pliki PST/OST za pomocą EaseUS Data Recovery Wizard Pro.
- Może odzyskać usunięte elementy z programu Outlook 365 Outlook 2010, 2007, 2003, 2002/XP, 2000, 98 i 97.
Pobierz to narzędzie do odzyskiwania poczty e-mail i odzyskaj usunięty lub utracony element w programie Outlook w trzech krokach.
Krok 1. Wybierz dysk lub partycję, na której zgubiłeś pliki e-mail, i kliknij „Skanuj”.

Krok 2. Oprogramowanie natychmiast rozpocznie proces skanowania. Poczekaj cierpliwie, aż proces skanowania się zakończy. Aby szybko zlokalizować pliki e-mailowe, kliknij „Inne” w lewym panelu. Następnie poszukaj plików PST lub plików programu Outlook na liście typów plików.
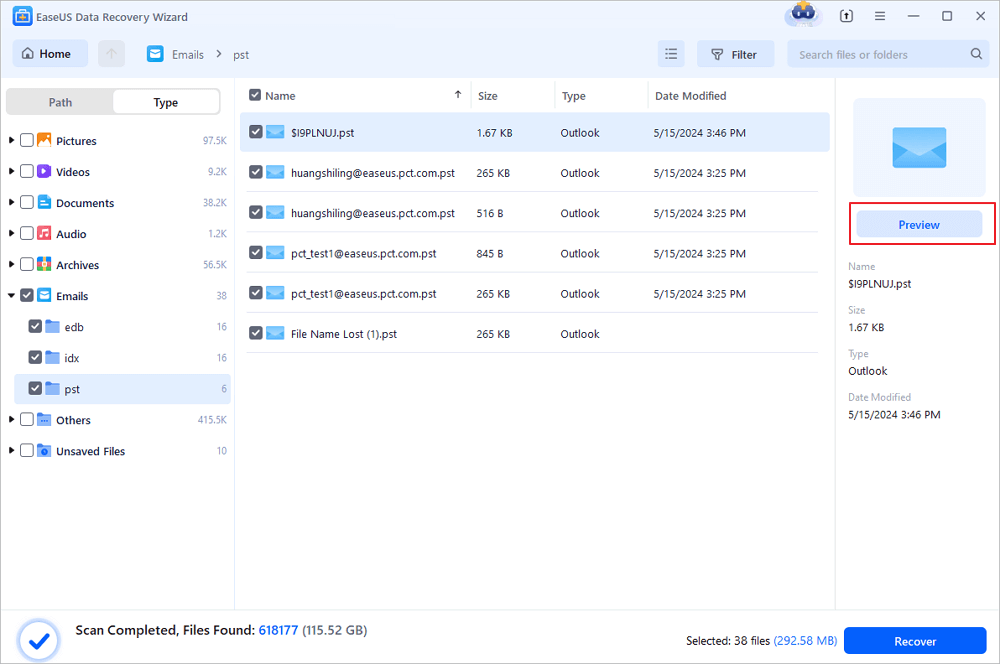
Krok 3. Następnie wybierz żądane pliki e-mail i kliknij „Odzyskaj”. Zapisz pliki w innej lokalizacji zamiast w oryginalnej.
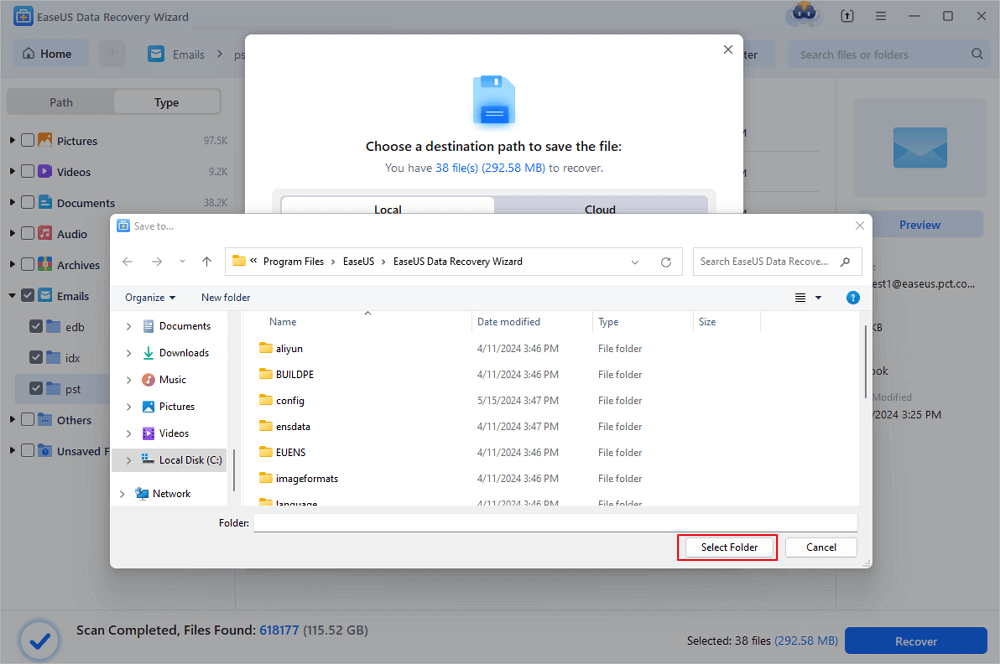
Wielu użytkowników systemu Windows 10/11 udowodniło skuteczność tego narzędzia. Jeśli interesuje Cię odzyskiwanie wiadomości e-mail, udostępnij je na Facebooku, Twitterze, Instagramie i innych platformach mediów społecznościowych!
Jak korzystać z funkcji odzyskiwania usuniętych elementów programu Outlook
Możesz użyć „Outlook Odzyskaj usunięte elementy”. Znajdź folder w folderze Elementy usunięte, a następnie przenieś go z powrotem w odpowiednie miejsce na liście folderów, aby go przywrócić. Oto samouczek wideo:
- 00:15 – Odzyskaj usunięte elementy
- 01:05 - Usuń coś z folderu Elementy usunięte
- 01:46 — Odzyskaj usunięte elementy z serwera
Trwale usuniętego folderu nie można odzyskać w programie Outlook. Tylko oprogramowanie do odzyskiwania danych może to zrobić. Jednak techniki opisane w tym poście można wykorzystać do odzyskania wiadomości e-mail z usuniętego folderu.
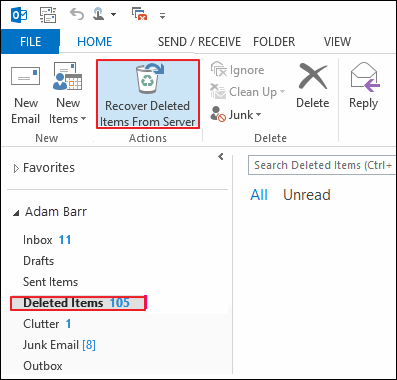
Jak odzyskać trwale usunięte wiadomości e-mail w programie Outlook
Możesz odzyskać usunięte wiadomości e-mail w programie Outlook z folderu Elementy usunięte lub za pomocą narzędzia do odzyskiwania poczty e-mail. Czytaj więcej >>
1. Odzyskaj z folderu Elementy usunięte w programie Outlook
| ⚠️Należy pamiętać, że Twoje konto nie pozwala na odzyskanie usuniętego elementu, jeśli przeglądasz tylko folder Kosz, a nie folder Elementy usunięte. |
Jeśli przypadkowo usuniesz dowolną wiadomość e-mail programu Outlook, wyląduje ona w folderze „Elementy usunięte” lub „Wiadomości-śmieci”. Jednakże, postępując zgodnie z tymi procedurami, możesz szybko je przywrócić:
Krok 1. Otwórz program Outlook i wybierz folder „Elementy usunięte” lub „Kosz” z listy folderów poczty e-mail.
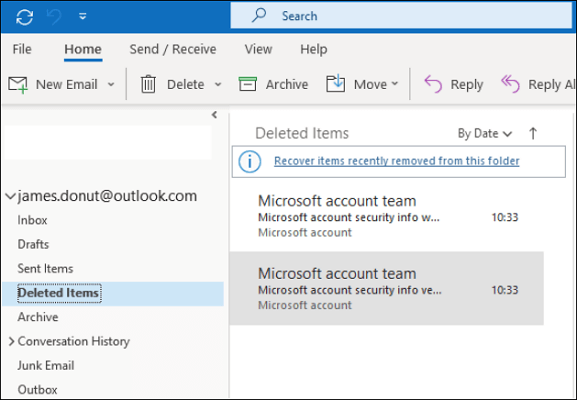
Krok 2. Po kliknięciu prawym przyciskiem myszy w programie Outlook i wybraniu opcji „Przenieś” > „Inny folder” > „Skrzynka odbiorcza” lub innych porównywalnych folderów, kliknij „OK”, aby odzyskać wiadomości, kalendarze, kontakty i zadania.
Jak odzyskać usunięte e-maile z Hotmaila
Odzyskiwanie danych nie jest już wyzwaniem. EaseUS służy jako niezawodna aplikacja do odzyskiwania danych, która pozwala odzyskać utracone dane za pomocą prostych kliknięć.
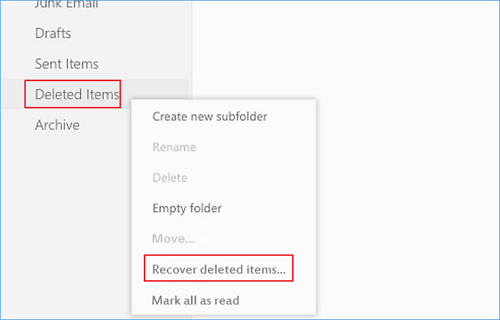
2. Odzyskaj usunięte elementy z serwera w programie Outlook
Odzyskiwanie elementów, których nie ma już w folderze Elementy usunięte, nie jest obsługiwane na Twoim koncie, jeśli opcja Odzyskaj usunięte elementy z serwera jest niedostępna.
Krok 1. Po zalogowaniu się do programu Microsoft Outlook z listy folderów e-mail wybierz „Elementy usunięte”.
Krok 2. Kliknij „Odzyskaj usunięte elementy z serwera” na ekranie głównym.
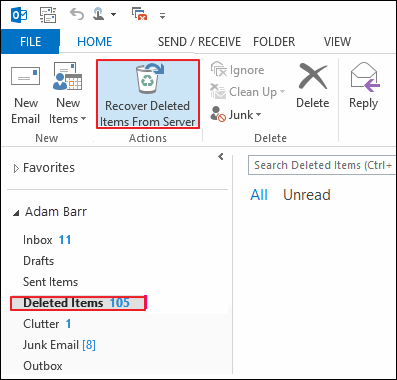
Krok 3. Następnie Microsoft przywróci wiadomości e-mail ze swojego serwera wymiany i wyświetli je dla Ciebie. Następnie kliknij „Przywróć wybrane elementy” i „OK” po wybraniu elementu, który chcesz odzyskać.
Krok 4. Odzyskane wiadomości e-mail są przenoszone z folderu Elementy do odzyskania do folderu Elementy usunięte. Możesz je zlokalizować i przenieść do swojej skrzynki odbiorczej lub innego folderu.
UCZ SIĘ WIĘCEJ
Nadal ciekawy? Kliknij tutaj, aby dowiedzieć się , jak odzyskać trwale usunięte wiadomości e-mail z Gmaila po 30 dniach
Podsumowując
Cały proces odzyskiwania usuniętych elementów z programu Outlook opisano w tym poście. Utracone elementy można odzyskać za pośrednictwem Kosza, folderu Elementy usunięte i serwera w programie Outlook. Jeśli chcesz odzyskać trwale usunięte e-maile z Outlooka lub odzyskać trwale usunięte e-maile z kosza Outlooka, możesz to zrobić na dwa sposoby. Możesz skontaktować się z zespołem pomocy technicznej programu Microsoft Outlook lub spróbować przywrócić wiadomości e-mail lub inne pliki.
Często zadawane pytania dotyczące odzyskiwania usuniętych elementów programu Outlook
Jeśli nadal masz pytania dotyczące odzyskiwania usuniętych elementów przez program Outlook, sprawdź poniższe krótkie odpowiedzi, aby sobie pomóc:
1. Jak odzyskać trwale usunięte e-maile w Outlooku?
- Upewnij się, że masz połączenie z serwerem pocztowym i połączenie online.
- Przejdź do listy folderów e-mail w programie Outlook, a następnie kliknij opcję Elementy usunięte.
- Wybierz opcję Odzyskaj usunięte elementy z serwera na karcie Strona główna.
- Wybierz elementy, które chcesz przywrócić, a następnie kliknij OK po wybraniu opcji Przywróć wybrane elementy.
2. Czy możesz odzyskać trwale usunięte e-maile?
Użytkownicy mogą odzyskać własne usunięte wiadomości z Kosza przez maksymalnie 30 dni po usunięciu, postępując zgodnie z instrukcjami w artykule Odzyskiwanie usuniętych wiadomości Gmail. Wiadomości w Koszu są trwale usuwane po 30 dniach i użytkownicy ani administratorzy nie mogą ich odzyskać. Jednak nadal możesz używać Kreatora odzyskiwania danych EaseUS Pro do odzyskiwania trwale usuniętych wiadomości e-mail z programu Outlook.
3. Jak odzyskać przypadkowo usuniętą wiadomość e-mail?
- Przejdź do swojej strony Gmaila.
- Z menu po lewej stronie wybierz „Kosz”.
- Aby odzyskać usuniętą wiadomość e-mail, wybierz ją.
- Aby przenieść kliknij ikonę „Przenieś”. Ma wygląd folderu plików.
Możesz przenieść usuniętą wiadomość e-mail do dowolnego innego folderu, wybierając „Skrzynka odbiorcza” jako miejsce docelowe.
4. Jak odzyskać usunięte elementy w programie Outlook lub Outlook w Internecie?
Po wprowadzeniu nazwy użytkownika i hasła kliknij Zaloguj się. Kliknij prawym przyciskiem myszy Elementy usunięte na liście folderów e-mail, a następnie wybierz opcję Odzyskaj usunięte elementy. Jeśli to konieczne, użyj paska wyszukiwania, aby zlokalizować przedmiot, który chcesz odzyskać. Wybierz obiekt po jego zlokalizowaniu, a następnie wybierz opcję Odzyskaj.
Powiązane artykuły
-
Pobierz EaseUS Data Recovery Crack 13.5 z Serial Keygen
![author icon]() Arek/2023/02/27
Arek/2023/02/27
-
![author icon]() Arek/2023/02/27
Arek/2023/02/27
-
Odzyskaj usunięte pliki, których nie ma w Koszu [Wskazówki 2024]
![author icon]() Arek/2024/03/12
Arek/2024/03/12
-
7 szybkich sposobów na zmniejszenie dużego zużycia pamięci przez Chrome Windows 10/11
![author icon]() Brithny/2024/02/26
Brithny/2024/02/26