Spis treści
Szybko przejdź do skutecznych rozwiązań, aby rozwiązać problem wysokiego zużycia pamięci Google Chrome:
| Wykonalne rozwiązania | Rozwiązywanie problemów krok po kroku |
|---|---|
| Rozwiązanie 1. Zamknij niechciane karty |
Jeśli często masz otwartych więcej niż tuzin kart, Chrome zużywa dużo pamięci.... Pełne kroki |
| Rozwiązanie 2. Wyłącz niepotrzebne rozszerzenia | Jednym z powodów wysokiego zużycia pamięci w Google Chrome jest rozszerzenie. Wyłącz nieużywane rozszerzenia... Pełne kroki |
| Rozwiązanie 3. Włącz akcelerację sprzętową | Jeśli masz zainstalowaną dedykowaną kartę graficzną w swoim komputerze, możesz skorzystać z akceleracji sprzętowej... Pełne kroki |
| Rozwiązanie 4. Wyczyść pamięć podręczną i pliki cookie | Zbyt dużo pamięci podręcznej i plików cookie w Chrome powoduje, że nie działa dobrze i ogólnie zużywa dużo pamięci... Pełne kroki |
| Więcej przydatnych metod | Zaktualizuj przeglądarkę Chrome do najnowszej wersji, zatrzymaj aplikacje działające w tle, zakończ niepotrzebne procesy... Pełne kroki |
Zapytanie użytkownika: Chrome zużywa zbyt dużo pamięci Windows 10
„Po wczorajszym zaktualizowaniu systemu Windows 10 do najnowszej wersji moje obliczenia staną się bardzo opóźnione podczas korzystania z przeglądarki Google Chrome. Spójrz na Menedżera zadań i przekonaj się, że zużycie pamięci przez komputer przekracza 95%, a Chrome zużywa zbyt dużo pamięci. Dlaczego czy Chrome zajmuje tak dużo pamięci? Jak skutecznie zmniejszyć użycie pamięci przez Chorme?"
Jądro przeglądarki Google jako główne jądro przeglądarki na świecie ma bardzo stabilne i szybkie przeglądanie. A Google Chrome to bardzo popularna przeglądarka internetowa. Ale większość osób korzystających z Chrome ma jedną wspólną skargę, która zajmuje dużo pamięci, jak na poniższym zrzucie ekranu.
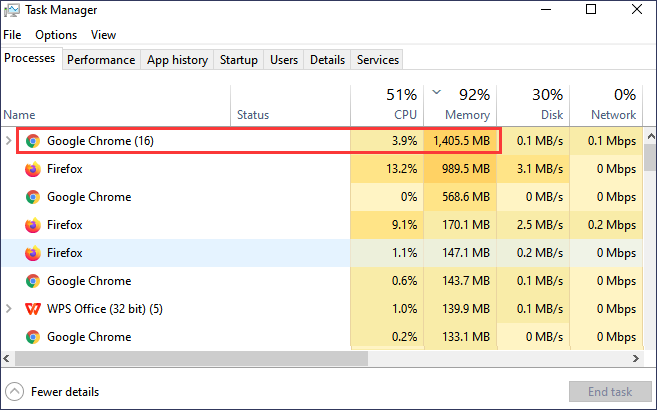
Chrome i inne przeglądarki internetowe przechowują każdą kartę i rozszerzenie w oddzielnym procesie pamięci RAM (Random Access Memory). Izolowanie procesów w ten sposób zapewnia lepszą stabilność, wyższe bezpieczeństwo i lepszą wydajność nowoczesnych procesorów wielordzeniowych, a prawdopodobnie robisz wiele rzeczy naraz. Ale wiele procesów oznacza duże zużycie pamięci RAM.
W rzeczywistości Google Chrome zmniejszył wymagania dotyczące pamięci RAM w ostatnich latach. Jednak w porównaniu z innymi programami Chrome nadal zużywa dużo pamięci, co może łatwo spowodować zawieszenie się i awarię komputera. Całkowite rozwiązanie tego problemu jest trudne, ale istnieją skuteczne sposoby na zmniejszenie wykorzystania pamięci w Chrome i przyspieszenie działania komputera .
Dlaczego Chrome używa tak dużo pamięci RAM?
Zastanawiasz się, dlaczego Google Chrome zużywa tak dużo pamięci? Oto możliwe powody:
- W przeglądarce Chrome otwartych jest jednocześnie wiele stron.
- Dodałeś wiele wtyczek i rozszerzeń.
- W przeglądarce jest za dużo pamięci podręcznej.
- Odwiedzana strona zawiera wysokiej jakości animację lub nadmierne reklamy.
- Chrome działa w tle, gdy jest zamknięty.
- Pamięć lub konfiguracja komputera jest zbyt mała, aby poprawnie uruchomić Chrome.
Istnieje kilka sposobów na zmniejszenie dużego zużycia pamięci w Chrome i przyspieszenie przeglądania. Wyjaśnijmy jeden po drugim.
Rozwiązanie 1. Zamknij niechciane karty
Kiedy używamy Chrome, mamy tendencję do otwierania wielu stron. Jeśli często masz otwartych więcej niż tuzin kart, Chrome zużywa dużo pamięci. Poza tym przeglądane strony internetowe są przechowywane w pamięci podręcznej. Im więcej otwartych stron, tym więcej zajętej pamięci.
Chrome stara się tak zarządzać kartami, aby strony, które nie były przeglądane od jakiegoś czasu, usypiały, aby nie zajmowały zbyt dużo pamięci RAM. Mimo to im mniej otwartych kart i stron, tym mniej pamięci RAM używasz.
Jeśli musisz mieć otwartych kilka kart, powinieneś użyć Grup kart. Możesz więc je zgrupować i złożyć w celu lepszego zarządzania.
Sposób 2. Wyczyść nieużywane wtyczki i rozszerzenia
Rozszerzenia są ważne dla korzystania z Chrome, więc prawdopodobnie masz zainstalowanych co najmniej kilka. Podobnie jak karty, rozszerzenia mają swoje własne procesy. Jeśli masz nieużywane rozszerzenia, wyłączenie lub usunięcie ich może zwolnić trochę pamięci RAM.
Aby to zrobić:
Krok 1. Otwórz przeglądarkę Google Chrome.
Krok 2. Wpisz chrome://extension na pasku adresu.
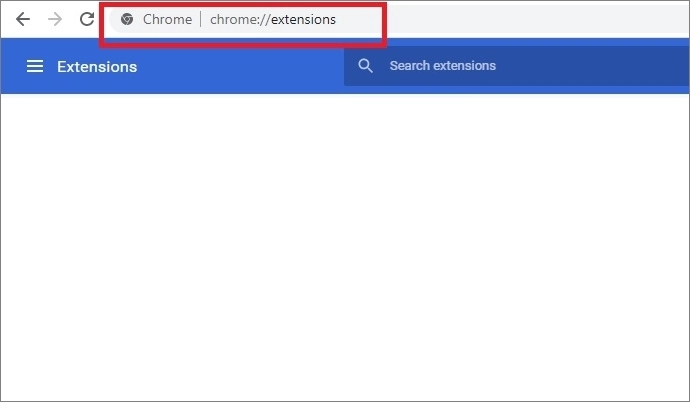
Krok 3. Wybierz niepotrzebne rozszerzenia. Wyłącz rozszerzenia, wyłączając przycisk przełączania pokazany poniżej.
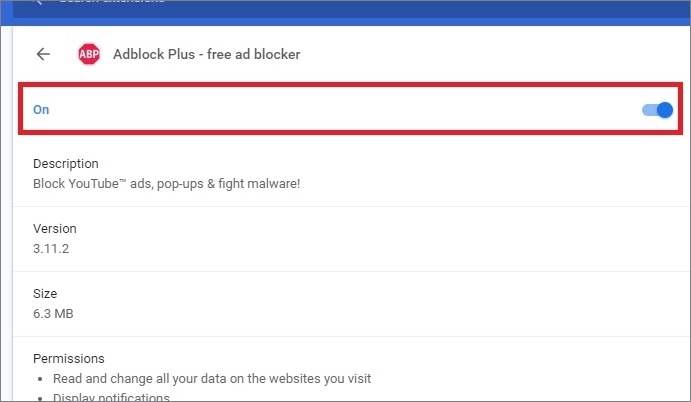
Krok 4. Zamknij Chrome. Uruchom ponownie Chrome, a następnie sprawdź, czy nadal zużywa zbyt dużo pamięci.
Sposób 3. Włącz przyspieszenie sprzętowe
Przyspieszenie sprzętowe pomaga zmniejszyć obciążenie procesora komputera i uniknąć nadmiernego użycia pamięci RAM. Możesz spróbować włączyć przyspieszenie sprzętowe, aby naprawić problem z dużą ilością pamięci w Chrome. Pamiętaj jednak, że ta opcja jest dostępna tylko wtedy, gdy masz zainstalowaną dedykowaną kartę graficzną. Jeśli ta funkcja jest włączona tylko w zintegrowanej grafice, mogą wystąpić problemy.
Krok 1. Otwórz Google Chrome. W prawym górnym rogu kliknij trzy kropki i wybierz „Ustawienia” z menu kontekstowego.
Krok 2. Przewiń w dół, znajdź i kliknij „Zaawansowane” ustawienia.
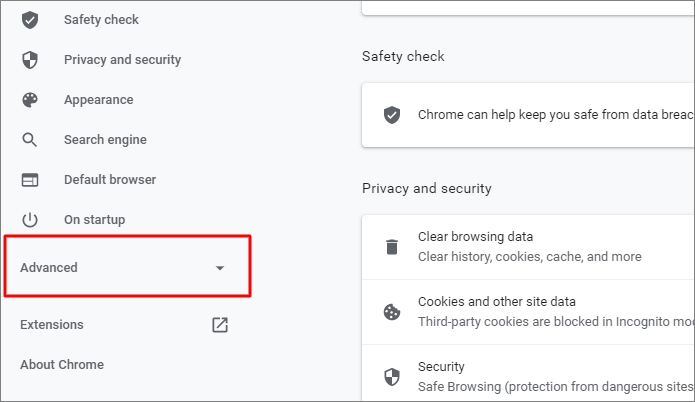
Krok 3. Przejdź, aby znaleźć „System”. Włącz opcję „Użyj akceleracji sprzętowej, gdy jest dostępna”.
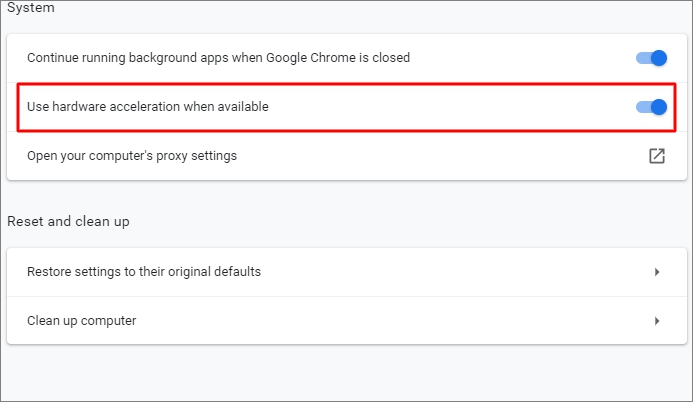
Krok 4. Uruchom ponownie przeglądarkę i sprawdź, czy wysokie użycie pamięci Chrome nadal występuje.
Rozwiązanie 4. Wyczyść pamięć podręczną Chrome i pliki cookie
Zbyt dużo pamięci podręcznej i plików cookie przechowywanych w Chrome może powodować duże zużycie pamięci RAM i zawieszanie się komputera. W tych krokach możesz wyczyścić pamięć podręczną Chrome i pliki cookie.
Krok 1. Uruchom Chrome. Kliknij trzy kropki znajdujące się w prawym górnym rogu.
Krok 2. Kliknij „Więcej narzędzi” z menu rozwijanego i wybierz „Wyczyść dane przeglądania”.
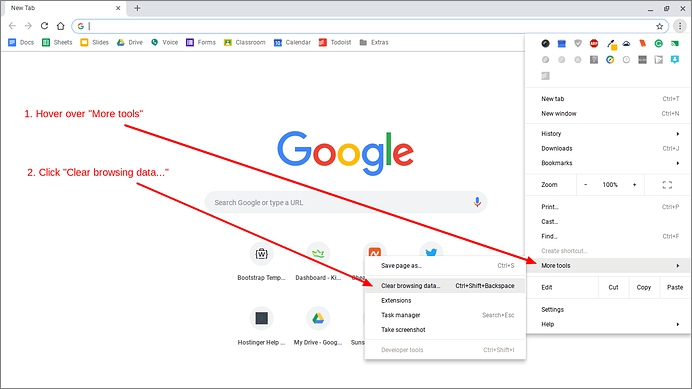
Krok 3. Zaznacz pola „Pamięć podręczna” i „Pliki cookie” i kliknij „Wyczyść dane”.
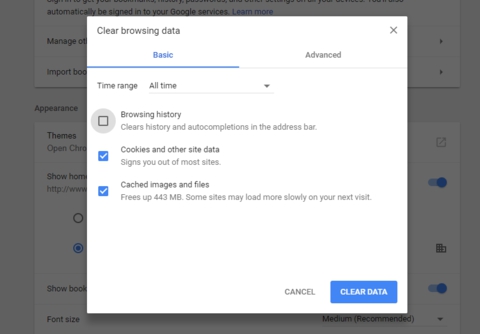
Po wyczyszczeniu pamięci podręcznej i plików cookie ponownie uruchom Chrome, aby sprawdzić, czy problem nadal występuje.
Rozwiązanie 5. Zaktualizuj Google Chrome do najnowszej wersji
Nieaktualne wersje przeglądarki Google Chrome mają błędy i usterki, które mogą powodować niską wydajność przeglądarki i zużywanie zbyt dużej ilości pamięci w czasie wykonywania. Sprawdź, czy przeglądarka Google Chrome została zaktualizowana do najnowszej wersji, a jeśli nie, zaktualizuj ją, korzystając z poniższych sposobów.
Krok 1. Otwórz Chrome. Kliknij trzy kropki w prawym górnym rogu. Wybierz Ustawienia.
Krok 2. Kliknij „O Chrome” na lewym panelu.
Krok 3. Sprawdź wersję swojej przeglądarki Google Chrome. Sprawdź, czy jest aktualny lub czy oczekują na zainstalowanie jakieś aktualizacje.
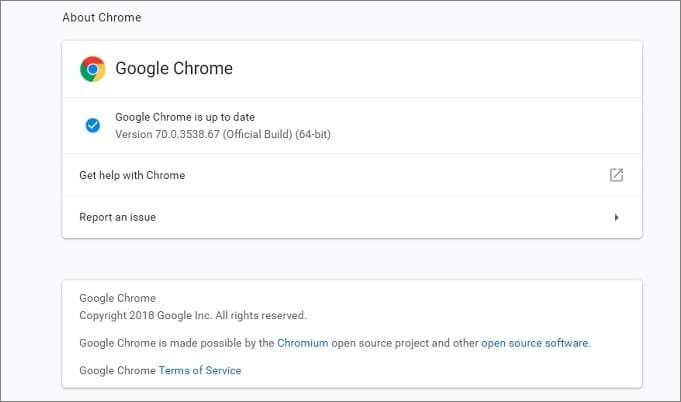
Poprawka 6. Zapobiegaj uruchamianiu aplikacji w tle
Po zamknięciu przeglądarki Google Chrome niektóre aplikacje mogą nadal działać w tle. W rezultacie przeglądarka cały czas zajmuje pamięć i może mieć problem z dużym użyciem. Oto jak rozwiązać ten problem.
Krok 1. Otwórz Chrome. Kliknij trzy kropki w prawym górnym rogu.
Krok 2. Wybierz "Ustawienia" z menu rozwijanego.
Krok 3. Na stronie Ustawienia przewiń w dół i kliknij "Zaawansowane"> "System".
Krok 4. Ustaw przełącznik „Kontynuuj uruchamianie aplikacji w tle, gdy Google Chrome jest zamknięty” na wyłączony.
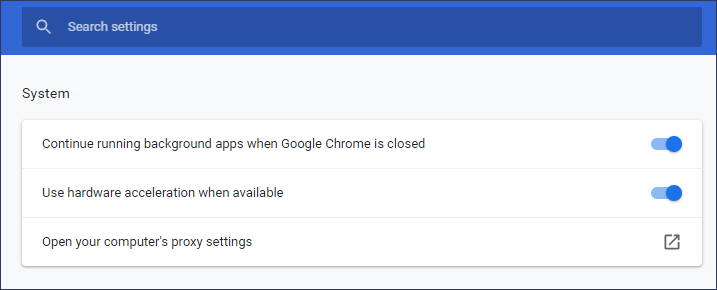
Poprawka 7. Monitoruj menedżera zadań Chrome
Google Chrome ma własnego wbudowanego Menedżera zadań, podobnie jak Windows. Możesz go użyć, aby uzyskać bardzo szczegółowy wgląd w to, co działa w Chrome. Ogólnie rzecz biorąc, prawdopodobnie nie musisz przerywać procesu Chrome. Jeśli niektóre procesy zajmują pamięć, możesz je tutaj zakończyć.
Krok 1. Uruchom Chrome. Kliknij trzy kropki w prawym górnym rogu.
Krok 2. Kliknij "Więcej narzędzi"> "Menedżer zadań". Możesz też otworzyć go za pomocą skrótu klawiaturowego Shift+Esc.
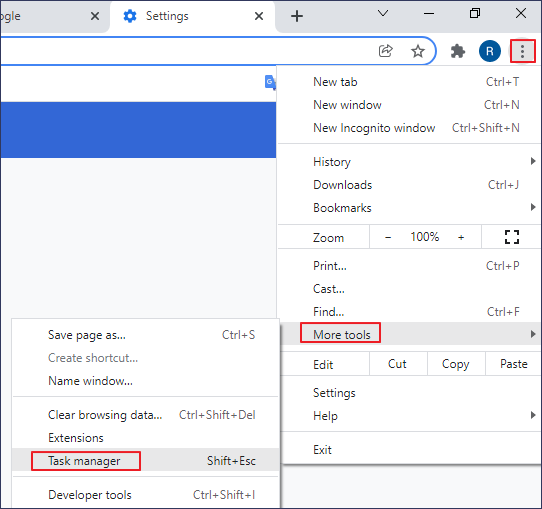
Krok 3. Po prostu wybierz zadanie, którego nie chcesz uruchamiać, i kliknij przycisk „Zakończ proces”. Zazwyczaj łatwiej jest po prostu zamknąć tag. Jeśli jednak karty lub przedłużacze zajmują pamięć, może być konieczne ponowne uruchomienie, aby wrócić do normalności.
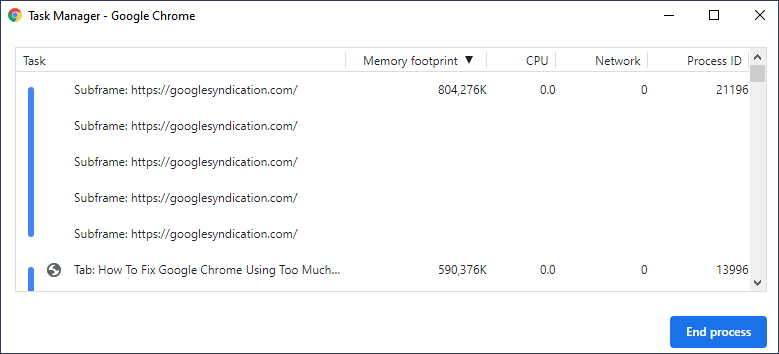
Jak odzyskać utracone pliki z uszkodzonego komputera Windows 10/11?
Jeśli problem z wysokim zużyciem pamięci przez Chome powoduje poważne zawieszenie komputera i musisz ponownie uruchomić komputer i utracić dane, możesz natychmiast użyć profesjonalnego oprogramowania do odzyskiwania danych, aby odzyskać kluczowe pliki.
EaseUS Data Recovery Wizard umożliwia odzyskanie utraconych lub usuniętych plików z powodu przypadkowego usunięcia, formatowania/uszkodzenia dysku twardego, awarii systemu operacyjnego/komputera, ataku wirusów lub innych złożonych przyczyn utraty danych. W międzyczasie jest w stanie naprawić uszkodzone pliki , w tym naprawić uszkodzone dokumenty Word, Excel, PDF, zdjęcia i filmy.
1. Pobierz i zainstaluj program EaseUS Data Recovery Wizard na swoim komputerze.

2. Użyj narzędzia do odzyskiwania danych, aby wyszukać i odzyskać utracone dane. Wybierz lokalizację, w której utracono dane, a następnie kliknij przycisk Scan.

3. Po zakończeniu skanowania znajdź odzyskiwalne pliki lub foldery z listy wyników skanowania. Wybierz pliki, a następnie kliknij przycisk Recover. Wybierając lokalizację do zapisania odzyskanych danych, nie należy używać oryginalnego dysku.

Wniosek
Google Chrome zawsze miał problem z wysokim zużyciem pamięci. Google poprawia również wydajność przeglądarki. Trudno nam całkowicie rozwiązać ten problem. Gdy zmagasz się z wysokim zużyciem pamięci w Chrome, wypróbuj jedno z powyższych rozwiązań, aby rozwiązać problem.
Możesz zamknąć niepotrzebne strony, wtyczki i rozszerzenia, włączyć przyspieszenie sprzętowe, wyczyścić pamięć podręczną i pliki cookie oraz zaktualizować przeglądarkę. Mam nadzieję, że ten przewodnik pomoże Ci rozwiązać problem. Jeśli utrata danych nastąpi nieoczekiwanie, użyj oprogramowania do odzyskiwania danych, aby przywrócić pliki tak szybko, jak to możliwe.
Powiązane artykuły
-
Odzyskaj foldery, które zniknęły z pulpitu na komputerach Mac i Windows
![author icon]() Arek/2023/02/27
Arek/2023/02/27
-
Zdjęcia iMessage nie wyświetlają się na komputerze Mac, metody 4, aby to naprawić
![author icon]() Arek/2023/12/20
Arek/2023/12/20
-
Odzyskaj pliki, które zniknęły z zewnętrznego dysku twardego Mac na 4 sposoby
![author icon]() Arek/2023/12/01
Arek/2023/12/01
-
Jak odzyskać usunięte filmy Blink? Sprawdź odpowiedzi tutaj!
![author icon]() Arek/2023/10/26
Arek/2023/10/26