Spis treści
Folder zniknął z pulpitu
Użytkownicy lubią umieszczać często używane foldery lub pliki na pulpicie, aby mogli uzyskać szybki dostęp do tych plików, gdy ich tylko potrzebują. Nie wiedzą, że ten nawyk znacznie zwiększa ryzyko utraty danych spowodowanej przypadkowym usunięciem, awarią systemu lub nagłą awarią zasilania. W rezultacie pojawia się szukanie pomocy, by dokonać odzyskania folderów, które zniknęły z pulpitu. W tym artykule pokażemy różne sposoby odzyskiwania folderu, który zniknął z pulpitu na komputerach Mac i Windows.
Odzyskaj folder, który zniknął z pulpitu na komputerze Mac / Windows bez korzystania z oprogramowania
Jeśli masz problem z tym, w jaki sposób odzyskać utracone pliki lub foldery na pulpicie to postępuj zgodnie z poniższymi wytycznymi, aby odzyskać foldery, które zniknęły z Twojeo pulpitu na komputerach Mac i Windows.
Użytkownicy komputerów Mac:
Najpierw uruchom ponownie Findera, klikając logo Apple w lewym górnym rogu> Force Quit> Finder> Uruchom ponownie. Jeśli to nie zadziała, możesz spróbować rozwiązać problem w następujący sposób.
1. Użyj Findera
Krok 1. Otwórz „Finder”, wybierz folder / plik, a następnie kliknij na niego prawym przyciskiem myszy i wybierz „Uzyskaj informacje”.
Krok 2. W panelu informacyjnym kliknij w „podgląd folderu / pliku” w lewym górnym rogu i naciśnij w klawisz Backspace (←) na klawiaturze, gdy podświetlony zostanie podgląd.
Krok 3. Zaloguj się jako administrator, aby autoryzować działanie, gdy zostaniesz o to poproszony.
2. Wyłącz dysk iCloud
Możesz zsynchronizować folder pulpitu lokalnego i dokumentu z iCloud Drive na Macu. Foldery pulpitu i dokumentów zostaną przeniesione do sekcji iCloud na pasku bocznym Findera. Jeśli okaże się, że folder zniknął z pulpitu komputera Mac, możesz wyłączyć iCloud, aby odzyskać folder utraconych dokumentów.
Krok 1: Wybierz „Menu Apple”> „Preferencje systemowe”> „iCloud”.
Krok 2: Kliknij „Opcje”.
Krok 3: Odznacz „Foldery pulpitu i dokumentów” i kliknij „Gotowe”.
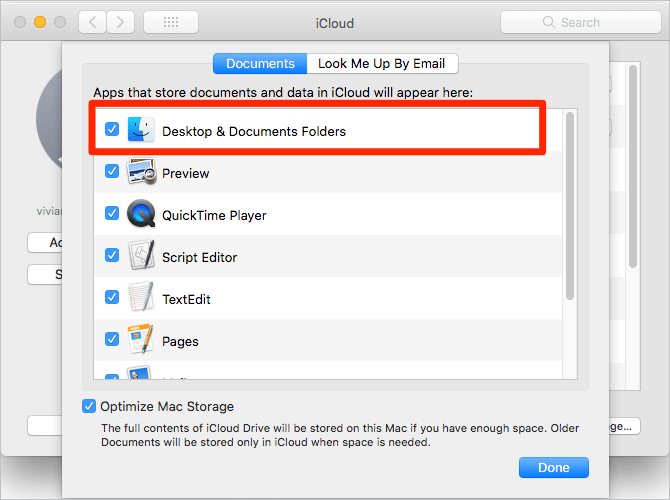
3. Wyłącz stosy biurkowe w systemie macOS Mojave
Krok 1: Przejdź do „Widoku” na górze pulpitu i wybierz „Użyj stosów”.
Krok 2: Wybierz „Grupuj stosy według” i sprawdź sposób organizacji plików.
Krok 3: Znajdź brakujące foldery i umieść je w miejscu docelowym.
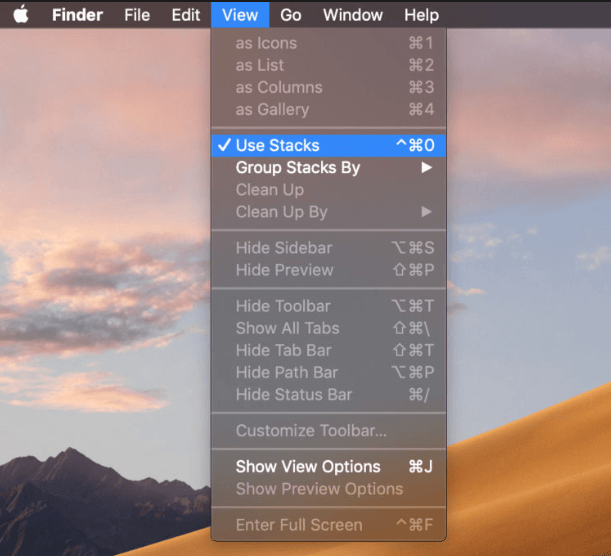
Dla użytkowników systemu Windows 10/8/7:
Krok 1. Utwórz nowy folder na pulpicie i nadaj mu nazwę o tej samej nazwie, co zgubiony folder.
Krok 2. Kliknij na folder prawym przyciskiem myszy i wybierz polecenie „Właściwości”> „Poprzednie wersje”. Następnie system Windows wyszuka i wyświetli poprzednie wersje usuniętych lub utraconych plików, bądź folderów.
Krok 3. Wybierz najnowszy i kliknij „Przywróć”> „OK”, aby odzyskać zaginiony folder z pulpitu.
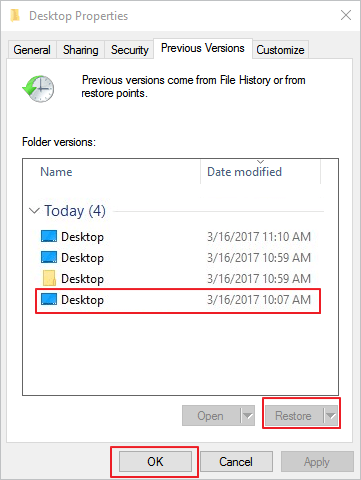
Odzyskaj folder, który zniknął z pulpitu za pomocą oprogramowania EaseUS Recovery
Jeśli powyższe, bezpośrednie metody nie mogą rozwiązać problemu, nie martw się, nadal masz inny, niezawodny sposób na odzyskanie folderu, który zniknął z pulpitu na komputerach Mac i Windows za pomocą oprogramowania do odzyskiwania danych z dysku od EaseUS . To narzędzie słynie z wysokiej szybkości odzyskiwania i doskonałych funkcji odzyskiwania danych. Możesz go użyć do odzyskania usuniętych plików z opróżnionego kosza , sformatowanego dysku / partycji, uszkodzonego wewnętrznego / zewnętrznego dysku twardego, utraconej partycji i innych.
Teraz pobierz to najlepsze narzędzie do odzyskiwania danych, aby odzyskać foldery, które zniknęły z pulpitu na komputerach Mac i Windows, w trzech krokach.
1. Pobierz i zainstaluj program EaseUS Data Recovery Wizard na swoim komputerze.

2. Użyj narzędzia do odzyskiwania danych, aby wyszukać i odzyskać utracone dane. Wybierz lokalizację, w której utracono dane, a następnie kliknij przycisk Scan.

3. Po zakończeniu skanowania znajdź odzyskiwalne pliki lub foldery z listy wyników skanowania. Wybierz pliki, a następnie kliknij przycisk Recover. Wybierając lokalizację do zapisania odzyskanych danych, nie należy używać oryginalnego dysku.

Powiązane artykuły
-
Pobierz oprogramowanie do odzyskiwania zdjęć z aparatów firmy Nikon (JPEG, TIFF, NEF, NRW ...)
![author icon]() Arek/2023/02/27
Arek/2023/02/27
-
Odzyskaj usunięte pliki za pomocą narzędzia Free Undelete w systemie Windows 7 / 8.1 / 10
![author icon]() Arek/2023/02/27
Arek/2023/02/27
-
Jak naprawić błąd różowego ekranu śmierci w systemie Windows 10/11
![author icon]() Arek/2023/10/20
Arek/2023/10/20
-
Seagate Backup Plus dla komputerów Mac nie został rozpoznany [bez utraty danych]
![author icon]() Arek/2024/03/12
Arek/2024/03/12