Spis treści
Co to jest różowy ekran śmierci w systemie Windows
Gdy system Windows nagle zawiesza się i ulega awarii podczas procesu uruchamiania, użytkownicy zobaczą różową wersję błędu niebieskiego ekranu śmierci . Kiedy na komputerze z systemem Windows 10 0r 11 pojawia się różowy ekran śmierci , oznacza to, że nie uruchomił się poprawnie i wyświetla różowy ekran.
Problem z różowym ekranem może mieć różne przyczyny, ponieważ nie są znane dokładne przyczyny. Oto kilka przykładów możliwych przyczyn, które mogą spowodować różowy ekran śmierci na komputerze z systemem Windows:
- 💿Uruchamianie nieaktualnych sterowników: Nieaktualny lub uszkodzony sterownik ekranu lub karta graficzna może powodować dziwne kolory na ekranie komputera, w tym różowy odcień.
- 🌡️Przegrzanie: Gdy element komputera, taki jak karta graficzna, zacznie się przegrzewać, może to spowodować błąd. Dodatkowo sprawdź temperaturę procesora i karty graficznej oraz czy komputer nie jest podkręcony
- ⚔️Konflikt oprogramowania: ostatnio zainstalowane programy, problemy z wirusami lub uszkodzenie plików systemowych mogą powodować różowy ekran śmierci w systemie Windows 10 lub 11.
- 🖥️Uszkodzone kable: Wyświetlacz komputera ma czarny ekran , a w przypadku uszkodzenia monitora lub jego kabla może pojawić się różowy ekran śmierci.
- ⚙️Awaria komponentu sprzętowego: płyta główna, moduły pamięci i zasilacz to niektóre przykłady komponentów sprzętowych, które mogą powodować problem z różowym ekranem śmierci.
Czyszczenie wentylatorów komputera to jeden z najprostszych sposobów rozwiązania problemu „różowego ekranu śmierci” na komputerze z systemem Windows, ponieważ zablokowane łopatki wentylatora mogą powodować przegrzanie karty graficznej.
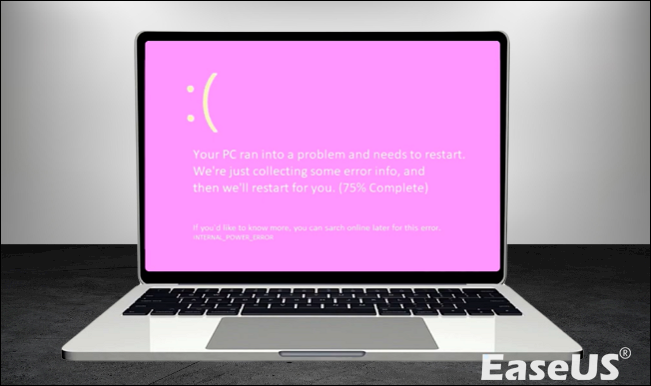
Odzyskaj utracone dane, gdy komputer ma różowy ekran
Niektórzy użytkownicy zgłaszają, że na ich komputerach z systemem Windows pojawia się problem z różowym ekranem śmierci, zmuszający użytkowników do ponownej instalacji systemu. Dlatego ponowna instalacja komputera z systemem Windows może spowodować utratę danych. Dlatego specjalistyczne narzędzie do odzyskiwania danych w celu zapewnienia bezpieczeństwa danych użytkownika może być bardzo pomocne.
Dlatego użytkownicy mogą pobrać i zainstalować EaseUS Data Recovery Wizard Pro , potężny program do odzyskiwania danych stworzony, aby pomóc w odzyskiwaniu danych utraconych w wyniku nieprawidłowego działania systemu plików, awarii systemu lub niezamierzonego usunięcia plików. Nawet początkujący użytkownicy mogą szybko odzyskać pliki dzięki przyjaznemu interfejsowi oprogramowania.
Poniżej wymieniono niektóre z głównych funkcji narzędzia EaseUS Data Recovery Wizard Pro:
- Odzyskiwanie usuniętych plików
- Przywróć dane ze sformatowanych dysków
- Obsługuje systemy plików NTFS/NTFS5 i FAT 12/16/32
- Obsługa dysków flash, kart pamięci, macierzy RAID i innych nośników
- Posiada możliwość zdefiniowania, jakie typy plików mają być pobierane
Kreator odzyskiwania danych EaseUS umożliwia odzyskanie tylko wymaganych typów plików, obsługuje systemy plików FAT12, FAT16, FAT32, NTFS i NTFS5 oraz może automatycznie pomijać uszkodzone sektory dysku podczas skanowania. W przypadku sformatowania dysku, uszkodzenia systemu plików, niezamierzonego usunięcia plików, awarii komputera i infekcji wirusowych, to narzędzie pomoże Ci odzyskać dane z uszkodzonego systemu Windows 10 .
Krok 1. Utwórz dysk startowy
Uruchom Kreatora odzyskiwania danych EaseUS, wybierz „Odzyskiwanie uszkodzonego komputera” i kliknij „Przejdź do odzyskiwania”.

Wybierz pusty dysk USB, aby utworzyć dysk rozruchowy i kliknij „Utwórz”.
Ostrzeżenie: podczas tworzenia dysku startowego Kreator odzyskiwania danych EaseUS usunie wszystkie dane zapisane na dysku USB. Wcześniej wykonaj kopię zapasową ważnych danych.

Krok 2. Uruchom komputer z rozruchowego USB
Podłącz dysk startowy do komputera, który nie uruchamia się, i zmień sekwencję rozruchu komputera w BIOS-ie. W przypadku większości użytkowników działa to dobrze po ponownym uruchomieniu komputera i jednoczesnym naciśnięciu klawisza F2, aby wejść do BIOS-u.
Ustaw, aby uruchamiał komputer z „Urządzeń wymiennych” (rozruchowy dysk USB) poza dyskiem twardym. Naciśnij „F10”, aby zapisać i wyjść.

Krok 3. Odzyskaj dane z uszkodzonego systemu/komputera
Po uruchomieniu z dysku startowego Kreatora odzyskiwania danych EaseUS wybierz dysk, który chcesz przeskanować, aby znaleźć wszystkie utracone pliki. Wyświetl podgląd i odzyskaj potrzebne pliki w bezpiecznej lokalizacji.

Wielu użytkowników systemu Windows 10/11 udowodniło skuteczność tego narzędzia. Jeśli jesteś zainteresowany rozwiązaniem problemu utraty danych, udostępnij go na Facebooku, Twitterze, Instagramie i innych platformach mediów społecznościowych!
8 poprawek do różowego ekranu śmierci w systemie Windows 10/11
Przejdźmy teraz do metod naprawiania i zapobiegania różowemu ekranowi śmierci w systemie Windows. Zanim naprawisz różowy ekran śmierci, obejrzyj najpierw ten film. Podaje więcej szczegółów.
- 00:11 – Wprowadzenie
- 00:34 – Zaktualizuj system Windows
- 01:32 — Uruchom skanowanie SFC
- 03:09 – Kontrola Chkdsk
- 03:44 – Uruchom ponownie komputer
- 03:57 — Uruchom skanowanie Chkdsk
Upewnij się, że zapewniłeś bezpieczeństwo swoich danych, aby móc zastosować poniższe poprawki i rozwiązać problem.
| 🔓 Odwróć wszelkie przetaktowywanie | Cofnięcie wykonanego podkręcania może pomóc w rozwiązaniu problemu z różowym ekranem śmierci poprzez przywrócenie systemu do oryginalnych ustawień. |
| 🔌 Odłącz wszystkie urządzenia peryferyjne | Odłączenie wszystkich urządzeń peryferyjnych może pomóc w ustaleniu, czy jakiekolwiek urządzenia zewnętrzne powodują konflikty z systemem, co prowadzi do pojawienia się różowego ekranu śmierci. |
| 🔙 Przywróć sterowniki karty graficznej | Przywrócenie poprzedniej wersji sterowników karty graficznej może rozwiązać problemy ze zgodnością i rozwiązać problem z różowym ekranem śmierci spowodowanym przez niezgodne lub wadliwe sterowniki. |
| ⚒️ Odinstaluj wszystkie nowe programy | Odinstalowanie nowo zainstalowanych programów może pomóc w wyeliminowaniu potencjalnych konfliktów i rozwiązaniu problemu z różowym ekranem śmierci. |
| 🔎 Sprawdź niezgodność oprogramowania | Sprawdzenie niezgodności oprogramowania innych firm może pomóc w zidentyfikowaniu i usunięciu wszelkich programów powodujących konflikt, które mogą powodować różowy ekran śmierci. |
| ⏫ Zaktualizuj sterowniki GPU | Aktualizacja sterowników karty graficznej może naprawić błędy, rozwiązać problemy ze zgodnością i poprawić wydajność, potencjalnie rozwiązując problem różowego ekranu śmierci. |
| 🆕 Zaktualizuj sterownik systemu Windows | Aktualizacja systemu Windows do najnowszej wersji może zapewnić poprawki błędów, poprawki zabezpieczeń i ulepszenia, które mogą pomóc w rozwiązaniu problemu z różowym ekranem śmierci. |
| ⌨️ Diagnostyka pamięci systemu Windows | Uruchomienie Narzędzia diagnostycznego pamięci systemu Windows może pomóc w zidentyfikowaniu i naprawieniu wszelkich problemów związanych z pamięcią, takich jak wadliwa pamięć RAM, która może powodować różowy ekran śmierci. |
Jeśli jesteś użytkownikiem komputera Mac, możesz przeczytać podaną stronę, aby uzyskać informacje dotyczące naprawienia błędu śmierci różowego ekranu na MacBooku.
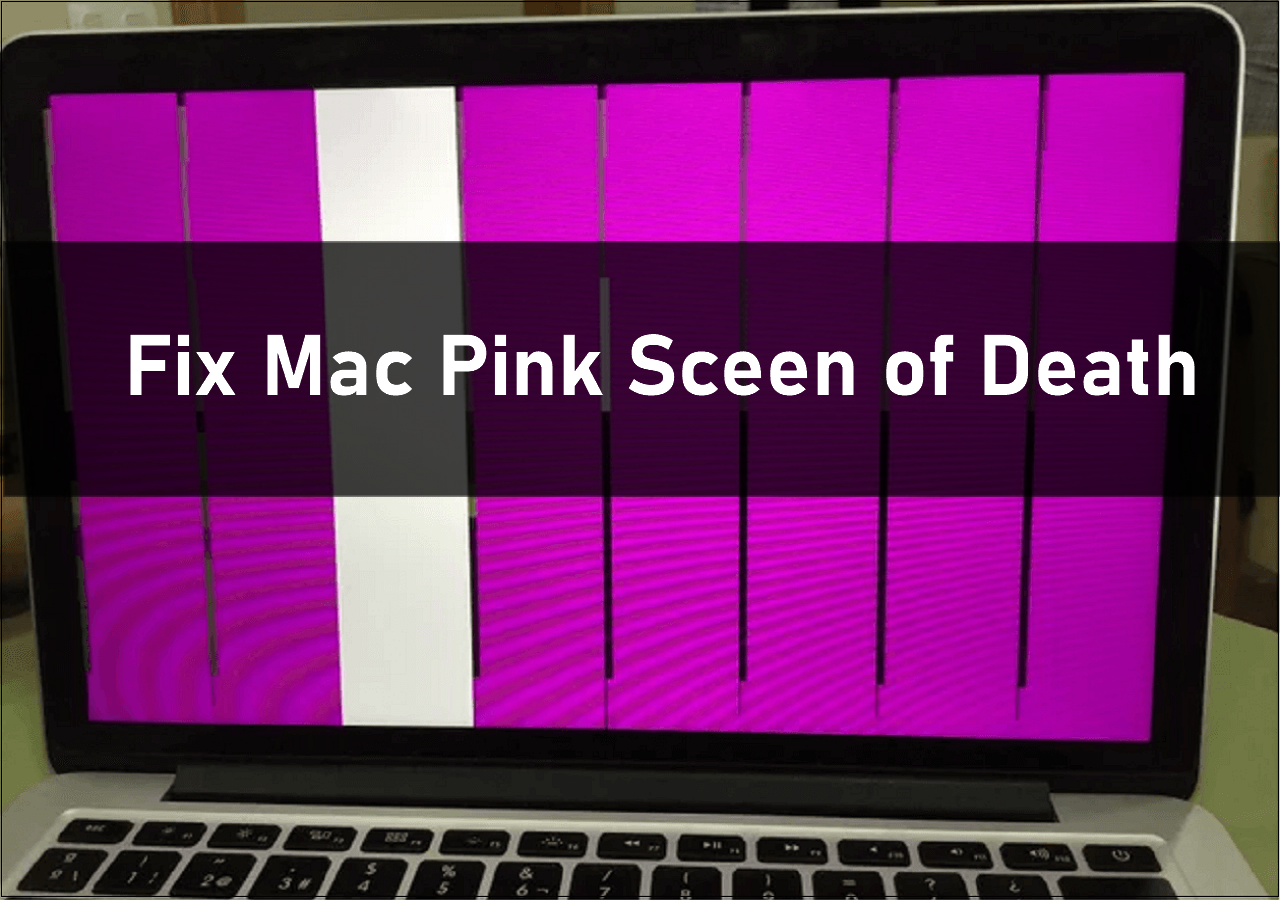
Jak naprawić różowy ekran komputera Mac/MacBook? Oto powody i rozwiązania
Jak naprawić różowy ekran komputera Mac/MacBook? To jest szybka nawigacja po różowym ekranie śmierci na komputerze Mac. Czytaj więcej >>
Poprawka 1. Cofnij wszelkie wykonane przetaktowywanie
Podkręcanie oznacza zmianę komponentów systemu, takich jak procesor i pamięć, w celu zwiększenia ich prędkości powyżej limitów określonych przez producenta. Jeśli podkręciłeś swój komputer, pamiętaj, że może to spowodować błąd Pink Screen of Death w wyniku przeciążenia sprzętu.
Dostępnych jest wiele narzędzi do podkręcania komputerów i na szczęście większość z nich posiada przycisk Reset umożliwiający cofnięcie modyfikacji. Opcję resetu znajdziesz w opcjach programu lub na ekranie głównym, jeśli używasz go jako narzędzia do podkręcania. Pamiętaj, aby ponownie uruchomić system Windows 11 po wybraniu opcji resetowania, aby odwrócić przetaktowywanie.
Chociaż podkręcanie zapewnia niewielki wzrost wydajności, może zwiększyć temperaturę systemu i uszkodzić jego komponenty, jeśli zostanie wykonane nieprawidłowo. Aby więc uniknąć dalszych problemów, należy zaprzestać podkręcania lub cofnąć takie modyfikacje.
Jak przywrócić ustawienia fabryczne laptopa Dell [Przewodnik krok po kroku]
Przywracanie ustawień fabrycznych laptopa Dell polega na przywróceniu oryginalnych ustawień domyślnych komputera. Może to pomóc w rozwiązaniu problemów z urządzeniem.

Poprawka 2. Odłącz wszystkie urządzenia peryferyjne
Jeśli pojawi się różowy ekran śmierci, wyłącz komputer i odłącz wszystkie urządzenia peryferyjne podłączone do komputera. Przyczyną problemu może być nieprawidłowe połączenie między komputerem a jednym z urządzeń peryferyjnych. Sprawdź także, czy w kablach i portach połączeniowych nie ma żadnych niedoskonałości ani kurzu.
Po uporządkowaniu i wyczyszczeniu urządzeń peryferyjnych podłącz tylko mysz, klawiaturę i monitor, a następnie włącz komputer. Sprawdź, czy ponownie pojawi się różowy ekran błędu śmierci. Jeśli tak nie jest, można stwierdzić, że przyczyną problemu było jedno z urządzeń peryferyjnych, a wyczyszczenie i ponowne podłączenie rozwiązało problem.
Poprawka 3. Przywróć poprzednią wersję sterowników karty graficznej
Jeśli widzisz różowy ekran śmierci, mogą występować problemy z Twoją obecną kartą graficzną. Przywrócenie poprzedniej wersji karty graficznej może rozwiązać problem. Oto jak przywrócić poprzednią wersję sterownika karty graficznej:
Krok 1. Otwórz Menedżera urządzeń i rozwiń „Karty graficzne”. Następnie kliknij prawym przyciskiem myszy sterownik karty graficznej i wybierz „Właściwości” z menu kontekstowego.

Krok 2. W oknie Właściwości kliknij zakładkę „Sterownik” i przycisk „Przywróć sterownik”.

Krok 3. W oknie przywracania pakietu sterowników kliknij dowolne przyciski opcji obok przyczyny wycofywania sterownika i kliknij „Tak”. Aby zmiany zaczęły obowiązywać, Twój ekran będzie pusty. Uruchom ponownie komputer.

Poprawka 4. Odinstaluj nowe programy
Nowo zainstalowane programy czasami powodują problemy i powodują błąd Różowy ekran śmierci w systemie Windows 11. Przyczyną może być niekompatybilność systemu operacyjnego z tymi aplikacjami lub uszkodzone pliki.
Musisz więc odinstalować te programy, aby sprawdzić, czy różowy ekran błędu śmierci zniknie. Poniżej przedstawiono szczegółowe metody odinstalowywania nowo zainstalowanych programów:
Krok 1. Otwórz Ustawienia i przejdź do „Aplikacje” > „Aplikacje i funkcje”.

Krok 2. Na liście aplikacji znajdziesz listę zainstalowanych aplikacji. Możesz wyszukiwać ostatnio zainstalowane aplikacje za pomocą paska wyszukiwania listy aplikacji lub kliknąć opcję „Sortuj według” i wybrać „Data instalacji” z menu kontekstowego, dzięki czemu ostatnio zainstalowane aplikacje pojawią się na górze listy.

Krok 3. Kliknij menu z trzema kropkami obok aplikacji, którą chcesz odinstalować, i wybierz „Odinstaluj”.

Poczekaj, aż aplikacja odinstaluje się z komputera. Powtórz te same procedury dla innych nowo zainstalowanych aplikacji. Uruchom ponownie komputer i sprawdź, czy pojawia się różowy ekran śmierci.
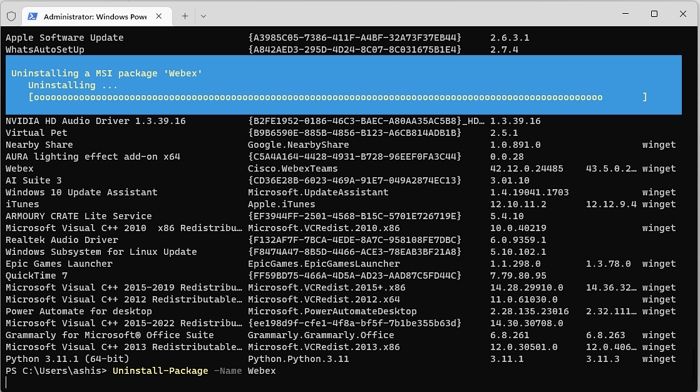
Opanowanie programów odinstalowujących PowerShell na 6 sposobów [Przewodnik 2023]
Dzisiaj w tym poście omówimy różne metody deinstalacji programu PowerShell , więc postępuj zgodnie ze wszystkimi metodami, aby uzyskać najlepszy wynik. Czytaj więcej >>
Poprawka 5. Sprawdź niezgodność oprogramowania innych firm
Niezgodne oprogramowanie innych firm na komputerze z systemem Windows może powodować różowy ekran śmierci. Możesz więc skorzystać z narzędzia do rozwiązywania problemów ze zgodnością, aby sprawdzić, czy aplikacja jest kompatybilna z Twoim komputerem. Oto jak sprawdzić niezgodność oprogramowania:
Krok 1. Wyszukaj aplikację innej firmy, którą chcesz sprawdzić kompatybilność, za pomocą paska wyszukiwania systemu Windows. Następnie kliknij go prawym przyciskiem myszy i wybierz „Otwórz lokalizację pliku”.

Krok 2. Po otwarciu okna lokalizacji pliku kliknij prawym przyciskiem myszy aplikację innej firmy i wybierz „Właściwości”.

Krok 3. W oknie Właściwości aplikacji kliknij zakładkę „Zgodność”. Następnie kliknij przycisk „Uruchom narzędzie do rozwiązywania problemów ze zgodnością”.

Krok 4. Rozpocznie się wykrywanie problemów. Następnie postępuj zgodnie z instrukcjami wyświetlanymi na ekranie, aby sprawdzić problemy ze zgodnością.

Jeżeli aplikacja nie jest kompatybilna z Twoją obecną wersją systemu Windows, odinstaluj aplikację, uruchom ponownie komputer i sprawdź, czy pojawi się różowy ekran śmierci.
Poprawka 6. Zaktualizuj sterowniki GPU
Sterownik GPU jest najważniejszą częścią systemu Windows, ponieważ umożliwia połączenie między systemem operacyjnym a kartą graficzną i umożliwia im harmonijne działanie. Sterownik GPU umożliwia uruchamianie i przeglądanie różnych aplikacji i gier systemu Windows na komputerze.
Jeśli Twój komputer korzysta z przestarzałego sterownika GPU, mogą wystąpić problemy takie jak różowy ekran śmierci. Dlatego aktualizacja sterownika jest najlepszym sposobem na zapewnienie stabilności karty graficznej. Gwarantuje to, że Twój system będzie miał najnowsze funkcje i aktualizacje zabezpieczeń.
Większość producentów OEM, takich jak NVIDIA, oferuje oprogramowanie do aktualizacji sterowników. Zapewnia powiadomienie Cię o każdej dostępnej aktualizacji. Możesz go uruchomić, a następnie wybrać aktualizację sterownika.
Poprawka 7. Zaktualizuj system Windows
Wszelkie problemy z systemem operacyjnym są zwykle rozwiązywane poprzez aktualizacje systemu Windows, co poprawia szybkość i wydajność komputera. Aby mieć pewność, że na komputerze jest zainstalowana najnowsza wersja systemu Windows, wykonaj poniższe czynności:
Krok 1. Naciśnij klawisz Windows + I na klawiaturze, aby otworzyć Ustawienia. Następnie kliknij „Windows Update” w lewym okienku.
Krok 2. Kliknij przycisk „Sprawdź dostępność aktualizacji” w obszarze Windows Update.

Zostaniesz poproszony o pobranie i zainstalowanie nowej aktualizacji, jeśli jest dostępna. Jeśli okaże się , że aktualizacja systemu Windows nie działa , wypróbuj poprawki na połączonej stronie.
Poprawka 8. Uruchom Narzędzie diagnostyczne pamięci systemu Windows
Diagnostyka pamięci to cenne narzędzie systemu Windows służące do lokalizowania i rozwiązywania problemów związanych z pamięcią RAM. Może to pomóc w ustaleniu, czy występują jakiekolwiek potencjalne problemy z pamięcią, a także upewnić się, że system działa tak, jak powinien. Dlatego w przypadku częstych problemów z różowym ekranem zaleca się korzystanie z Narzędzia diagnostycznego pamięci systemu Windows.
Oto sposób uruchomienia Narzędzia diagnostycznego pamięci systemu Windows w celu sprawdzenia błędów pamięci:
Krok 1. Wpisz Diagnostyka pamięci systemu Windows w pasku wyszukiwania systemu Windows i kliknij wynik, aby go otworzyć.
Krok 2. Kliknij opcję „Uruchom ponownie teraz i sprawdź problemy (zalecane)”. Twój komputer uruchomi się ponownie, a to narzędzie sprawdzi, czy nie ma problemów z pamięcią RAM.

Po zakończeniu procesu komputer automatycznie uruchomi się ponownie i uruchomi system Windows. Ta procedura automatycznie sprawdzi i powiadomi Cię o wszelkich problemach z kartą pamięci. W przypadku problemów może być konieczna wymiana kart pamięci.
Konkluzja
Różowy ekran śmierci w systemie Windows 10 lub 11 może wystąpić z powodu podkręcania, nieaktualnych sterowników karty graficznej, problematycznych zewnętrznych urządzeń peryferyjnych lub uszkodzonych kart graficznych. Dlatego możesz spróbować odwrócić przetaktowywanie, odłączyć wszystkie urządzenia peryferyjne, przywrócić poprzednią wersję sterowników karty graficznej, odinstalować nowe programy, sprawdzić kompatybilność oprogramowania innych firm, zaktualizować sterowniki GPU, zaktualizować system Windows i uruchomić diagnostykę pamięci systemu Windows Narzędzie do rozwiązywania problemów.
Jeśli żadna z tych metod nie zadziała, należy skontaktować się z warsztatem w celu konsultacji ze specjalistą. Pamiętaj też, aby w celu przywrócenia utraconych plików skorzystać z oprogramowania do odzyskiwania danych, takiego jak EaseUS Data Recovery Wizard Pro.
Różowy ekran śmierci w często zadawanych pytaniach dotyczących systemu Windows
Czy masz więcej pytań na temat różowego ekranu śmierci w systemie Windows? Sprawdź najczęściej zadawane pytania i odpowiedzi na nie podane poniżej:
1. Jak pozbyć się różowego ekranu śmierci?
Możesz wyeliminować różowy ekran śmierci, sprawdzając problemy sprzętowe, takie jak uszkodzona płyta główna, nieprawidłowo działająca pamięć RAM lub karty pamięci, przegrzanie karty graficznej, a nawet niezabezpieczone przewody komputerowe.
2. Jak naprawić różowy ekran na moim komputerze?
Możesz naprawić różowy ekran śmierci, próbując usunąć zewnętrzne urządzenia peryferyjne, sprawdzić temperaturę GPU, zaktualizować sterownik graficzny, zaktualizować sterowniki do najnowszych, użyć starego sterownika karty graficznej, odinstalować ostatnio zainstalowane oprogramowanie itp.
3. Dlaczego ekran mojego komputera zmienia kolor na różowy?
Różowy ekran błędu pojawia się rzadko, ale jeśli tak się stanie, może to wynikać z kilku przyczyn. Używanie nieaktualnych sterowników, przegrzewanie się elementów komputera, uszkodzone kable, konflikt oprogramowania, awaria elementu sprzętowego itp. to tylko niektóre z przyczyn.
4. Czy istnieje różowy ekran śmierci?
Tak. Gdy system operacyjny Windows nie uruchamia się lub oprogramowanie Windows powoduje zawieszenie komputera i wyświetlanie jasnoróżowego ekranu, stan ten nazywany jest różowym ekranem śmierci (PSOD).
Powiązane artykuły
-
Odzyskiwanie plików Zip: jak odzyskać usunięte pliki Zip
![author icon]() Arek/2024/03/12
Arek/2024/03/12
-
Napraw błąd com.apple.DiskManagement.disenter 49244 w systemie macOS [6 sprawdzonych sposobów]
![author icon]() Arek/2023/08/12
Arek/2023/08/12
-
Twój komputer napotkał problem i musi zostać ponownie uruchomiony w systemie Windows 10
![author icon]() Arek/2023/02/27
Arek/2023/02/27
-
Jak cofnąć usunięcie | 5 rozwiązań dla Windows [NOWOŚĆ]
![author icon]() Arek/2023/11/15
Arek/2023/11/15