Spis treści
Powszechnym komunikatem o błędzie jest wyświetlany na niebieskim ekranie komunikat o błędzie „Twój komputer napotkał problem i wymaga ponownego uruchomienia”. Zapewniamy 11 poprawek, które obejmują wszystkie standardowe problemy, które powodują ten błąd. Wypróbuj je pojedynczo, aby pozbyć się nieoczekiwanej awarii systemu. Jeśli jakiekolwiek ważne pliki zostaną utracone w trakcie, wypróbuj oprogramowanie do odzyskiwania danych EaseUS, aby je odzyskać.
W zależności od różnych sytuacji odpowiedzi na pytanie, jak naprawić komputer, napotkały na różne problemy. Oto szybka nawigacja po wszystkich rozwiązaniach, możesz bezpośrednio przejść do interesującej Cię części:
| Przypadki | Rozwiązywanie problemów krok po kroku |
| Przypadek 1. Możesz uruchomić system Windows | Uruchom komputer w trybie awaryjnym, a następnie uruchom normalnie> sprawdź dysk> zostaw wystarczającą ilość miejsca na dysk systemowy> sprawdź dziennik systemu w przeglądarce zdarzeń ... Pełne kroki |
| Przypadek2. Nie możesz uruchomić systemu Windows | Wykonaj przywracanie systemu> wykonaj odzyskiwanie obrazu systemu> przywróć konfigurację rejestru ... Pełne kroki |
| Przypadek3. Utknąłem w pętli systemu Windows | Wykonaj naprawę podczas uruchamiania> Wykonaj odzyskiwanie systemu / obrazu> przywróć rejestr> wejdź w tryb awaryjny ... Pełne kroki |
Dotyczy: Rozwiązania problemu „Twój komputer napotkał problem i musi zostać ponownie uruchomiony” w najnowszej październikowej aktualizacji systemu Windows 10 20H2, Windows 10 2004, Windows 10 1909/1903/1809/1803/1709 i nie tylko.
Informacje o komunikacie „Twój komputer napotkał problem i wymaga ponownego uruchomienia”
Niektórzy użytkownicy systemu Windows napotkali sytuację, w której ich system operacyjny niespodziewanie ulega awarii i wyświetla przerażający niebieski ekran śmierci. Istnieje wiele przyczyn, które mogą spowodować awarię, a system zgłosi różne komunikaty o błędach i informacje. Wśród niebieskich ekranów najczęściej występuje komunikat „Twój komputer napotkał problem i wymaga ponownego uruchomienia”.
Objawy
Błąd „Twój komputer napotkał problem i musi zostać ponownie uruchomiony. Po prostu zbieramy informacje o błędzie, a następnie uruchomimy ponownie” może wystąpić podczas uruchamiania systemu Windows lub podczas normalnego użytkowania.
Zawsze zawiera kod zatrzymania / błędu, taki jak:
WHEA NIEPRAWIDŁOWA
KERNEL_SECURITY_CHECK_ERROR
FAULTY_HARDWARE-CORRUPTED_PAGE
DPC_WATCHDOG_VIOLATION
Kod zatrzymania: 0xC0000021A
INACCESSIBLE_BOOT_DEVICE
CRITICAL_PROCESS_DIED
BAD_SYSTEM_CONFIG_INFO
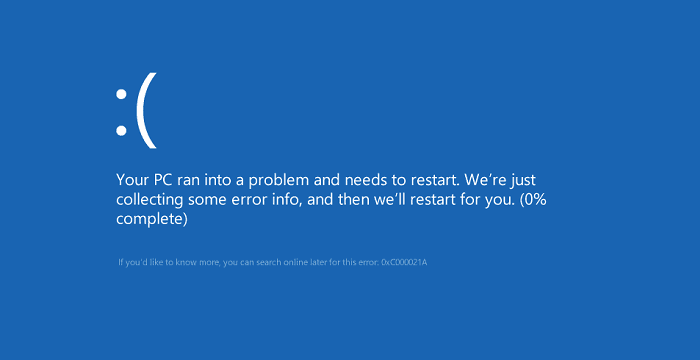
Przyczyny
Każdy kod zatrzymania / błędu wskazuje możliwe przyczyny problemu. Istnieją jednak różne komunikaty o błędach (ponad 100) związane z komunikatem „Twój komputer napotkał problem i wymaga ponownego uruchomienia”. W związku z tym istnieje wiele powodów, dla których napotkasz błąd. Ale zawężam je do następujących czynników:
- Zmiany w rejestrze
- Uszkodzone pliki systemowe
- Problematyczny sterownik
- Infekcja wirusem / złośliwym oprogramowaniem
- Luźne połączenie z dyskiem twardym
- Niewłaściwe zamknięcie systemu
Przyczyny te mogą również prowadzić do innych błędów niebieskiego ekranu, takich jak naruszenie DPC Watchdog, pętla automatycznej naprawy i inne.
11 poprawek dla twojego komputera wpadł w problem i wymaga ponownego uruchomienia w systemie Windows 10/8 / 8.1
Jeśli napotkasz błąd, istnieje niewielka szansa, że komputer będzie działał poprawnie po ponownym uruchomieniu. W bardziej typowych sytuacjach komputer uruchomi się ponownie i przygotuje automatyczną naprawę, która zazwyczaj nie działa i wyświetla komunikat „Twój komputer nie uruchomił się poprawnie”. Lub po prostu utkniesz w pętli „Twój komputer napotkał problem i musi zostać ponownie uruchomiony”. Określ swoją sytuację i wykonaj odpowiednie poprawki, aby spróbować.
Uwaga: Lepiej odwiedź tę stronę za pomocą innego urządzenia zamiast komputera, ponieważ niektóre z poniższych rozwiązań wymagają ponownego uruchomienia komputera. Poza tym, niezależnie od tego, czy możesz uruchomić komputer, czy nie, jeśli kod błędu mówi „NIEDOSTĘPNE URZĄDZENIE ROZRUCHOWE”, sprawdź podłączenie dysku twardego i usuń urządzenia peryferyjne podłączone do komputera.
Sytuacja 1. Możesz uruchomić system Windows
Nawet jeśli nadal możesz uruchomić komputer, musisz zastosować kilka kroków rozwiązywania problemów, aby zapobiec ponownemu wystąpieniu takiego błędu. Ale jesteście szczęśliwcami, którzy mogą znacznie łatwiej naprawić błąd za pomocą komputera rozruchowego.
Metoda 1. Uruchom komputer w trybie awaryjnym, a następnie uruchom normalnie
Tryb awaryjny to tryb diagnostyczny systemu Windows. Uruchamia komputer z minimalną niezbędną liczbą programów i usług. W trybie awaryjnym możesz naprawić niektóre problemy związane z systemem, odinstalowując niezgodne oprogramowanie / sterownik, usuwając problematyczne pliki, usuwając wirusy i nie tylko. Nawet jeśli nic nie zrobisz, uruchomienie w trybie awaryjnym jest przydatne do naprawy niektórych błędów systemowych, pomagając w ponownym dostępie do systemu pamięci masowej.
Na działającym komputerze możesz przejść do trybu awaryjnego za pomocą Ustawień:
Krok 1. W systemie Windows 10 kliknij „Start”> „Ustawienia”> „Aktualizacja i zabezpieczenia”> „Odzyskiwanie”.
Krok 2. W sekcji „Zaawansowane uruchamianie” wybierz opcję „Uruchom ponownie teraz”.
Krok 3. Po ponownym uruchomieniu wybierz „Rozwiązywanie problemów”> „Opcje zaawansowane”> „Ustawienia uruchamiania”> „Uruchom ponownie”.
Krok 4. Teraz zobaczysz ekran „Ustawienia uruchamiania”. Możesz wybrać jedną z trzech opcji trybu awaryjnego: „Włącz tryb awaryjny”, „Włącz tryb awaryjny z obsługą sieci” lub „Włącz tryb awaryjny z wierszem polecenia”.
Krok 5. Uruchom ponownie komputer i sprawdź, czy uruchamia się poprawnie.

Metoda 2. Sprawdź dysk
Sprawdź, czy dysk jest identyczny z uruchomieniem polecenia CHKDSK, które służy do naprawiania błędów dysku, takich jak uszkodzone sektory i błędy systemu plików. Jeśli komunikat „Twój komputer napotkał problem i wymaga ponownego uruchomienia” pojawia się z komunikatem „INACCESSIBLE_BOOT_DEVICE”, może to być spowodowane błędami systemu plików na dysku twardym. Dlatego konieczne jest sprawdzenie dysku.
Krok 1. Przejdź do „Ten komputer”. Kliknij prawym przyciskiem myszy dysk i wybierz „Właściwości”.
Krok 2. Przejdź do zakładki „Narzędzia” i kliknij „Sprawdź”> „Skanuj dysk”.
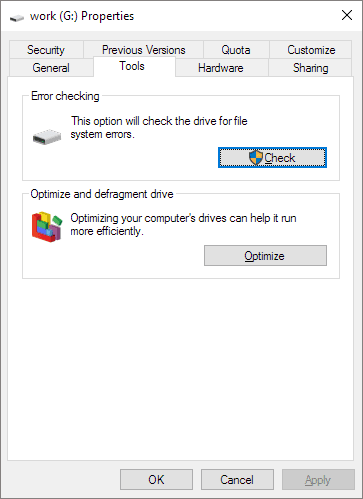
Metoda 3. Pozostaw wystarczająco dużo miejsca na dysk systemowy
System operacyjny Windows i niektóre zainstalowane aplikacje wymagają wystarczającej ilości wolnego miejsca do prawidłowego działania. Jeśli na dysku systemowym, zwykle dysku C, prawie brakuje miejsca, należy rozważyć rozszerzenie partycji systemowej, aby uzyskać więcej miejsca dla systemu operacyjnego.
Metoda 4. Sprawdź dziennik systemu w Podglądzie zdarzeń
Sprawdzenie dziennika systemowego w Podglądzie zdarzeń jest pomocne w znalezieniu przyczyny błędu „Twój komputer napotkał system” w systemie Windows 10/8 / 8.1, zwłaszcza w przypadku problematycznego urządzenia lub sterownika.
Krok 1. Kliknij „Start” i wejdź do przeglądarki zdarzeń.
Krok 2. Kliknij prawym przyciskiem myszy „Podgląd zdarzeń” i wybierz „Uruchom jako administrator”.
Krok 3. Rozwiń „Dzienniki systemu Windows” i wybierz opcję „System”.
Krok 4. Sprawdź błędy, które wystąpiły jednocześnie z niebieskim ekranem i napraw błąd zgodnie z informacjami.
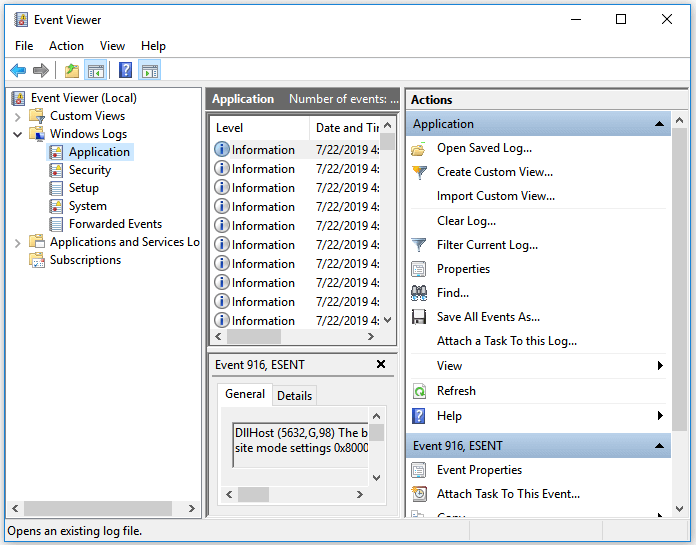
Oczywiście istnieją inne sposoby, aby spróbować, w tym zaktualizowanie sterownika urządzenia w Menedżerze urządzeń i uruchomienie diagnostyki sprzętu za pomocą wbudowanej funkcji systemu Windows. Jeśli powyższe rozwiązania zawiodą, kontynuuj stosowanie tych metod, aby poradzić sobie z problemem.
Sytuacja 2. Nie możesz uruchomić systemu Windows i widzisz komunikat „Twój komputer nie uruchomił się poprawnie”
W niektórych przypadkach po wyświetleniu komunikatu o błędzie komputer zostanie automatycznie uruchomiony ponownie i przygotuje naprawę przy uruchamianiu, co spowoduje wyświetlenie ekranu „Twój komputer nie uruchomił się poprawnie”. Tutaj możesz zobaczyć dwie opcje: Uruchom ponownie i Opcje zaawansowane.
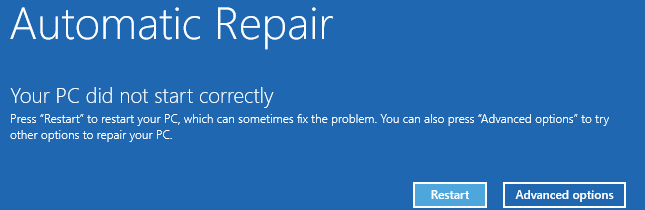
Jeśli klikniesz „Uruchom ponownie”, jest prawie nieuniknione, że komputer wyświetli ten sam ekran błędu. Dlatego należy zamiast tego wybrać „Opcje zaawansowane”. Następnie wybierz „Rozwiązywanie problemów”> „Opcje zaawansowane”.
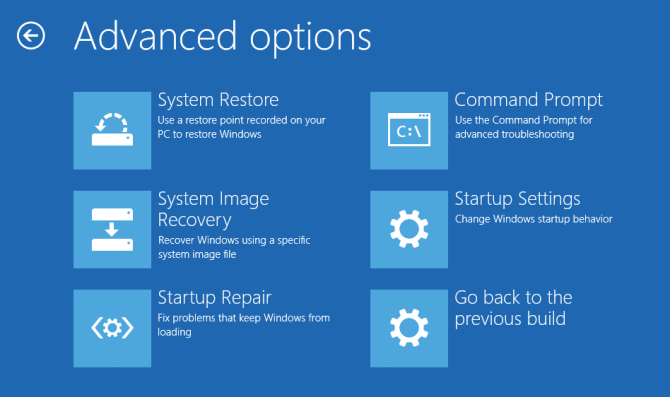
Tutaj zobaczysz pięć lub sześć opcji, w zależności od wersji systemu Windows, w tym Przywracanie systemu, Odzyskiwanie obrazu systemu, Wiersz polecenia, Ustawienia uruchamiania i Wróć do poprzedniej wersji. Oto krótkie wyjaśnienie:
- Jeśli utworzyłeś punkt przywracania, użycie funkcji Przywracanie systemu przywróci komputer do stanu funkcjonalnego. Jeśli nie, ta opcja jest bezużyteczna.
- Podobnie, jeśli utworzyłeś obraz systemu, możesz przeprowadzić odzyskiwanie obrazu systemu, aby przywrócić system do życia. Jeśli nie, to po prostu nie jest to opcja dla Ciebie.
- W tym przypadku komputer próbował przeprowadzić naprawę podczas uruchamiania, ale zakończył się niepowodzeniem. Dlatego nie trzeba próbować ponownie.
- W wierszu polecenia można używać wierszy poleceń do wykonywania operacji.
- W Ustawieniach uruchamiania możesz przejść do trybu awaryjnego, wyłączyć automatyczne ponowne uruchamianie po awarii i nie tylko.
- Polecenie „Wróć do poprzedniej kompilacji” przywróci komputer do wcześniejszej wersji.
Metoda 1. Wykonaj przywracanie systemu
Jeśli masz dostępny punkt przywracania systemu, możesz przeprowadzić przywracanie systemu:
Krok 1. W menu opcji rozruchu systemu Windows wybierz opcję „Rozwiązywanie problemów”> „Opcje zaawansowane”> „Przywracanie systemu”.
Krok 2. Wybierz poprzedni stan roboczy (dane), aby przywrócić komputer.
Krok 3. Poczekaj, aż system Windows przywróci system. Następnie uruchom ponownie komputer.
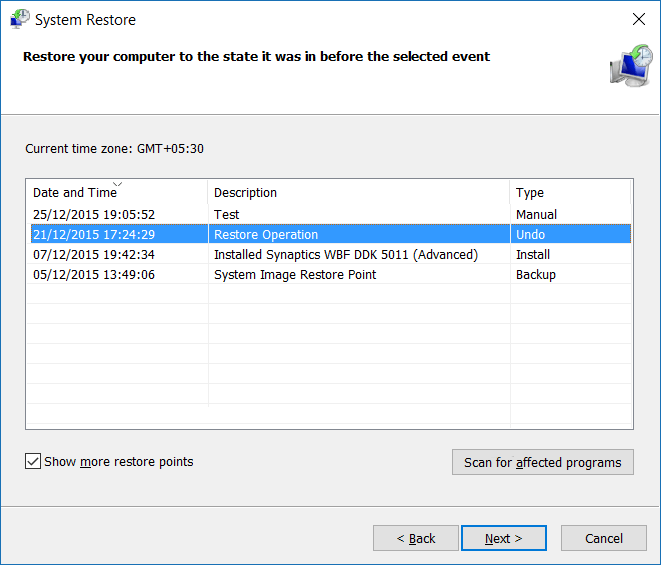
Metoda 2. Wykonaj odzyskiwanie obrazu systemu
Alternatywnie możesz przeprowadzić odzyskiwanie obrazu systemu, jeśli obraz systemu został utworzony przed wystąpieniem problemu.
Krok 1. Podłącz zewnętrzny dysk twardy zawierający obraz systemu do komputera.
Krok 2. W menu opcji rozruchu systemu Windows wybierz opcję „Rozwiązywanie problemów”> „Opcje zaawansowane”> „Odzyskiwanie obrazu systemu”.
Krok 3. Wybierz obraz systemu, który chcesz odzyskać.
Krok 4. W kreatorze Re-image your computer, wybierz obraz systemu i kliknij "Next".
Krok 5. Postępuj zgodnie z instrukcjami kreatora, aby sformatować dyski i przywrócić system.
Krok 6. Uruchom ponownie komputer.
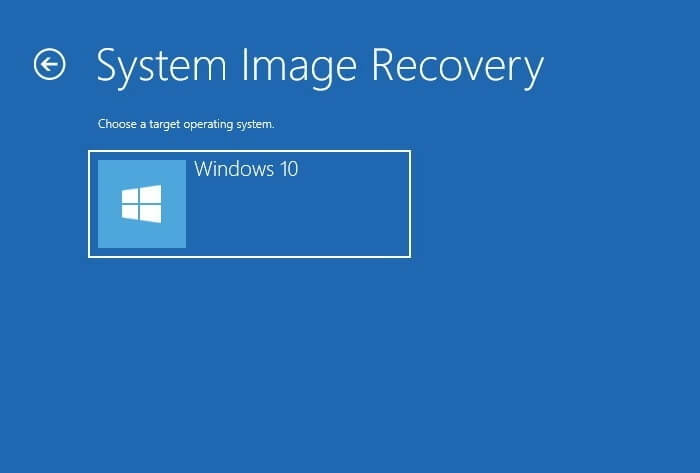
Metoda 3. Przywróć konfigurację rejestru
Nie masz punktu przywracania ani obrazu systemu? Nie martw się. W oparciu o powyższe szczegóły, tutaj zalecam wybranie opcji „Wiersz polecenia” w celu przywrócenia rejestru.
Rejestr to baza danych zawierająca dane konfiguracyjne systemu operacyjnego Windows i większości aplikacji. Dlatego zmiany w rejestrze mogą wpłynąć na działanie komputera lub programów. Pliki rejestru mogą zostać przypadkowo usunięte przez Ciebie lub przez jakiś program. A to może spowodować poważne problemy, takie jak „Twój komputer napotkał problem i musi zostać ponownie uruchomiony”. Na szczęście zmiany można cofnąć za pomocą plików kopii zapasowej rejestru, które można wykonać za pomocą wiersza polecenia.
Krok 1. Wybierz opcję „Wiersz polecenia” spośród opcji.
Krok 2. Wybierz konto i wprowadź hasło.
Krok 3. W wierszu polecenia wprowadź kolejno następujące polecenie:
- C:
- CD Windows\System32
- CD config
- DIR
- CD regback
- DIR CD..
- REN default default1
- ren sam sam1
- ren security security1
- ren software software1
- ren system to system1
- CD regback
- copy * c:\windows\system32\config
Krok 4. Wpisz exit. Na ekranie „Wybierz opcję” wybierz „Wyłącz komputer”, a następnie uruchom komputer.
Mówiąc najprościej, powyższe polecenia służą do zamiany istniejących plików konfiguracyjnych system32, które mogły zostać nieprawidłowo zmienione, na pliki z folderu kopii zapasowej. Ta metoda z pewnością zadziała, jeśli błąd „Twój komputer napotkał problem” jest spowodowany zmianami w rejestrze.
Jeśli przywrócenie rejestru jest daremne, możesz wybrać „Ustawienia uruchamiania” i przejść do trybu awaryjnego, aby wypróbować więcej rozwiązań.
Sytuacja 3. Utkniesz w pętli „Twój komputer napotkał problem”
W przeciwieństwie do żadnego z dwóch powyższych przypadków, nie masz dostępnych opcji do wyboru. Wszystko, co masz, to powtarzające się ponowne uruchomienie i koło błędów. W takiej sytuacji możesz odzyskać dane z uszkodzonego systemu operacyjnego lub rozwiązać problem za pomocą instalacyjnej płyty CD / DVD systemu Windows. Jeśli nie masz dysku instalacyjnego, możesz zamiast niego utworzyć nośnik instalacyjny systemu Windows. Za pomocą nośnika instalacyjnego systemu Windows możesz naprawić komputer za pomocą opcji zaawansowanych, do których obecnie nie masz dostępu.
Przygotowanie: Kroki, aby uzyskać dostęp do opcji zaawansowanych za pośrednictwem nośnika instalacyjnego systemu Windows:
Krok 1. Utwórz nośnik instalacyjny systemu Windows zgodnie z oficjalnym przewodnikiem dostarczonym przez firmę Microsoft.
Krok 2. Podłącz nośnik startowy do komputera i uruchom komputer z urządzenia.
Krok 3. Zaczekaj na załadowanie plików instalacyjnych.
Krok 4. W oknie Instalatora Windows wybierz „Dalej”.
Krok 5. Kliknij „Napraw komputer” w oknie Instalatora i wybierz „Rozwiązywanie problemów”> „Opcje zaawansowane”.
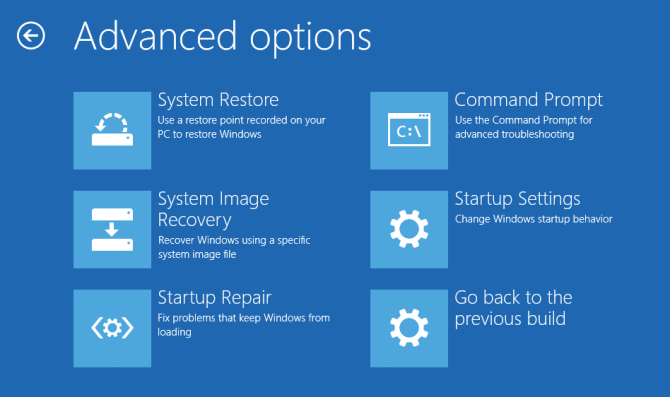
W sytuacji 2 wyjaśniłem, co mogą zrobić te opcje zaawansowane. Aby naprawić komunikat „Twój komputer napotkał problem i musi zostać ponownie uruchomiony” w systemie Windows 10, możesz zastosować kolejno następujące rozwiązania.
Metoda 1. Wykonaj naprawę podczas uruchamiania
Narzędzie do naprawy systemu podczas uruchamiania umożliwia naprawienie niektórych problemów z systemem, które mogą uniemożliwić uruchomienie systemu Windows. Jest to zawsze dobra opcja w przypadku awarii rozruchu komputera.
Metoda 2. Wykonaj Odzyskiwanie systemu / Odzyskiwanie obrazu systemu
Warunkiem korzystania z takich opcji jest dostępność punktu przywracania lub obrazu systemu. Jeśli nie, przejdź na inne praktyczne sposoby.
Metoda 3. Przywróć rejestr w wierszu polecenia
Czy ostatnio zmieniłeś rejestr na swoim komputerze? Jeśli tak, wprowadź wiersz polecenia i wykonaj kroki opisane w sytuacji 2, aby przywrócić rejestr do wcześniejszego stanu roboczego.
Metoda 4. Przejdź do trybu awaryjnego
Jak wspomniano powyżej, tryb awaryjny to tryb diagnostyczny, który umożliwia wykonanie niektórych czynności rozwiązywania problemów. W trybie awaryjnym (z wierszem polecenia) możesz zrobić wiele rzeczy, aby poradzić sobie z problemem, na przykład:
- Odinstaluj niekompatybilne oprogramowanie
- Uaktualnij sterownik
- Usuń wirusy / złośliwe oprogramowanie
- Uruchom narzędzie Kontroler plików systemowych
Aby odinstalować problematyczne oprogramowanie:
Krok 1. Wybierz kolejno „Start”> „Ustawienia”> „Aplikacje”> „Aplikacje i funkcje”.
Krok 2. Kliknij oprogramowanie docelowe i kliknij „Odinstaluj”.
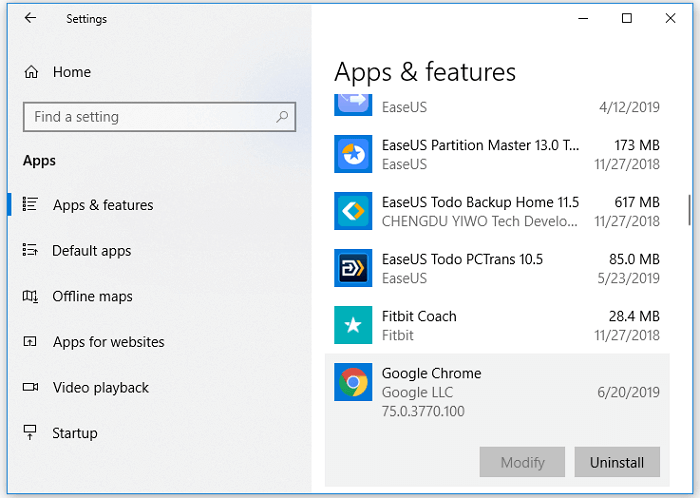
Aby zaktualizować sterownik dysku twardego / płyty głównej: Ponieważ komputer nie może poprawnie się uruchomić, należy zaktualizować sterownik dysku twardego lub płytę główną za pomocą płyty CD lub USB zawierającej sterownik. Możesz pobrać sterownik ze strony producenta.
Aby usunąć wirusa: Użyj oprogramowania antywirusowego lub programu Windows Defender, aby zakończyć zadanie. Pokażę ci, jak uruchomić Windows Defender.
Krok 1. Wybierz kolejno „Ustawienia”> „Aktualizacje i zabezpieczenia”> „Zabezpieczenia systemu Windows”.
Krok 2. Kliknij „Ochrona przed wirusami i zagrożeniami”.
Krok 3. W sekcji „Historia zagrożeń” kliknij opcję „Skanuj teraz”, aby przeskanować komputer w poszukiwaniu wirusów.

Aby uruchomić narzędzie Kontroler plików systemowych:
Nie ma wątpliwości, że brakujące lub uszkodzone pliki systemowe spowodują problemy na komputerze, zarówno drobne, jak i poważne. BSOD „Twój komputer napotkał problem i wymaga ponownego uruchomienia” może również wynikać z błędów plików systemowych. Na szczęście narzędzie Kontroler plików systemowych systemu Windows jest w stanie sprawdzić i naprawić brakujące lub uszkodzone pliki systemowe. W wierszu polecenia wprowadź sfc / scannow, aby rozpocząć naprawę plików systemowych.
Dodatkowa wskazówka: odzyskaj dane po naprawieniu problemu „Twój komputer napotkał problem”
Jeśli niestety utraciłeś niektóre pliki po zastosowaniu metod rozwiązywania problemu z błędem „Twój komputer napotkał problem i musi zostać ponownie uruchomiony” w systemie Windows 10, wypróbuj oprogramowanie do odzyskiwania dysku twardego - oprogramowanie do odzyskiwania danych EaseUS, aby je odzyskać. To oprogramowanie może odzyskać pliki z powodu usunięcia, sformatowania, awarii systemu i nie tylko. Po stwierdzeniu utraty danych uruchom oprogramowanie i jak najszybciej uratuj pliki.
1. Pobierz i zainstaluj program EaseUS Data Recovery Wizard na swoim komputerze.

2. Użyj narzędzia do odzyskiwania danych, aby wyszukać i odzyskać utracone dane. Wybierz lokalizację, w której utracono dane, a następnie kliknij przycisk Scan.

3. Po zakończeniu skanowania znajdź odzyskiwalne pliki lub foldery z listy wyników skanowania. Wybierz pliki, a następnie kliknij przycisk Recover. Wybierając lokalizację do zapisania odzyskanych danych, nie należy używać oryginalnego dysku.

Ruszajmy się i pozbądźmy się problemu
Problem „Twój komputer napotkał problem i musi zostać ponownie uruchomiony” jest denerwujący. Ale dzięki dostępnym tutaj wykonalnym rozwiązaniom powinieneś poczuć ulgę, ponieważ nadal istnieją sposoby na uratowanie komputera. Jeśli masz jasność co do tego, co prowadzi do Twojej obecnej sytuacji, możesz rozwiązać problem w bardziej bezpośredni sposób. Jeśli nie, określ swoją sytuację i wykonaj potencjalne poprawki, aby usunąć błąd.
Mam nadzieję, że pomyślnie rozwiążesz problem z komunikatem „Twój komputer napotkał problem i musi zostać ponownie uruchomiony”.
Powiązane artykuły
-
Przypadkowo usunięty dysk twardy w Narzędziu dyskowym
![author icon]() Arek/2023/02/27
Arek/2023/02/27
-
Napraw błąd Maca „Nie można automatycznie zapisać dokumentu” na 4 sposoby
![author icon]() Arek/2024/01/24
Arek/2024/01/24
-
Jak odzyskać dane z uszkodzonego systemu operacyjnego Windows
![author icon]() Brithny/2023/02/27
Brithny/2023/02/27
-
Bezpieczny rozruch można włączyć, gdy system jest w trybie użytkownika [3 poprawki]
![author icon]() Arek/2023/09/19
Arek/2023/09/19