Spis treści
Bezpieczeństwo cyfrowe ciągle się zmienia, ale jeden termin „Bezpieczny rozruch” stanowi niezawodną bramę do bezpiecznej bazy danych Twojego komputera. Jednak czasami na drodze nie do przełamania staje skomplikowana bariera: Secure Boot może czasami przejąć kontrolę, gdy system operacyjny znajduje się w trybie użytkownika.
Zastanów się, jak niepokojące byłoby, gdybyś wiedział, że bezpieczeństwo Twojego systemu może zostać naruszone w dowolnym momencie. W tym momencie rozpoczynają się nasze usługi. W tym podręczniku zawiązujemy nasze miecze i wyruszamy w podróż, aby rozwiązać tę zagadkę. Przygotuj się na trzy potężne rozwiązania, wzmocnione przejrzystością i zrzutami ekranu, które przywrócą bezpieczeństwo i zdrowie Twojego systemu.
| Wykonalne rozwiązania | Rozwiązywanie problemów krok po kroku |
|---|---|
| Poprawka 1. Dostosuj ustawienia oprogramowania sprzętowego UEFI w narzędziu do rozwiązywania problemów systemu Windows | Uzyskaj dostęp do ustawień systemu, naciskając jednocześnie klawisz Windows i literę „I”. Pełne kroki |
| Poprawka 2. Konwertuj styl partycji z MBR na GPT | Naciśnij Windows+ „X” i wybierz „Zarządzanie dyskami” z menu kontekstowego... Pełne kroki |
| Poprawka 3. Wyłącz CSM i zainstaluj ponownie system Windows | Uzyskaj dostęp do ustawień UEFI jak w poprawce 1. Zapisz i wyjdź z ustawień UEFI. Uruchom system Windows z... Pełne kroki |
Przyczyny Bezpiecznego rozruchu można włączyć, gdy system jest w trybie użytkownika
Podczas uruchamiania można uruchomić wyłącznie podpisane cyfrowo i godne zaufania oprogramowanie, chroniące system przed wirusami i nieautoryzowanym kodem. Osiąga się to poprzez Secure Boot , kluczową funkcję bezpieczeństwa w obecnych systemach. Bezpieczny rozruch aktywny w trybie użytkownika to zagadkowa sytuacja, która może powodować poważne problemy, którymi należy natychmiast się zająć. Oto niektóre z zagadnień:
- ⚠️Uszkodzona konfiguracja rozruchu : Jednym z typowych problemów jest uszkodzona konfiguracja rozruchu. Może się to zdarzyć, gdy istnieje rozbieżność między pożądanym a rzeczywistym stanem systemu, na przykład w wyniku nieoczekiwanych przerw w dostawie prądu, nieudanych aktualizacji oprogramowania lub epidemii złośliwego oprogramowania.
- ❌Nieprawidłowe ustawienie BIOS/UEFI : Nieprawidłowe ustawienia BIOS/UEFI mogą być przyczyną tego problemu. Bezpieczny rozruch można włączyć w trybie użytkownika, jeśli oprogramowanie sprzętowe urządzenia nie jest poprawnie skonfigurowane do jego obsługi.
- 🦠Złośliwe oprogramowanie/wirusy : trwałe złośliwe oprogramowanie/wirusy mogą zakłócać pliki systemowe i ustawienia, aktywując Bezpieczny rozruch bez wiedzy użytkownika.
- 💽Problemy ze sprzętem : uszkodzone sektory , takie jak uszkodzony procesor lub urządzenie nagrywające, mogą zakłócać proces uruchamiania i powodować problemy.
Napraw opcję Bezpiecznego rozruchu, którą można włączyć, gdy system jest w trybie użytkownika
Bezpieczny rozruch umożliwia tryb rozruchu, gdy urządzenie znajduje się w trybie użytkownika. Przejdźmy do rozwiązania tego problemu i przywrócenia normalnego działania systemu. Pokażemy Ci trzy niezawodne rozwiązania wraz ze szczegółowymi, łatwymi do wykonania instrukcjami i pomocami wizualnymi.
W poniższym filmie umieściliśmy sygnatury czasowe, które pomogą Ci znaleźć określone sekcje procesu rozwiązywania problemów:
- 00:00 Wprowadzenie
- 01:00 Zmień tryb bezpiecznego rozruchu z niestandardowego na standardowy
- 01:19 Zapisz zmiany
Poprawka 1. Dostosuj ustawienia oprogramowania sprzętowego UEFI w narzędziu do rozwiązywania problemów systemu Windows
Najpierw użyj narzędzia do rozwiązywania problemów z systemem Windows, aby uzyskać dostęp do ustawień oprogramowania układowego UEFI systemu i odzyskać funkcję zarządzania bezpiecznym rozruchem.
Krok 1 . Uzyskaj dostęp do ustawień systemu, naciskając jednocześnie klawisz Windows i literę „I”. Kliknij „Aktualizacja i zabezpieczenia”.

Krok 2 . Wybierz „Odzyskiwanie” z lewego panelu Aktualizacje i zabezpieczenia.
Krok 3 . Wybierz „Uruchom ponownie teraz” w obszarze Uruchamianie zaawansowane. Komputer uruchomi się ponownie w zaawansowanych opcjach uruchamiania.

Krok 4 . Wybierz opcję „Rozwiązywanie problemów” w obszarze Wybierz opcję.
Krok 5 . Wybierz „Opcje zaawansowane”.
Krok 6 . Wybierz „Ustawienia oprogramowania sprzętowego UEFI”. z opcji zaawansowanych. Ponowne uruchomienie powoduje przejście do ustawień UEFI.
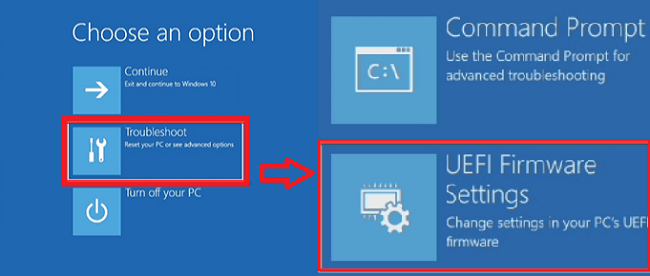
Krok 7 . Znajdź Bezpieczny rozruch w UEFI. Może znajdować się w obszarze „Zabezpieczenia” lub „Rozruch”, w zależności od producenta płyty głównej.
Krok 8 . Wyłącz Bezpieczny rozruch. Po zapisaniu opuść ustawienia UEFI.

Poprawka 2. Konwertuj styl partycji z MBR na GPT
Jeśli to nie zadziała, spróbujemy zmienić styl partycji z MBR na GPT, co jest innym podejściem, jeśli poprawka 1 nie zadziała.
Krok 1 . Naciśnij Windows + „X” i wybierz „Zarządzanie dyskami” z menu kontekstowego.
Krok 2 . Znajdź „Dysk 0” w Zarządzaniu dyskami. Kliknij dysk prawym przyciskiem myszy i wybierz „Właściwości”.
Krok 3 . W oknie Właściwości, na karcie „Woluminy”, sprawdź Styl partycji w obszarze Informacje o dysku. Jeśli widzisz „Główny rekord rozruchowy (MBR)”, przekonwertuj go na „Tabelę partycji GUID (GPT)”.

Krok 4 . Aby dokonać konwersji, wykonaj kopię zapasową danych i użyj MBR2GPT lub wbudowanego programu wiersza poleceń „mbr2gpt”. Sprawdź poniższy fragment, aby przywrócić dane, jeśli po konwersji wystąpi utrata danych.
Jak odzyskać utracone dane po konwersji dysku MBR na GPT
Jeśli utraciłeś dane po konwersji MBR dysku na GPT za pomocą Zarządzania dyskami, zachowaj spokój. Czytaj więcej >>
Poprawka 3. Wyłącz CSM i zainstaluj ponownie system Windows
Jeśli pierwsze dwie naprawy nie powiodą się, wypróbuj poprawkę 3, która wyłącza moduł obsługi zgodności (CSM) i ponownie instaluje system Windows.
Krok 1 . Uzyskaj dostęp do ustawień UEFI jak w poprawce 1.
Krok 2 . Znajdź CSM lub Legacy Support w ustawieniach UEFI. Ustaw go jako nieaktywny.
Krok 3 . Zapisz i wyjdź z ustawień UEFI.
Krok 4 . Uruchom system Windows z dysku USB lub DVD i uruchom ponownie. Uruchom z nośnika instalacyjnego.

Krok 5 . Zainstaluj ponownie system Windows, postępując zgodnie z instrukcjami wyświetlanymi na ekranie. Instalacja powinna wykorzystywać partycje GPT.
Krok 6 . Zainstaluj system Windows i skonfiguruj konto użytkownika oraz ustawienia.
Jeśli te rozwiązania pomogły, udostępnij tę stronę w mediach społecznościowych. Dzielenie się wiedzą może pomóc innym osobom stojącym przed podobnymi wyzwaniami uzyskać pomoc.
Po ponownej instalacji systemu Windows możesz łatwo przywrócić dane za pomocą oprogramowania do odzyskiwania danych EaseUS. Aby dowiedzieć się więcej, możesz kliknąć następujący fragment:
Jak odzyskać pliki po ponownej instalacji systemu Windows 11/10/8/7
Zainstalowałem ponownie system Windows 10 i straciłem wszystko, nie jesteś sam. Tutaj zastosuj trzy skuteczne sposoby odzyskiwania plików. Czytaj więcej >>
Odzyskaj utracone dane po rozwiązaniu problemów z bezpiecznym rozruchem
Zakładając, że rozwiązałeś problemy z bezpiecznym rozruchem i przywróciłeś bezpieczeństwo systemu, następnym priorytetem powinno być odzyskanie danych. Być może utraciłeś dane podczas rozwiązywania problemów lub utworzyłeś ich kopię zapasową przed wypróbowaniem rozwiązań i teraz potrzebujesz zaufanej metody, aby je przywrócić. W tym celu przydatny jest EaseUS Data Recovery Wizard Pro .
EaseUS Data Recovery Wizard Pro to skuteczna i niezawodna aplikacja, która może odzyskać utracone lub usunięte informacje z szerokiej gamy nośników danych. Ten program może pomóc w łatwym odzyskaniu danych utraconych w wyniku problemów z bezpiecznym rozruchem, niezamierzonego usunięcia, awarii systemu lub błędów formatowania.
Oto niektóre z kluczowych funkcji EaseUS Data Recovery Wizard Pro:
- 🗑️Szybko i łatwo odzyskaj usunięte pliki i katalogi za pomocą tego programu.
- 💽EaseUS może odzyskać sformatowane dyski twarde , dyski SSD i dyski USB oraz zewnętrzne urządzenia pamięci masowej.
- 💻Jeśli nieprzewidziana awaria systemu spowoduje utratę danych, ten program może pomóc Ci je odzyskać.
Możesz zapoznać się ze szczegółowym samouczkiem dotyczącym odzyskiwania danych z komputera po rozwiązaniu problemów z bezpiecznym rozruchem:
Krok 1. Wybierz lokalizację i rozpocznij skanowanie
Uruchom Kreator odzyskiwania danych EaseUS i wybierz partycję, na której utraciłeś dane. Następnie kliknij „Skanuj”.

Krok 2. Filtruj i przeglądaj pliki
Użyj filtra formatu pliku w lewym lub prawym górnym rogu, aby znaleźć potrzebne pliki. Następnie możesz kliknąć przycisk „Podgląd” lub kliknąć dwukrotnie plik, aby wyświetlić podgląd jego zawartości.

Krok 3. Odzyskaj utracone dane lub pliki
Kliknij pole wyboru obok pliku i kliknij „Odzyskaj”, aby przywrócić utracone dane w bezpiecznym miejscu.

Nie zapomnij polecić tego oprogramowania, udostępniając ten fragment w mediach społecznościowych!
Wniosek
Naprawiając mylący problem Bezpiecznego rozruchu, gdy system jest w trybie użytkownika, zabezpieczyłeś swój komputer i rozwiązałeś problem odzyskiwania danych. Rozwiązując te podstawowe problemy, pokazałeś, że potrafisz stawić czoła trudnościom cyfrowym oraz że potrafisz się dostosować i znaleźć rozwiązania.
Należy pamiętać, że chociaż w dziedzinie komputerów mogą pojawić się przeszkody, można je pokonać dzięki odpowiedniemu przeszkoleniu i zasobom. Kontynuując korzystanie z chronionego systemu i przywracania danych, pomóż innym osobom doświadczającym podobnych problemów, dzieląc się zdobytą wiedzą. Wspólnie wzmacniamy nasze cyfrowe krajobrazy i wyposażamy naszych współobywateli, aby mogli robić to samo z pewnością.
Często zadawane pytania dotyczące bezpiecznego rozruchu
1. Co to jest bezpieczny rozruch w UEFI?
Secure Boot to element oprogramowania sprzętowego UEFI, który weryfikuje autentyczność uruchomionego oprogramowania przed zezwoleniem na jego uruchomienie. Służy jako strażnik przed złośliwym i niepożądanym oprogramowaniem.
2. Dlaczego nie mogę włączyć i uzyskać dostępu do bezpiecznego rozruchu w systemie Windows?
Niezgodny sprzęt, nieprawidłowe ustawienia UEFI lub już istniejące okoliczności systemowe to potencjalne przyczyny niedostępności funkcji Secure Boot. Sprawdź konfigurację UEFI, poszukaj niezgodności sprzętowych i rozwiąż je.
3. Jak włączyć Bezpieczny rozruch w UEFI?
Aby aktywować Bezpieczny rozruch w UEFI, wprowadź ustawienia UEFI/BIOS podczas uruchamiania komputera, następnie przejdź do menu zabezpieczeń lub menu rozruchu i wybierz opcję. Dla maksymalnego bezpieczeństwa używaj wyłącznie podpisanych cyfrowo wersji systemu operacyjnego i programów ładujących.
4. Co zrobić, jeśli funkcja Bezpiecznego rozruchu jest włączona, ale status Bezpiecznego rozruchu jest wyłączony?
Sprawdź ustawienia UEFI/BIOS systemu i aktualizacje oprogramowania sprzętowego, jeśli funkcja bezpiecznego rozruchu jest włączona w UEFI, ale wyświetla się jako wyłączona. Sprawdź, czy oprogramowanie sprzętowe i składniki systemu operacyjnego mają prawidłowe podpisy. Jeśli problemy będą się powtarzać, skontaktuj się z producentem lub profesjonalnym technikiem.
Powiązane artykuły
-
Jak odzyskać dane z zaszyfrowanej karty SD
![author icon]() Brithny/2023/02/27
Brithny/2023/02/27
-
Co zrobić, gdy zdjęcia z karty SD nie wyświetlają się w Galerii?
![author icon]() Brithny/2023/02/27
Brithny/2023/02/27
-
Super łatwe! Jak odzyskać usunięte pliki z NAS (Synology/QNAP)
![author icon]() Brithny/2023/02/27
Brithny/2023/02/27
-
Jak naprawić dysk nie jest dostępny w systemie Windows 10/8/7
![author icon]() Arek/2023/02/27
Arek/2023/02/27

