Spis treści
Łatwo napraw błąd „dysk jest niedostępny” na dysku C, D, E, F lub innych partycjach w systemie Windows 10 / 8.1 / 8/7 bez utraty danych. Komunikaty o błędach, po których następuje komunikat „dysk jest niedostępny”, są różne, ale wszystkie rozwiązania są tutaj omówione. Nie boisz się pojedynczej utraty danych, ponieważ Kreator odzyskiwania danych EaseUS może bez problemu odzyskać dane z niedostępnego dysku twardego, dysku flash USB lub karty pamięci.
Szybka naprawa błędu „Dysk jest niedostępny”:
Komunikat o błędzie „Odmowa dostępu” oznacza, że nie masz uprawnień dostępu do dysku. Aby rozwiązać problem, musisz przejąć własność, aby uzyskać uprawnienia w Eksploratorze Windows. Aby to zrobić:
- Kliknij prawym przyciskiem myszy niedostępny dysk twardy, wybierz Właściwości.
- Przejdź do zakładki Bezpieczeństwo, naciśnij Zaawansowane, a następnie kliknij przycisk Edytuj.
- Na karcie Właściciel zmodyfikuj własność określonego konta.
Omówienie Dysku jest niedostępne
Czasami dyski twarde, zewnętrzne dyski twarde i dyski flash USB są podatne na infekowanie wirusami lub cierpią na awarie zasilania. W takim przypadku błąd „dysk jest niedostępny” może wystąpić nieoczekiwanie i uniemożliwić systemowi Windows uzyskanie dostępu do plików i folderów na dysku. W przypadku ogólnego rozwiązywania problemów z partycją dysku, która obecnie utraciła dostęp, szybkie formatowanie może zwykle doprowadzić ją na właściwą ścieżkę. Jednak wszystkie obecne dane na wybranym dysku zostaną całkowicie usunięte.
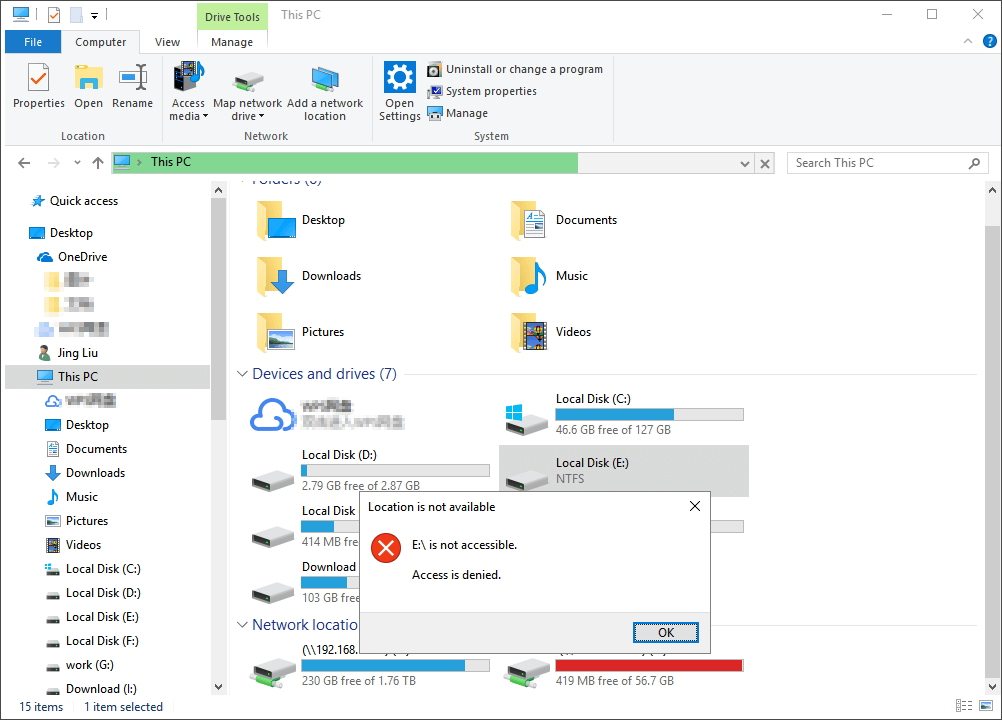
Ponieważ w tej chwili nie można otworzyć dysku, nie można również wykonać kopii zapasowej danych przed ich sformatowaniem. Dlatego najlepszym pomysłem jest chwilowe zapomnienie o tej metodzie, wypróbuj inne bezpieczne sposoby jako próbę.
W przypadku niektórych osób, które już sformatowały dysk twardy i utraciły dane, aby uniknąć nadpisania danych przez dalsze operacje, najpierw należy pobrać oprogramowanie do odzyskiwania dysku twardego EaseUS w celu odzyskania sformatowanych danych partycji.
Typowe komunikaty o błędach
Kiedy utkniesz w tym problemie, zwykle pojawia się komunikat „Lokalizacja jest niedostępna” jako błąd nagłówka, a po nim pojawiają się komunikaty uzupełniające, jak wspomniano w poniższych przykładach. We wszystkich sytuacjach system Windows informuje, że w tej chwili nie możesz uzyskać dostępu do tego dysku. W różnych sytuacjach możesz uzyskać szczegółowe informacje o różnych komunikatach o błędach. Oto kilka typowych z komunikatem „Dysk jest niedostępny”:
- Odmowa dostępu
- Błąd danych Cykliczna kontrola nadmiarowa
- Plik lub katalog jest uszkodzony i nieczytelny
- Parametry są nieprawidłowe
Wszystkie komunikaty o błędach wskazują na różne przyczyny tego błędu „dysk jest niedostępny”. Aby więc skutecznie rozwiązać problem, należy podjąć odpowiednie środki w różnych sytuacjach.
Skuteczne rozwiązania
Spośród wszystkich podanych przypadków jeden z najczęstszych błędów to „dysk jest niedostępny, odmowa dostępu”. Następnie skupimy się na przewodniku krok po kroku, jak naprawić błąd „dysk jest niedostępny, odmowa dostępu” w systemie Windows 10. Rozwiązanie działa również na innych platformach Windows.
Napraw błąd „Dysk jest niedostępny. Błąd odmowy dostępu
Zwykle, gdy zewnętrzny dysk twardy wyświetla komunikat o błędzie „Dysk jest niedostępny. Odmowa dostępu”, dzieje się tak, ponieważ nie masz uprawnień dostępu do dysku. Aby rozwiązać problem, musisz przejąć własność, aby uzyskać pozwolenie w Eksploratorze Windows. Aby to zrobić:
Kliknij prawym przyciskiem myszy niedostępny dysk twardy, wybierz Właściwości. Przejdź do zakładki Bezpieczeństwo, naciśnij Zaawansowane, a następnie kliknij przycisk Edytuj. Na karcie Właściciel zmodyfikuj własność określonego konta.
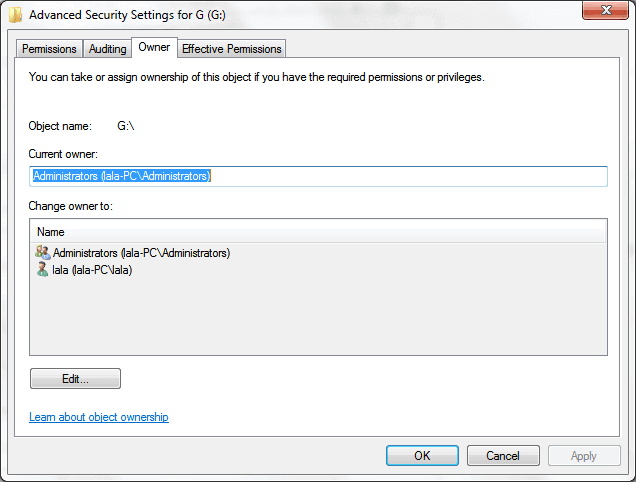
Tutaj zrobiłem obraz GIF, aby zilustrować, jak przyznać uwierzytelnionym użytkownikom możliwość odczytu / zapisu i uzyskania pełnej kontroli nad dyskiem twardym komputera.
Sugerujemy, abyś spróbował dodać jeszcze jedną nazwę użytkownika poza uwierzytelnionymi użytkownikami do właściciela. Opcja „Wszyscy” zazwyczaj rozwiązuje problem braku dostępu do dysku twardego z powodu ograniczonych uprawnień, ale zwiększa ryzyko ujawnienia komputera każdej osobie znającej hasło do komputera.
Przewodnik krok po kroku, jak naprawić błąd „dysk jest niedostępny”:
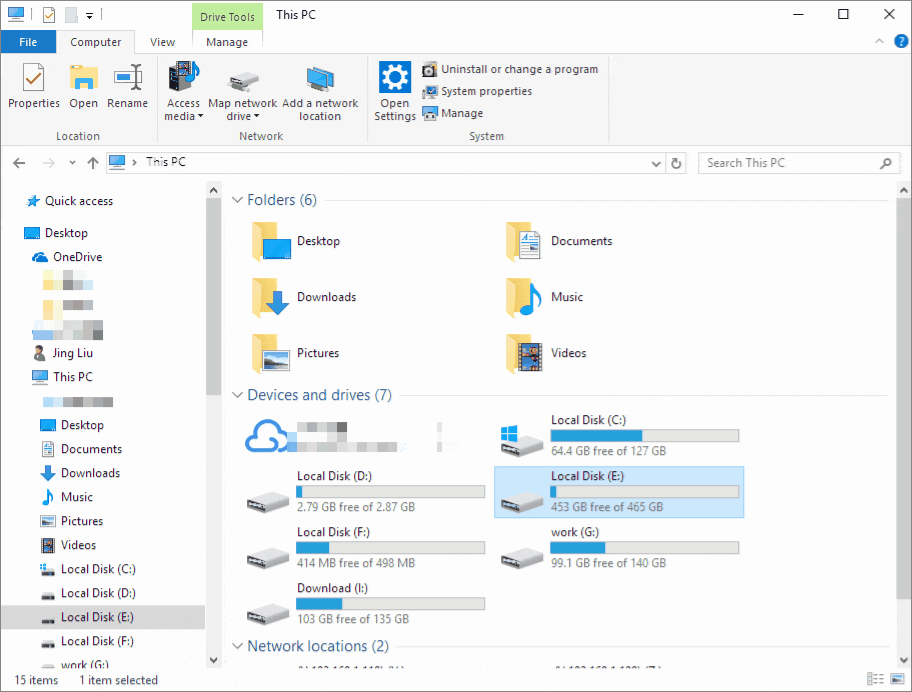
Napraw problem „Dysk jest niedostępny” za pomocą innych komunikatów o błędach
Jeśli problem „dysk jest niedostępny” pojawia się wraz z innymi komunikatami o błędach, może to sugerować, że przyczyną są uszkodzenie systemu plików, błędy dysku, uszkodzenia lub uszkodzone sektory. W takim przypadku możesz uruchomić CHKDSK, aby rozwiązać problem. Aby to zrobić:
Krok 1: Podłącz zewnętrzny dysk twardy, dysk USB lub kartę pamięci do komputera.
Krok 2: Otwórz wiersz polecenia.
- W systemie Windows 7 kliknij Start, wpisz „cmd” w polu wyszukiwania, naciśnij Enter, a następnie kliknij „cmd.exe” pod listą programów.
- W systemie Windows 10/8 naciśnij klawisz Windows + X przyciski i wybierz opcję Wiersz polecenia (administrator).
Krok 3: W nowym oknie wiersza polecenia wpisz chkdsk E: / f / r. (W tym przypadku E jest literą dysku, która wskazuje na błąd „dysk jest niedostępny”).
Jeśli nie masz żadnego technicznego know-how i chcesz zminimalizować ryzyko związane z danymi, lepszym wyborem może być użycie oprogramowania innych firm. Wiersz poleceń jest odpowiedni dla informatyków, ponieważ niewłaściwe polecenia mogą powodować poważne problemy. Dlatego zdecydowanie zalecamy wypróbowanie automatycznej alternatywy dla wiersza poleceń.
EaseUS CleanGenius to praktyczne narzędzie do mocowania komputera, które jest bezpieczne i lekkie. To doskonała alternatywa dla polecenia CHKDSK. Użyj tego narzędzia jednym kliknięciem, aby rozwiązać problemy z komputerem.
Aby naprawić błąd systemu plików lub błąd dysku:
Krok 1: POBIERZ EaseUS CleanGenius za darmo i zainstaluj.
Krok 2: Otwórz oprogramowanie i wybierz opcję „Pokazuje plik”.
Krok 3: Wybierz dysk i poczekaj na naprawę. Po zakończeniu operacji kliknij przycisk „Widok”, aby sprawdzić dysk.
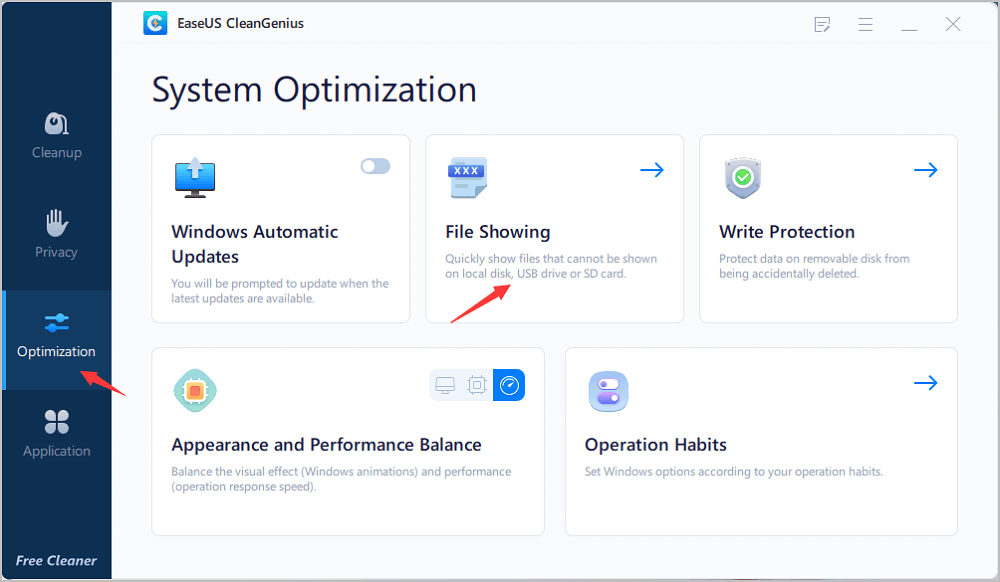
Odzyskaj dane i format, aby naprawić dysk jest niedostępny błąd
Jeśli po wypróbowaniu powyższych metod nadal występuje błąd „dysk jest niedostępny”, zalecamy wypróbowanie Kreatora odzyskiwania danych EaseUS. To renomowany program do odzyskiwania danych z dysku twardego, który pobiera dane z niedostępnego dysku. Zawsze sugeruje się, że odzyskiwanie danych jest pierwszym krokiem niż formatowanie dysku, aby zapewnić najwyższą szansę na pomyślne i całkowite odzyskanie danych.
1. Pobierz i zainstaluj program EaseUS Data Recovery Wizard na swoim komputerze.

2. Użyj narzędzia do odzyskiwania danych, aby wyszukać i odzyskać utracone dane. Wybierz lokalizację, w której utracono dane, a następnie kliknij przycisk Scan.

3. Po zakończeniu skanowania znajdź odzyskiwalne pliki lub foldery z listy wyników skanowania. Wybierz pliki, a następnie kliknij przycisk Recover. Wybierając lokalizację do zapisania odzyskanych danych, nie należy używać oryginalnego dysku.

Po odzyskaniu danych możesz spróbować sformatować dysk twardy, aby naprawić błąd „dysk jest niedostępny”. Aby to zrobić, przejdź do Mój komputer lub Ten komputer, kliknij prawym przyciskiem myszy dysk, który chcesz naprawić, a następnie wybierz Formatuj. W wyskakującym okienku możesz ustawić system plików i rozmiar klastra, a następnie kliknąć przycisk OK.
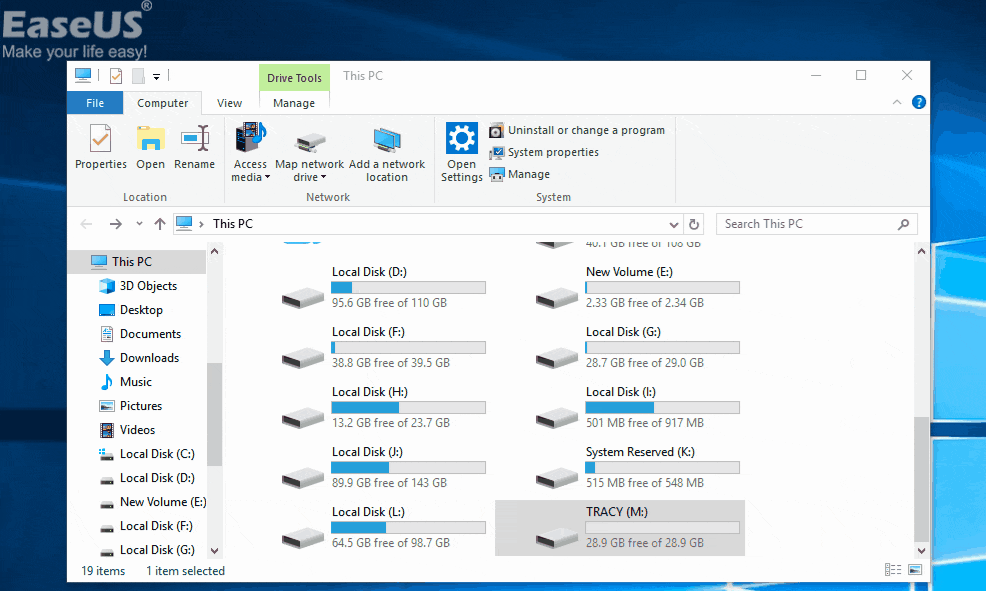
Powiązane artykuły
-
Napraw/napraw uszkodzony dysk USB bez formatowania
![author icon]() Brithny/2023/02/27
Brithny/2023/02/27
-
Jak pobrać plik ISO systemu Windows 11 i zainstalować system Windows 11 teraz
![author icon]() Maggy Luy/2023/06/29
Maggy Luy/2023/06/29
-
Czy ponowna instalacja systemu macOS w trybie odzyskiwania usuwa wszystkie dane na komputerze Mac?
![author icon]() Arek/2023/02/27
Arek/2023/02/27
-
Jak odzyskać pliki z nierozpoznanego napędu flash USB [Napraw i odzyskaj]
![author icon]() Arek/2023/12/01
Arek/2023/12/01