Spis treści
Chcesz pobrać plik ISO systemu Windows 11 do nowej instalacji systemu operacyjnego, ale nie wiesz, jak to zrobić? Wtedy trafisz we właściwe miejsce. Tutaj pokażemy, jak uzyskać obraz ISO systemu Windows 11 za darmo. Poza tym dostępny jest również kompletny przewodnik instalacji systemu Windows 11 przy użyciu pliku ISO.
Na końcu artykułu oferujemy inne podejście, które pomoże Ci zainstalować system Windows 11 bez pobierania obrazu dysku ISO. Przeczytaj dogłębnie.
Jak pobrać plik ISO systemu Windows 11 32/64-bitowy za darmo?
Firma Microsoft oferuje różne opcje instalacji systemu Windows 11, takie jak korzystanie z Asystenta instalacji systemu Windows 11, tworzenie nośnika instalacyjnego systemu Windows 11 i pobieranie obrazu dysku systemu Windows 11 (ISO).
Pobierz narzędzie ISO systemu Windows 11 jest przeznaczone dla użytkowników, którzy chcą utworzyć startowy nośnik instalacyjny (dysk flash USB, DVD) lub utworzyć plik ISO w celu zainstalowania systemu Windows 11. Przed rozpoczęciem pobierania pliku ISO systemu Windows 11 przygotuj następujące elementy:
- Stabilne i szybkie łącze internetowe.
- Obraz ISO systemu Windows 11 ma rozmiar około 5,2 GB. Upewnij się, że komputer, USB lub zewnętrzny dysk twardy, którego będziesz używać do pobrania pliku ISO systemu Windows 11, ma wystarczającą ilość miejsca.
- Jeśli chcesz nagrać plik ISO na DVD, upewnij się, że masz pustą płytę DVD o pojemności co najmniej 8 GB.
Wykonaj poniższe czynności, aby pobrać system Windows 11 ISO:
Krok 1. Przejdź do strony pobierania systemu Windows 11 ISO .
Krok 2. Przewiń w dół, aby znaleźć „Pobierz obraz dysku systemu Windows 11 (ISO)”.
Krok 3. Kliknij strzałkę rozwijaną Wybierz Pobierz i wybierz „Windows 11 (wiele edycji ISO)”.
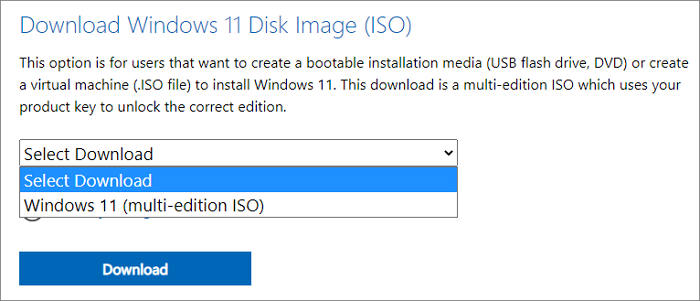
Krok 4. Następnie przejdź do wyboru języka produktu, tego samego podczas instalacji systemu Windows.
Krok 5. Kliknij menu „Wybierz jeden” i wybierz preferowany język. Następnie kliknij „Potwierdź”, aby kontynuować.
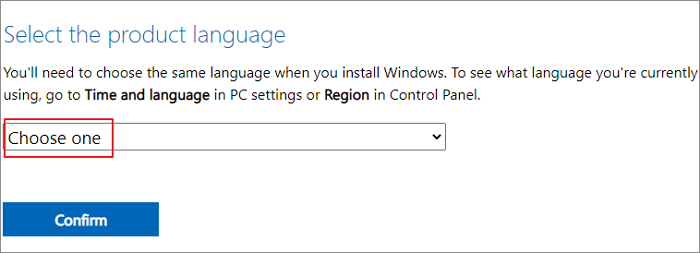
Krok 6. Następnie zweryfikuj pobieranie i kliknij „Pobieranie 64-bitowe”, a rozpocznie się pobieranie pliku ISO systemu Windows 11.
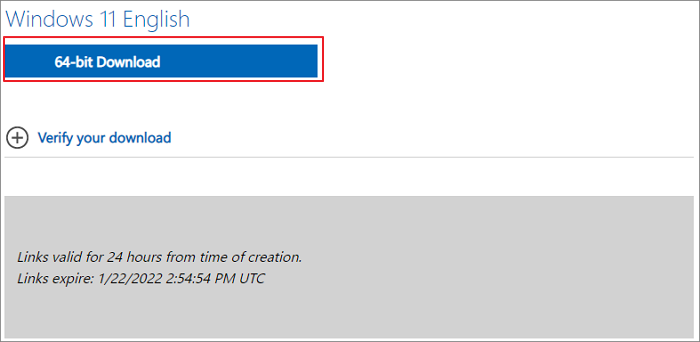
Zwróć uwagę, że:
- Link do pobrania jest ważny tylko przez 24 godziny od momentu utworzenia.
- Ponieważ plik ISO jest większy niż 5 GB, pobranie może zająć trochę czasu. Czekaj cierpliwie.
Jak zainstalować system Windows 11 z pliku ISO krok po kroku
Możesz zainstalować system Windows 11 bezpośrednio z pliku ISO, montując obraz ISO. Spowoduje to uaktualnienie obecnego systemu operacyjnego do systemu Windows 11.
Ale przed instalacją upewnij się, że Twoje urządzenie spełnia minimalne wymagania systemowe dla systemu Windows 11 wymienione poniżej:
- Procesor: 1 gigaherc (GHz) lub szybszy z co najmniej dwoma rdzeniami w zgodnym procesorze 64-bitowym lub systemie na chipie (SoC)
- Pamięć: 4 GB RAM
- Pamięć: 64 GB lub większe urządzenie pamięci masowej
- Oprogramowanie układowe systemu: UEFI, obsługa bezpiecznego rozruchu
- TPM: Trusted Platform Module (TPM) w wersji 2.0
- Karta graficzna: grafika zgodna z DirectX 12 / WDDM 2.x
- Wyświetlacz: >9'' z rozdzielczością HD (720p)
- Połączenie internetowe: konto Microsoft i połączenie internetowe wymagane do konfiguracji systemu Windows 11 Home.
Microsoft powiedział: „ Instalowanie nośnika z systemem Windows 11 na komputerze, który nie spełnia minimalnych wymagań systemowych systemu Windows 11, nie jest zalecane i może powodować problemy z niekompatybilnością. Jeśli będziesz kontynuować instalację systemu Windows 11 na komputerze, który nie spełnia wymagań, ten komputer nie będzie już wspierany i nie będzie uprawniony do otrzymywania aktualizacji. Uszkodzenia komputera spowodowane brakiem kompatybilności nie są objęte gwarancją producenta. ”
Ważny:
Jeśli kluczowe dane na komputerze zostaną utracone z powodu problemów ze zgodnością systemu lub błędnych operacji podczas aktualizacji systemu Windows 11, natychmiast przestań używać dysku i przejdź do Kreatora odzyskiwania danych EaseUS , aby odzyskać utracone pliki. W razie potrzeby przejdź do szczegółowego przewodnika odzyskiwania danych w systemie Windows 11 .
Instrukcje montowania pliku ISO systemu Windows 11:
Krok 1. Otwórz Eksplorator plików systemu Windows i znajdź pobrany plik ISO systemu Windows 10.
Krok 2. Kliknij prawym przyciskiem myszy plik ISO i wybierz „Właściwości”. Następnie kliknij „Zmień” na karcie „Ogólne”.
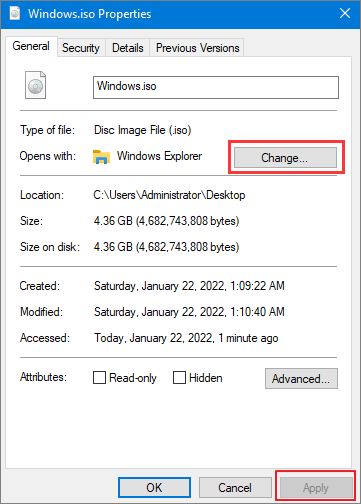
Krok 3. Gdy zobaczysz „Otwórz za pomocą”, wybierz Eksploratora Windows dla programu, aby otworzyć plik ISO i kliknij „OK”.
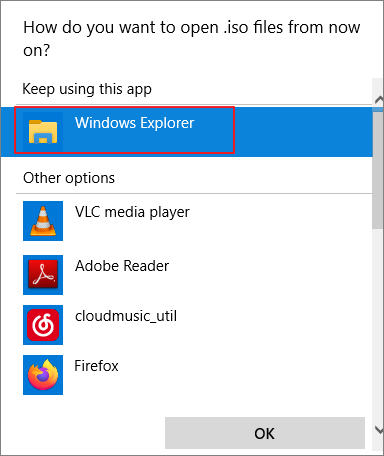
Krok 4. Kliknij prawym przyciskiem myszy plik ISO i wybierz „Zamontuj”.
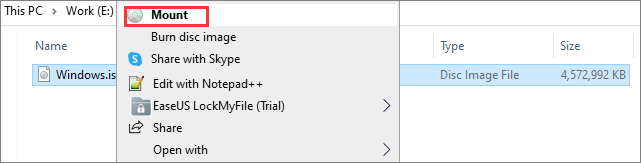
Krok 5. Następnie zostanie utworzona wirtualna płyta startowa. Kliknij dwukrotnie, aby otworzyć obraz dysku ISO. Uruchom setup.exe, aby uruchomić system Windows 11.
Krok 6. Postępuj zgodnie z instrukcjami kreatora instalacji systemu Windows 11, aby zakończyć instalację z pliku ISO.
Jeśli masz jakiekolwiek problemy z instalacją systemu Windows, problemy z dyskiem lub utratą danych, możesz skontaktować się z naszym zespołem pomocy technicznej, aby uzyskać usługę ręcznego odzyskiwania danych i natychmiast uzyskać pomoc.
Usługi odzyskiwania danych EaseUS
Kliknij tutaj, aby skontaktować się z naszymi ekspertami w celu uzyskania bezpłatnej oceny
Skonsultuj się z ekspertami EaseUS ds. odzyskiwania danych, aby uzyskać indywidualną usługę ręcznego odzyskiwania. Możemy zaoferować następujące usługi po BEZPŁATNEJ diagnozie
- Napraw uszkodzoną strukturę RAID, nieuruchamiający się system operacyjny Windows i uszkodzony plik dysku wirtualnego (.vmdk, .vhd, .vhdx itp.).
- Odzyskaj/napraw utraconą partycję i ponownie partycjonowany dysk.
- Odformatuj dysk twardy i napraw surowy dysk (dysk zaszyfrowany funkcją Bitlocker)
- Napraw dyski, które stają się partycjami chronionymi GPT
Jak zainstalować system Windows 11 bez pobierania pliku ISO?
Jak wspomniano wcześniej, firma Microsoft oferuje wiele rozwiązań do pobierania systemu Windows 11, w tym Asystenta instalacji systemu Windows 11 i Utwórz nośnik instalacyjny systemu Windows 11.
1. Przewodniki asystenta instalacji systemu Windows 11
Jest to najlepsza opcja instalacji systemu Windows 11 na aktualnie używanym urządzeniu.
Krok 1. Przejdź do strony pobierania Microsoft Windows 11.
Krok 2. Znajdź Asystenta instalacji systemu Windows 11 i kliknij „Pobierz teraz”.
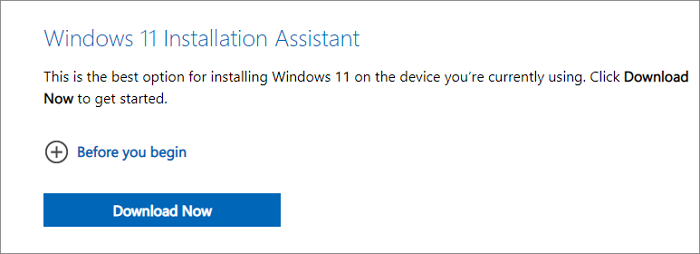
Krok 3. Uruchom narzędzie z kontem administratora. Następnie postępuj zgodnie z instrukcjami kreatora instalacji, aby zakończyć proces. Instalacja systemu Windows 11 może trochę potrwać, a komputer kilka razy uruchomi się ponownie. Nie wyłączaj komputera w połowie.
2. Zainstaluj system Windows 11 za pomocą rozruchowego dysku USB lub DVD
Asystent instalacji systemu Microsoft Windows 11 nie obsługuje komputerów z procesorami ARM. Jest kompatybilny tylko z komputerami PC z procesorami x64. Jeśli chcesz zainstalować system Windows 11 na innym komputerze, zapoznaj się z sekcją Tworzenie nośnika instalacyjnego systemu Windows 11. Można to zastosować do ponownej lub czystej instalacji systemu Windows 11 na nowym lub używanym komputerze.
Krok 1. Pobierz narzędzie „Utwórz nośnik instalacyjny systemu Windows 11".
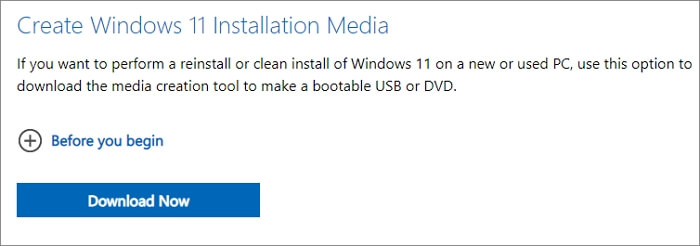
Krok 2. Uruchom narzędzie do tworzenia multimediów jako administrator. Zaakceptuj postanowienia licencyjne.
Krok 3. Na stronie Co chcesz zrobić wybierz „Utwórz nośnik instalacyjny dla innego komputera”, a następnie wybierz „Dalej”.
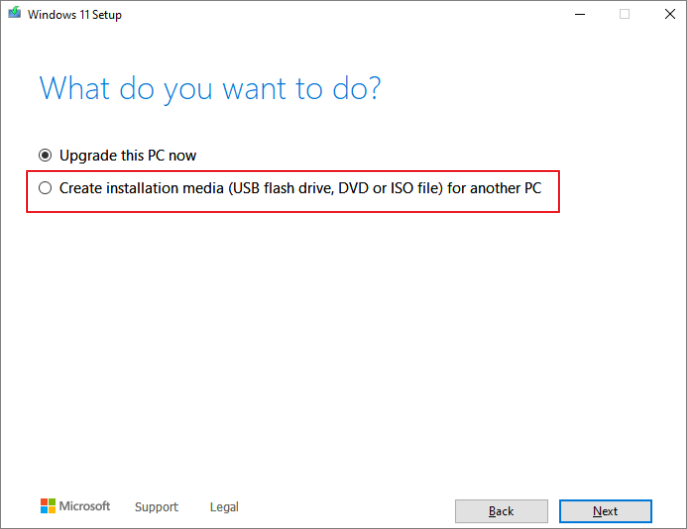
Krok 4. Wybierz język, edycję i architekturę (64-bitową) dla systemu Windows 11. Wybierz nośnik, którego chcesz użyć: dysk flash USB lub plik ISO. Tutaj wybierz USB. Spowoduje to utworzenie rozruchowego dysku instalacyjnego USB.
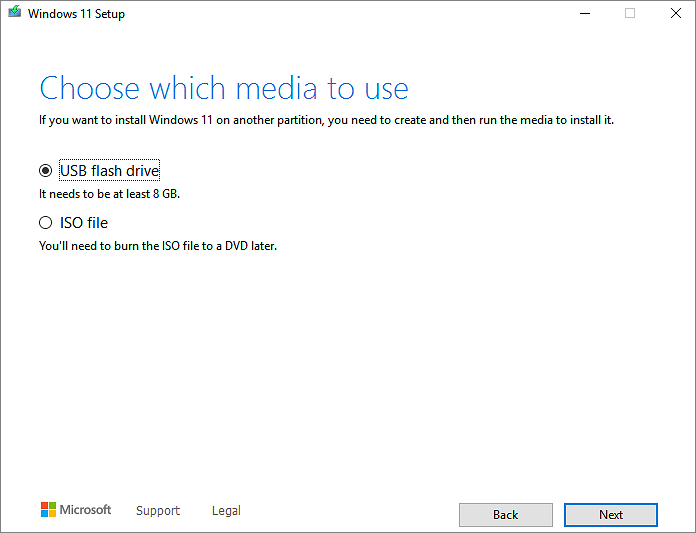
Krok 5. Następnie podłącz dysk flash USB do komputera, na którym chcesz zainstalować system Windows 11. Uruchom ponownie komputer, a uruchomi się on z instalacyjnego USB.
Krok 6. Postępuj zgodnie z instrukcjami Instalatora systemu Windows, aby zainstalować system Windows 11.
3. Pobierz Windows 11 ISO za pomocą Win11 Builder
Win11 Builder to narzędzie do pobierania systemu Windows do tworzenia dysku instalacyjnego systemu Windows 11. Możesz użyć tego narzędzia do łatwego pobrania systemu Windows 11 . Link do strony tematu i postępuj zgodnie ze szczegółowymi krokami, aby zainstalować system Windows 11.
Słowa końcowe
Ta strona pokazuje głównie, jak pobrać plik ISO systemu Windows, a także jak zainstalować system Windows 11 z obrazem ISO. Mamy nadzieję, że zrobisz to płynnie bez utraty danych. Jeśli napotkasz jakikolwiek problem z utratą danych, użyj programu do odzyskiwania danych EaseUS, aby jak najszybciej przywrócić pliki i zapewnić bezpieczeństwo danych.
Jeśli masz problem z pobraniem pliku ISO systemu Windows 11 lub naszego produktu do odzyskiwania danych, skontaktuj się z nami za pośrednictwem czatu na żywo, aby uzyskać pomoc w odpowiednim czasie.
Często zadawane pytania dotyczące pobierania systemu Windows 11 ISO
Przeczytaj więcej informacji na temat pobierania 64-bitowego pliku ISO systemu Windows 11.
1. Jak nagrać Windows 11 ISO na USB?
Aby wykonać ponowną lub czystą instalację systemu Windows 11 na nowym komputerze lub używanym komputerze, użyj nośnika instalacyjnego systemu Windows 11, aby utworzyć rozruchowy dysk USB. Sprawdź powyższe kroki, aby uzyskać szczegółowe informacje.
Po utworzeniu nośnika instalacyjnego systemu Windows 11 wykonaj poniższe czynności, aby go użyć.
Krok 1. Podłącz rozruchowy dysk flash USB do komputera, na którym chcesz zainstalować system Windows 11.
Krok 2. Uruchom ponownie komputer.
Krok 3. Na stronie Instalowanie systemu Windows wybierz preferencje dotyczące języka, godziny i klawiatury, a następnie wybierz Dalej.
Krok 4. Wybierz Zainstaluj system Windows, aby rozpocząć.
2. Jak nagrać system Windows 11 ISO na DVD?
Po pobraniu obrazu dysku systemu Windows 11 (ISO), wykonaj poniższe czynności, aby nagrać go na dysk DVD:
Krok 1. Przejdź do Eksploratora Windows i znajdź pobrany plik ISO systemu Windows 11.
Krok 2. Kliknij prawym przyciskiem myszy plik ISO i wybierz „Właściwości”. Następnie kliknij „Ogólne” > „Zmień”.
Krok 3. Wybierz "Eksplorator Windows", aby otworzyć pliki ISO za pomocą Eksploratora Windows i kliknij "OK".
Krok 4. Kliknij prawym przyciskiem myszy plik ISO systemu Windows 11 i wybierz „Nagraj obraz dysku”. Poczekaj na zakończenie procesu.
3. Windows 11 ISO a narzędzie do tworzenia multimediów
Plik ISO systemu Windows 11 jest przeznaczony dla użytkowników, którzy chcą utworzyć rozruchowy nośnik instalacyjny (dysk flash USB, DVD) lub utworzyć maszynę wirtualną (plik .ISO) w celu zainstalowania systemu Windows 11. Po pobraniu wieloedycyjnego pliku ISO należy użyć klucz produktu, aby odblokować poprawną edycję.
Nośnik instalacyjny systemu Windows 11 to narzędzie, które pomaga ponownie zainstalować lub zainstalować system Windows 11 na nowym lub używanym komputerze. Za pomocą tego narzędzia można dokonać aktualizacji bezpośrednio do najnowszej wersji systemu na używanym komputerze lub utworzyć nośnik instalacyjny, który może być dyskiem flash USB, DVD lub plikiem ISO dla innego komputera.
4. Pobierz Windows 11 ISO bez TPM
Firma Microsoft uczyniła TPM 2.0 obowiązkowym wymaganiem systemowym, aby podnieść poziom bezpieczeństwa systemu Windows 11. TPM został zaprojektowany w celu lepszej ochrony komputerów PC przed zaawansowanymi formami ataków. Niektóre funkcje zabezpieczeń systemu Windows 11 również opierają się na module TPM. Składniki, takie jak szyfrowanie dysku, funkcja BitLocker lub uwierzytelnianie, również korzystają z modułu TPM w celu poprawy bezpieczeństwa.
W rezultacie, jeśli chcesz bezpiecznie i legalnie zainstalować system Windows 11 z pliku ISO, upewnij się, że Twój komputer spełnia wymagania instalacyjne.
Powiązane artykuły
-
Jak odzyskać trwale usunięte wiadomości e-mail w programie Outlook 2016/2013
![author icon]() Arek/2023/02/27
Arek/2023/02/27
-
Jak sformatować uszkodzoną kartę SD na komputerze Mac [bez utraty danych]
![author icon]() Arek/2023/10/24
Arek/2023/10/24
-
Brak dysku D? Jak rozwiązać problem za pomocą 5 rozwiązań
![author icon]() Arek/2023/11/03
Arek/2023/11/03
-
Napraw błąd „Odmowa dostępu” na dysku twardym / urządzeniu USB / folderze plików i przywróć dane
![author icon]() Arek/2023/02/27
Arek/2023/02/27