Spis treści
Wykonując jedną z poniższych czynności, trwale usuniesz wiadomości e-mail w programie Outlook.
- Opróżnij folder „Usunięte elementy” na dobre.
- Archiwizuj stare e-maile, używając ustawień „Wyczyść folder elementów starszy niż xx miesięcy”.
- Użyj klawiszy Shift + Delete , aby usunąć wybrane pliki e-mail, foldery lub podfoldery.
Czy po tych operacjach możesz odzyskać trwale usunięte wiadomości e-mail w programie Outlook? Odpowiedź brzmi tak. Istnieją dwa ekskluzywne rozwiązania, które pomogą Ci przez to przejść. Pierwsze rozwiązanie odzyskuje usunięte wiadomości e-mail w programie Outlook z folderu Elementy usunięte, a drugie używa Kreatora odzyskiwania danych EaseUS, czyli oprogramowania do odzyskiwania trwale usuniętych wiadomości e-mail z dysku twardego, w programie Outlook na dysku lokalnym.
Jak odzyskać usunięte wiadomości e-mail w programie Outlook 2018/2016/2013
Gdy trwale usuwasz elementy z Outlooka, tak naprawdę nie tracisz tych danych. Microsoft Outlook nadal przechowuje te e-maile w innym miejscu. Zostają ukryte i są przechowywane przez co najmniej kilka tygodni. Dzięki temu masz szansę na trwałe usunięcie wiadomości e-mail w programie Outlook. Postępuj zgodnie ze szczegółową instrukcją.
Krok 1. Zaloguj się do konta Microsoft Outlook, przejdź do listy folderów e-mail i kliknij „Usunięte elementy”.
Uwaga: jeśli nie widzisz folderu Elementy usunięte, ale zamiast tego widzisz folder Kosz, oznacza to, że Twoje konto nie pozwala odzyskać elementu, którego już nie ma w folderze Elementy usunięte.
Krok 2. Przejdź do ekranu głównego, a następnie kliknij „Odzyskaj usunięte elementy z serwera”.
Uwaga: jeśli nie ma opcji „Odzyskaj usunięte elementy z serwera”, Twoje konto już nie pozwoli Ci na odzyskanie elementu, którego już nie ma w zakładce Usunięte elementy.
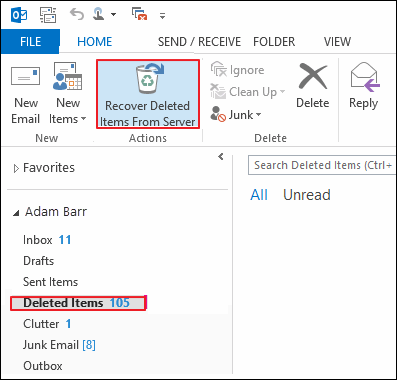
Krok 3. Następnie Microsoft odzyska trwale usunięte wiadomości e-mail ze swojego serwera wymiany i wyświetli je dla Ciebie. Wybierz element, który chcesz odzyskać, kliknij „Przywróć wybrane elementy”, a następnie kliknij „OK”.
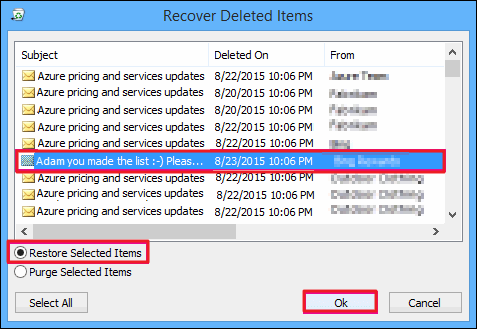
Krok 4. Gdy odzyskasz usunięte wiadomości e-mail z folderu Elementy do odzyskania, zostaną one przeniesione do folderu Elementy usunięte. Możesz je tam znaleźć, a następnie przenieść je do skrzynki odbiorczej lub innego folderu.
Jak odzyskać trwale usunięte wiadomości e-mail programu Outlook za pomocą oprogramowania do odzyskiwania wiadomości e-mail
Istnieją dwa typy plików danych programu Outlook, które są używane przez program Outlook, .pst i .ost. Kreator do odzyskiwania danych EaseUS obsługuje zarówno odzyskiwanie plików PST, jak i odzyskiwania plików OST. Lokalizując pliki wymienionych formatów w wynikach skanowania, możesz szybko przywrócić wiadomości e-mail, usunięte na dysku lokalny, jeśli nawet pliki PST / OST zniknęły już na stałe.
Oprócz odzyskiwania wiadomości e-mail, narzędzie do odzyskiwania danych EaseUS jest również dobre do odzyskiwania zdjęć, odzyskiwania wideo i audio, odzyskiwania utraconych dokumentów Word (a także Excel i PPT), a także przywracania innych plików spowodowanych przypadkowym usunięciem, uszkodzeniem dysku twardego / sformatowaniem, awarią systemu operacyjnego lub ataku wirusa.
Ważne
Wszystkie programy lub narzędzia do odzyskiwania plików e-mail obsługują tylko odzyskiwanie lokalnych plików PST lub OST, a nie odzyskiwanie określonej poczty.
1. Jeśli straciłeś pliki e-mail w aplikacji e-mail, a na komputerze nie zapisano żadnych plików lokalnych, odzyskanie usuniętych wiadomości e-mail jest prawie niemożliwe.
2. Przed skorzystaniem z przewodnika odzyskiwania wiadomości e-mail , aby znaleźć pomoc, znajdź lokalizację, w której zapisałeś utracone pliki lub foldery e-mail.
1. Pobierz i zainstaluj program EaseUS Data Recovery Wizard na swoim komputerze.

2. Użyj narzędzia do odzyskiwania danych, aby wyszukać i odzyskać utracone dane. Wybierz lokalizację, w której utracono dane, a następnie kliknij przycisk Scan.

3. Po zakończeniu skanowania znajdź odzyskiwalne pliki lub foldery z listy wyników skanowania. Wybierz pliki, a następnie kliknij przycisk Recover. Wybierając lokalizację do zapisania odzyskanych danych, nie należy używać oryginalnego dysku.

Powiązane artykuły
-
Darmowe sposoby | Jak odzyskać pliki ze sformatowanego dysku USB / PenDrive'a?
![author icon]() Arek/2023/02/27
Arek/2023/02/27
-
Jak odzyskać zdjęcia RAW z aparatu | Profesjonalne odzyskiwanie plików RAW
![author icon]() Arek/2024/01/07
Arek/2024/01/07
-
Przywróć usunięte pobrane pliki w systemie Windows 10/8/7
![author icon]() Arek/2023/02/27
Arek/2023/02/27
-
Jak naprawić lokalizację niedostępną, błąd odmowy dostępu w systemie Windows 10/8/7
![author icon]() Brithny/2023/02/27
Brithny/2023/02/27