Spis treści
Jak naprawićlokalizacja nie jest dostępna w systemie Windows 10? Oto krótki przegląd skutecznych metod.
| Wykonalne rozwiązania | Rozwiązywanie problemów krok po kroku |
|---|---|
| Ważny. Najpierw przywróć dane z niedostępnego dysku twardego | Gdy dysk twardy jest niedostępny, najpierw przywróć dane z dysku twardego, aby uniknąć utraty danych...Pełne kroki |
| Rozwiązanie 1. Dodaj uwierzytelnionych użytkowników | Możesz naprawić niedostępny dysk, dodając uwierzytelnionego użytkownika. Znajdź dysk lub folder...Pełne kroki |
| Rozwiązanie 2. Przejmij dysk na własność | Kliknij prawym przyciskiem myszy niedostępny dysk twardy i wybierz „Właściwości”. Kliknij „Zabezpieczenia” > „Zaawansowane”...Pełne kroki |
| Rozwiązanie 3. Uruchom polecenie CHKDSK | Jeśli twój system plików pójdzie nie tak, możesz użyć poleceń CHKDSK, aby naprawić błędy systemu plików...Pełne kroki |
| Rozwiązanie 4. Odszyfruj plik lub folder | Jeśli szyfrujący system plików pójdzie nie tak, nie będziesz mieć do niego dostępu. Powinieneś odszyfrować plik lub folder...Pełne kroki |
- "Lokalizacja jest niedostępna. X:\ jest niedostępny.Wolumin nie zawiera rozpoznanego systemu plików. Upewnij się, że wszystkie wymagane sterowniki systemu plików są załadowane i że wolumin nie jest uszkodzony."
- „Lokalizacja nie jest dostępna. X:\ nie jest dostępna.Odmowa dostępu."
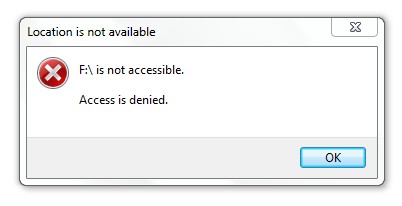
Gdy uzyskujesz dostęp do dysku twardego lub zewnętrznego dysku twardego w systemie Windows 10/8/7, możesz napotkać problem „lokalizacja jest niedostępna”, co oznacza, że Twój dysk twardy jest niedostępny. Nie możesz czytać ani zmieniać w nim pliku lub folderu. Ale nie panikuj. W tym artykule instruktażowym dowiesz się, jak naprawić niedostępną lokalizację systemu Windows 10, błąd odmowy dostępu.
Pierwsza rzecz do zrobienia: przywróć dane z niedostępnego dysku twardego
Gdy lokalizacja nie jest dostępna, a dysk twardy działa nieprawidłowo, przed przystąpieniem do rozwiązywania problemu zaleca się użycie oprogramowania do odzyskiwania danych w celu przywrócenia danych z dysku twardego.
EaseUS Data Recovery Wizardto najlepsze oprogramowanie do odzyskiwania danych z dysku twardego do przywracania danych z dysku twardego RAW, zewnętrznego dysku USB, karty SD i innych dysków pamięci spowodowanych błędem lokalizacji. Za pomocą tego narzędzia do odzyskiwania danych możesz:
- Odzyskaj trwale usunięte pliki w różnych sytuacjach utraty danych.
- Odzyskaj bezpiecznie utracone dokumenty, zdjęcia, dźwięk, muzykę i wiadomości e-mail z dowolnego miejsca.
- Napraw uszkodzone plikipodczas odzyskiwania danych w systemie Windows 10/8/7/Vista/XP.
- Przywróć dane z opróżnionego Kosza, sformatowanego/uszkodzonego dysku twardego, utraconych partycji i nie tylko.
1
1
4 skuteczne poprawki dla lokalizacji nie są dostępne Windows 10
Jeśli ten błąd wystąpi, gdy użytkownik próbuje uzyskać dostęp do pliku/folderu lub próbuje zmodyfikować jego zawartość, można wykonać szereg poprawek, aby rozwiązać problem. Czytaj dalej i przejrzyj rozwiązania jeden po drugim.
Rozwiązanie 1. Włącz uprawnienia użytkownika i administratora (użytkownicy uwierzytelnieni)
Po pobraniu danych możesz naprawić niedostępny dysk, dodając uwierzytelnionego użytkownika. Znajdź dysk lub folder, do którego nie masz dostępu.
Krok 1.Kliknij go prawym przyciskiem myszy i wybierz opcję „Właściwości”
Krok 2.Wybierz zakładkę "Bezpieczeństwo" i kliknij "Edytuj".
Krok 3.Kliknij przycisk „Dodaj”, a następnie dodaj „Uwierzytelnionego użytkownika”.
Krok 4.W sekcji Uprawnienia zaznacz „Pełna kontrola”. Następnie kliknij „OK”.
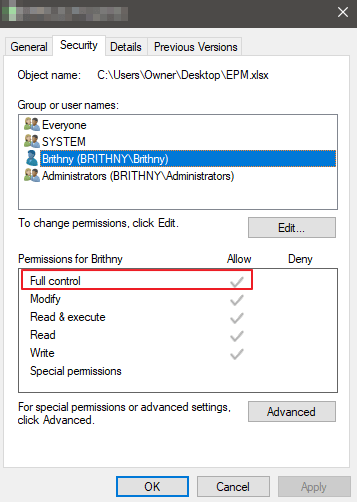
Rozwiązanie 2. Przejmij własność niedostępnego dysku
Jeśli nie masz uprawnień dostępu do dysku twardego, system Windows odmówi dostępu. Możesz również otrzymać błąd niedostępny. Aby uzyskać dostęp do dysku, należy przejąć go na własność.
Krok 1.Kliknij prawym przyciskiem myszy niedostępny dysk twardy i wybierz „Właściwości”.
Krok 2.Kliknij „Zabezpieczenia” > „Zaawansowane”, a następnie kliknij kartę „Właściciel”.
Krok 3.Kliknij „Zmień”. na wyskakującym ekranie, w polu „Wprowadź nazwę obiektu do wybrania” wpisz Administratorzy lub wprowadź swoją nazwę użytkownika. Następnie kliknij „Sprawdź nazwy”. Jeśli wszystko pójdzie dobrze, dane wejściowe się zmienią. Kliknij „OK”, aby zapisać zmiany.
Krok 4.Sekcja właściciela zmieni się teraz. Zaznacz „Zamień właściciela w podkontenerach i obiektach” i kliknij „Zastosuj” i „OK”, aby zapisać zmiany. Możesz też zaznaczyć opcję „Zamień wszystkie wpisy uprawnień obiektu podrzędnego”.
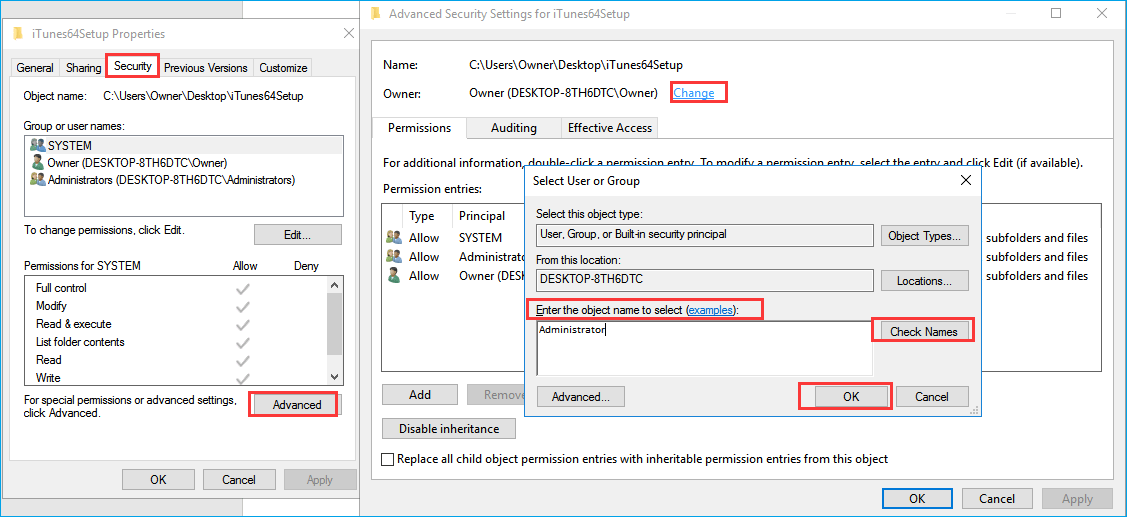
Rozwiązanie 3. Uruchom polecenie CHKDSK, aby naprawić uszkodzony dysk twardy
Jeśli twój system plików pójdzie nie tak, możesz skorzystać z tej metody. CHKDSK oznacza uszkodzone sektory i zapobiega uszkodzeniom danych, naprawiając błędy systemu plików.
Krok 1.Naciśnij klawisz „Windows” i wpisz cmd.
Krok 2.Kliknij prawym przyciskiem myszy „Wiersz polecenia” i wybierz „Uruchom jako administrator”.
Krok 3.Wpisz następujące polecenie:chkdsk e: /f /r /x. („e” oznacza literę dysku partycji, którą chcesz naprawić)
Krok 4.Po zakończeniu procesu zamknij okno. Spróbuj ponownie uzyskać dostęp do dysku twardego lub zewnętrznego dysku twardego.
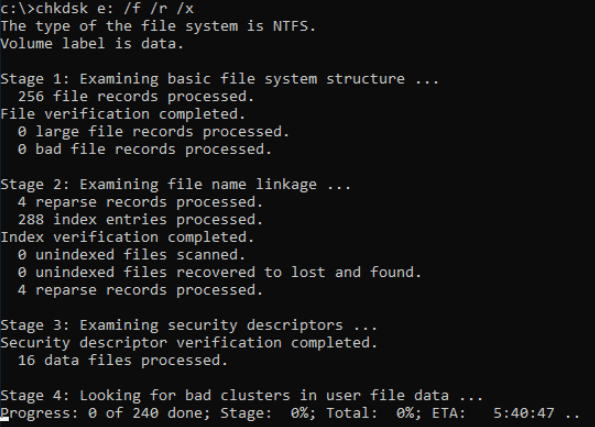
Rozwiązanie 4. Odszyfruj plik lub folder
Możesz również otrzymać wiadomość, jeśli plik lub folder z plikiem jest zaszyfrowany. Możesz otworzyć ten folder tylko za pomocą certyfikatu szyfrowania. Jeśli szyfrujący system plików pójdzie nie tak, nie będziesz mieć do niego dostępu. Powinieneś odszyfrować plik lub folder w systemie Windows 10/8/7:
Krok 1.Przejdź do wiersza polecenia.
Krok 2.Zatwierdź Cipher.exe /d, a następnie naciśnij „Enter”, aby odszyfrować plik.
Krok 3.Po zakończeniu procesu skopiuj odszyfrowany plik na dysk twardy komputera.
Krok 4.Wpisz Cipher.exe /r do tworzenia kopii zapasowych certyfikatów i kluczy EFS.
Krok 5.Spróbuj otworzyć niedostępny plik, aby sprawdzić, czy działa.
Wniosek
Po wypróbowaniu wszystkich powyższych rozwiązań być może udało Ci się rozwiązać problem. Jeśli masz lepszą metodę, aby naprawić lokalizację, która nie jest dostępna, błąd odmowy dostępu, możesz się z nami podzielić. Pamiętaj, aby wcześniej odzyskać dane, aby uniknąć utraty danych za pomocąOprogramowanie do odzyskiwania danych EaseUS.
Powiązane tematy, które musisz sprawdzić Informacje o lokalizacji nie są dostępne
Jeśli któreś z poniższych często zadawanych pytań dotyczących lokalizacji nie jest dostępne, znajdź rozwiązania tutaj.
Dlaczego lokalizacja systemu Windows 10 nie jest dostępna
Dlaczego mój komputer mówi, że lokalizacja jest niedostępna? Dlaczego nie masz dostępu do lokalizacji? Przyczyną tego problemu mogą być różne czynniki, takie jak:
- Nieprawidłowo odłącz dysk wymienny
- System plików (NTFS, FAT) działa nieprawidłowo
- Awaria zasilania dysku twardego
- Złe sektory
- Zaszyfrowany plik lub folder
Jak naprawić C:\windows\system32\config\systemprofile\desktop jest niedostępny Windows 10?
Jak naprawić pulpit odnoszący się do lokalizacji, która jest niedostępna? Możesz:
- Napraw uszkodzone pliki systemowe na dysku twardym
- Zresetuj lokalizację pulpitu
- Przenieś zawartość profilu z powrotem do jego lokalizacji
- Utwórz nowy profil użytkownika
Jak naprawić Lokalizacja jest niedostępna. Plik lub katalog jest uszkodzony i nieczytelny?
Kiedy napotkaszplik lub katalog jest uszkodzony i nieczytelnyproblem, wypróbuj poniższe sposoby:
- Napraw błędy dysku za pomocą narzędzia do zarządzania partycjami
- Napraw uszkodzony system plików za pomocą narzędzia CHKDSK
- Sformatuj dysk, aby rozwiązać plik lub katalog jest uszkodzony i nie można go odczytać
Powiązane artykuły
-
Jak wyczyścić schowek Windows 11/10 | 4 łatwe w obsłudze metody
![author icon]() Arek/2023/08/09
Arek/2023/08/09
-
Jak wyczyścić pliki tymczasowe na komputerze Mac [ze wskazówką dotyczącą odzyskiwania]
![author icon]() Arek/2024/03/21
Arek/2024/03/21
-
Odzyskaj usunięte zdjęcia Oprogramowanie pobierz za darmo (porady z 2019 roku)
![author icon]() Arek/2024/03/13
Arek/2024/03/13
-
Najlepsze 8 programów do odzyskiwania plików Microsoft Office [2023]
![author icon]() Arek/2023/12/10
Arek/2023/12/10