Spis treści
W tym artykule dowiesz się, jak wyczyścić pliki Temp na komputerze Mac , aby zwiększyć jego szybkość i pojemność. Pliki tymczasowe to dane lub pliki utworzone podczas korzystania z aplikacji i przeglądania Internetu na komputerze Mac. Gdy używany jest komputer Mac, generowane są pliki tymczasowe w celu zapewnienia wydajności urządzenia.
Te pliki tymczasowe obejmują zazwyczaj pamięci podręczne aplikacji, pliki systemowe, przeglądarki internetowe, stare dzienniki systemowe i pośrednie wersje dokumentów. Niektóre z tych plików pomagają przyspieszyć przeglądanie bez spowalniania czasu ładowania komputera Mac, natomiast nieaktualne mogą zajmować miejsce i negatywnie wpływać na wydajność komputera Mac.
Jak wyczyścić pliki tymczasowe na komputerze Mac
Kiedy używasz aplikacji i surfujesz po Internecie na komputerze Mac, generowane są pliki, zwane także plikami tymczasowymi. Pliki te mogą z czasem gromadzić się, zajmując część miejsca na dysku twardym.
Poprawka 1. Wyczyść pliki tymczasowe aplikacji w Finderze
Aby wyczyścić pliki tymczasowe aplikacji w Finderze na komputerze Mac , wykonaj następujące proste kroki:
Krok 1. Zacznij od kliknięcia ikony „Finder” w stacji dokującej, aby otworzyć okno Findera.
Krok 2. Przejdź na górę ekranu. Wybierz „Idź” na pasku menu Findera. Następnie wybierz spośród dostępnych opcji opcję „Przejdź do folderu…”.
Krok 3. Pojawi się okno dialogowe; wpisz ~/Library/Caches . Naciśnij klawisz „Enter”.

Krok 4. Zobaczysz listę folderów dla różnych aplikacji. Otwórz folder odpowiedniej aplikacji i wybierz pliki tymczasowe, które chcesz usunąć.
Krok 5. Przeciągnij je do symbolu „Kosza” na stacji dokującej.
Krok 6. Kliknij prawym przyciskiem myszy kosz. Wybierz „Opróżnij kosz”, aby usunąć pliki.
Poprawka 2. Opróżnij pamięć podręczną w przeglądarce Safari
Krok 1. Otwórz przeglądarkę Safari, następnie kliknij „Safari” > „Ustawienia” na pasku menu.
Krok 2. Wybierz zakładkę „Prywatność”, a następnie kliknij „Zarządzaj danymi witryny”.

Krok 3. Kliknij przycisk „Usuń wszystko”, aby wyczyścić pliki pamięci podręcznej dla wszystkich witryn, a następnie kliknij „Usuń teraz”, aby potwierdzić.
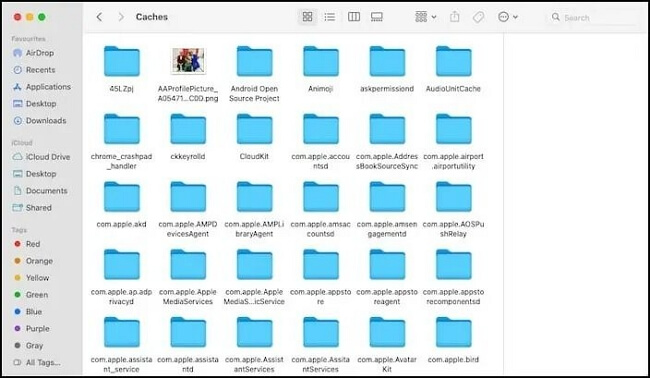
Czy usuwanie plików pamięci podręcznej na komputerze Mac jest bezpieczne [odzyskiwanie systemu macOS]
Czy folder Cache zajmuje za dużo miejsca na MacBooku? Następnie postępuj zgodnie z tym prostym przewodnikiem, jak pozbyć się folderu pamięci podręcznej. Czytaj więcej >>
Poprawka 3. Wyczyść pliki tymczasowe przeglądarki
Przeglądarka Google Chrome po pewnym czasie ma tendencję do zwalniania. Możesz go przyspieszyć, czyszcząc pliki pamięci podręcznej. Oto prosty przewodnik, jak to zrobić:
Krok 1. W przeglądarce Chrome kliknij „trzy kropki” w rogu, aby uzyskać dostęp do menu.
Krok 2. Następnie wybierz „Ustawienia”. Przejdź do „Prywatność i bezpieczeństwo”.

Krok 3. Wybierz opcję „Wyczyść dane przeglądania”, a następnie zaznacz pola „Pliki cookie i inne dane witryn” oraz obraz i plik w pamięci podręcznej.
Krok 4. Kliknij przycisk „Wyczyść dane”.

Jeśli ten przewodnik okazał się pomocny, rozważ udostępnienie go swojemu kręgowi na multimediach, aby pomóc im usunąć pliki tymczasowe na komputerze Mac.
Użytkownicy systemu Windows działający w środowisku Mac mogą potrzebować wyczyścić pliki Temp z kilku powodów:
- Poprawa wydajności: Nagromadzone pliki Temp mogą spowolnić wydajność systemu. Wyczyszczenie ich może pomóc w utrzymaniu optymalnego działania komputera Mac.
- Zwalnianie miejsca: Pliki tymczasowe mogą zajmować dużo miejsca. Regularne czyszczenie zwalnia miejsce na inne ważne pliki i aplikacje.
- Stabilność systemu: Nadmiar plików Temp może prowadzić do błędów i awarii systemu. Wyczyszczenie tych plików może przyczynić się do zapewnienia bardziej stabilnego środowiska systemowego.
- Bezpieczeństwo: Niektóre pliki tymczasowe mogą zawierać poufne informacje. Usunięcie ich pomaga chronić prywatność i zabezpieczać dane przed nieautoryzowanym dostępem.
- Rozwiązywanie problemów: Wyczyszczenie plików Temp może rozwiązać problemy związane z konfliktami oprogramowania lub uszkodzonymi plikami, pomagając w rozwiązywaniu różnych problemów systemowych
[Dodatkowa wskazówka] Jak odzyskać usunięte pliki na komputerze Mac
Przypadkowa utrata plików podczas czyszczenia plików na komputerze Mac może być dość frustrująca. Na szczęście narzędzia takie jak Kreator odzyskiwania danych EasеUS dla komputerów Mac mogą pomóc w sytuacjach. To niezawodne oprogramowanie służy do odzyskiwania utraconych danych macOS w wyniku scenariuszy, w tym usunięć.
- Jeśli zagubiłeś dokumenty, zdjęcia, filmy lub e-maile, to oprogramowanie pomoże Ci je odzyskać.
- Umożliwia odzyskiwanie danych z urządzeń pamięci masowej, takich jak dyski twarde, dyski półprzewodnikowe, dyski USB i karty pamięci.
Niezawodność narzędzia widać po wskaźniku odzyskiwania danych i możliwości przywracania plików z komputera Mac, którego nie można uruchomić . Jeśli opróżniłeś kosz na śmieci lub doświadczyłeś awarii systemu, Kreator odzyskiwania danych EasеUS dla komputerów Mac może uratować życie.
Krok 1. Wybierz lokalizację do skanowania
Uruchom Kreator odzyskiwania danych EaseUS dla komputerów Mac i wybierz dysk twardy, dysk SSD, kartę SD, dysk flash USB lub kartę TF, na której utraciłeś dane. Kliknij „Wyszukaj utracone pliki”, aby rozpocząć skanowanie.
Uwaga: przed odzyskiwaniem danych lepiej kliknąć „Kopia zapasowa dysku” na lewym pasku bocznym, aby utworzyć kopię zapasową komputera Mac i uniknąć dalszej utraty danych. Po utworzeniu kopii zapasowej oprogramowanie może odzyskać dane z kopii zapasowej komputera Mac, a komputer może ponownie zapisać nowe dane.

Krok 2. Filtruj utracone dane Maca
Oprogramowanie automatycznie przeskanuje utracone dane na MacBooku/iMacu. Po zakończeniu skanowania przefiltruj żądane dane za pomocą przycisków „Typ” i „Ścieżka”.

Krok 3. Odzyskaj utracone dane lub pliki
Kliknij dwukrotnie plik, aby wyświetlić jego podgląd. Następnie kliknij przycisk „Odzyskaj”, aby przywrócić utracone dane w inne miejsce.

Streszczenie
Jeśli posiadasz komputer Mac, ten post pokazuje, jak bezproblemowo wyczyścić pliki tymczasowe. Po prostu postępuj zgodnie z powyższym rozwiązaniem, a jeśli utracisz przy tym jakieś ważne dane, zalecamy skorzystanie z Kreatora odzyskiwania danych EaseUS dla komputerów Mac, aby przywrócić je w ciągu minuty.
Jak wyczyścić pliki tymczasowe na komputerze Mac – często zadawane pytania
W tej sekcji dowiesz się więcej o tym, jak wyczyścić pliki tymczasowe na komputerze Mac.
1. Jak usunąć pliki tymczasowe na komputerze Mac?
Aby wyczyścić pliki, na komputerze Mac możesz uzyskać dostęp do folderu ~/Library/Caches za pomocą Findera, w którym przechowywana jest większość plików tymczasowych związanych z aplikacjami.
- Po otwarciu Findera kliknij „Idź”, a następnie wybierz „Idź do folderu”.
- Wpisz ścieżkę. Wciśnij Enter.
- Możesz wybrać pliki lub foldery, które chcesz usunąć, a następnie przeciągnąć je do Kosza.
- Pamiętaj, aby opróżnić Kosz, aby mieć pewność, że pliki zostaną całkowicie usunięte.
2. Jak znaleźć pliki tymczasowe na komputerze Mac?
- Pliki tymczasowe na komputerze Mac są zwykle przechowywane w folderze /Caches.
- Aby znaleźć je za pomocą Findera, kliknij „Idź” w menu i wybierz „Idź do folderu”. W wyskakującym okienku wpisz ~/Library/Caches.
- Wciśnij Enter. Spowoduje to przejście do miejsca, w którym możesz uzyskać dostęp do plików wygenerowanych przez Twoje aplikacje.
Powiązane artykuły
-
Jak pobrać plik ISO systemu Windows 11 i zainstalować system Windows 11 teraz
![author icon]() Maggy Luy/2024/03/13
Maggy Luy/2024/03/13
-
Odzyskaj usunięte zakładki Safari na Macu z / bez Time Machine [kompatybilna z Mojave]
![author icon]() Arek/2024/03/13
Arek/2024/03/13
-
Jak odzyskać pliki ze sformatowanej partycji z Windows 10
![author icon]() Arek/2024/03/13
Arek/2024/03/13
-
Jak przywrócić poprzednią wersję danych na dysku iCloud [Dokumenty i pliki]
![author icon]() Arek/2024/02/02
Arek/2024/02/02