Spis treści
W moim komputerze całkowicie brakuje dysku D i nie mogę go znaleźć. Nie ma go na moim komputerze i nie jest tam widoczny podczas czyszczenia dysku. Czy ktoś wie co może być przyczyną problemu z moim komputerem
We współczesnej epoce cyfrowej komputery są niezbędnymi narzędziami zarówno w życiu osobistym, jak i zawodowym. Jednak niektóre problemy techniczne, takie jak brak dysku D, mogą poważnie zmniejszyć ich skuteczność. Dostęp do kluczowych danych może być utrudniony przez ten problem, co może zakłócić działanie komputera. W tym poście zostaną zbadane przyczyny braku dysku D i omówione potencjalne środki zaradcze w celu znalezienia lub rozwiązania problemu.
| 🔮 Wypróbuj oprogramowanie do odzyskiwania danych | Ta metoda może być bardzo skuteczna, jeśli brakuje plików lub dysk jest uszkodzony. Poziom trudności różni się w zależności od oprogramowania; niektóre mają przyjazne dla użytkownika interfejsy, inne zaś mogą być bardziej złożone. |
| 🧩 Sprawdź połączenia fizyczne | Rozwiązanie to jest stosunkowo wydajne i proste. Można to zrobić szybko i nie wymaga zaawansowanych umiejętności technicznych. |
| 🔎 Rozwiązuj konflikty liter dysku | Jest to umiarkowanie trudne, ponieważ wymaga pewnej wiedzy technicznej, aby poruszać się po opcjach zarządzania dyskami. |
| 🔧 Uruchom narzędzia do zarządzania dyskami | Jest to skuteczna i prosta metoda, jeśli przyczyną problemu są luźne lub uszkodzone kable. Wymaga to jednak podstawowej wiedzy na temat sprzętu komputerowego, a niewłaściwa obsługa może prowadzić do dalszych problemów. |
| 🎒 Przywróć dysk D z kopii zapasowych | To rozwiązanie jest bardzo wydajne, jeśli dostępny jest punkt kopii zapasowej lub przywracania. |
| 🖐️ Skorzystaj z usług odzyskiwania danych | Chociaż jest to najpewniejszy sposób rozwiązania problemu, może nie być najskuteczniejszy, w zależności od czasu oczekiwania na technika lub czasu realizacji usługi odzyskiwania danych. |
O dysku D
Kluczowym urządzeniem do przechowywania danych jest dysk D, który często jest dyskiem dodatkowym lub dyskiem podzielonym na partycje w komputerze. Każdy z kilku dysków w systemie komputerowym ma inne zadanie, przy czym główny (często dysk C) zawiera system operacyjny i inne ważne aplikacje.
Znaczenie dysku D wynika z jego funkcji polegającej na przechowywaniu i zapewnianiu dostępu do danych lub plików, co sprawia, że jego brak jest znaczną irytacją. Użytkownicy mają zaufanie do dysku D do przechowywania danych i informacji innych niż dane systemowe. Uważa się, że ponieważ dane systemowe są oddzielone od danych osobowych, zwiększa to wydajność systemu.
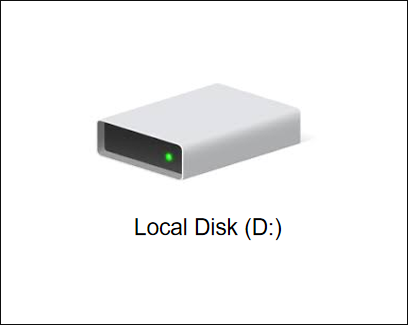
Dysk C kontra dysk D: wszystkie różnice, które musisz znać w 2023 r
Na tej stronie szczegółowo porównano dysk C z dyskiem D i przedstawiono pełny przewodnik na temat dysku C i dysku D. Czytaj więcej >>
Możliwe przyczyny: Dlaczego brakuje mojego dysku D
Brakujący dysk D może być wynikiem kilku problemów związanych ze sprzętem i oprogramowaniem. Oto 5 głównych powodów:
- 🔌Odłączone lub uszkodzone kable. Dysk D może brakować, jeśli kable łączące napęd z komputerem nie są prawidłowo podłączone lub są uszkodzone. Może się to zdarzyć, jeśli kabel ulegnie poluzowaniu lub uszkodzeniu, powodując utratę połączenia między napędem a komputerem.
- 💽Nieprawidłowo zainstalowany lub rozpoznany sprzęt. Jeśli dysk D był niedawno instalowany lub wymieniany, komputer może nie zostać rozpoznany lub zainstalowany poprawnie. Może to spowodować, że dysk twardy nie będzie widoczny w systemie lub będzie sprawiał wrażenie, że go brakuje.
- 🔢Konflikty liter dysku. Każdemu dyskowi w systemie komputerowym przypisana jest konkretna litera, np. C, D, E itd. Jeśli wystąpi konflikt w przypisaniu liter dysku, na przykład jeśli inne urządzenie lub partycja używa już litery dysku D, dysk D mogą być niewidoczne lub dostępne.
- ⚔️Nieaktualne lub niezgodne sterowniki. Sterowniki to składniki oprogramowania umożliwiające systemowi operacyjnemu komunikację z urządzeniami sprzętowymi i sterowanie nimi. Jeśli sterowniki dysku D są nieaktualne lub niezgodne z bieżącym systemem operacyjnym, może to spowodować utratę dysku D lub jego niedostępność.
- 🗃️Uszkodzone lub brakujące pliki systemowe. Pliki systemowe są niezbędne do prawidłowego funkcjonowania systemu operacyjnego i interakcji z urządzeniami sprzętowymi. Jeśli brakuje jakichkolwiek plików systemowych związanych z dyskiem D, może to spowodować nierozpoznanie dysku lub jego brak w systemie.
6 rozwiązań: jak naprawić brakujący dysk D
Gdy znana będzie dokładna przyczyna nagłego zniknięcia dysku D, możesz wykonać kilka szybkich kroków, aby temu zaradzić w systemie Windows 11/10. 6 W tej sekcji przedstawiono rozwiązania umożliwiające przywrócenie brakującego dysku D i zapewnienie prawidłowego funkcjonowania.
Rozwiązanie 1. Wypróbuj oprogramowanie do odzyskiwania danych, aby przeskanować i odzyskać dysk D
Miliony ludzi skorzystało z Kreatora odzyskiwania danych EaseUS , wydajnego programu do odzyskiwania dysku twardego, aby odzyskać usunięte lub ukryte zdjęcia, dokumenty, filmy, muzykę i wiele innych typów elementów z różnych urządzeń pamięci masowej. Może odzyskać trwale utracone pliki z dysku twardego, dysku SSD, dysku flash USB lub dysku twardego, który zniknął z systemu BIOS .
Pobierz natychmiast ten potężny program do odzyskiwania plików, aby odzyskać brakujące pliki z utraconego dysku D.
Krok 1. Pobierz i zainstaluj niezawodne narzędzie do odzyskiwania danych - Kreator odzyskiwania danych EaseUS.
Krok 2. Uruchom narzędzie i wybierz utraconą partycję.

Krok 3. Skanuj w poszukiwaniu utraconych danych. Wybierz „Skanowanie zaawansowane” lub podobne opcje, jeśli dysk D nie jest widoczny.

Krok 4. Po zakończeniu skanowania wybierz pliki, które chcesz odzyskać i zapisz je w innej lokalizacji.

Poznajmy jeszcze 5 różnych sposobów rozwiązania problemu „Brak dysku D”. Wcześniej nie zapomnij oznaczyć tego fragmentu, udostępniając go na Facebooku, Twitterze lub SNS.
Rozwiązanie 2. Sprawdź połączenia fizyczne
Problematyczne kable lub luźne połączenie to typowe przyczyny problemów z połączeniem, które prowadzą do braku dysku D. Jak sprawić, by dysk twardy pojawił się na komputerze po naprawieniu połączenia:
Krok 1. Całkowicie wyłącz komputer. Odłącz kabel zasilający i zdejmij pokrywę obudowy.
Krok 2. Znajdź dysk twardy w jednostce systemowej. Zwykle znajduje się w pobliżu źródła zasilania.
Krok 3. Sprawdź połączenie kabla SATA na obu końcach (płyta główna i dysk twardy). Jeśli są luźne, dokręć je. Jeśli wyglądają na uszkodzone, wymień je.
Krok 4. Podłącz ponownie kabel zasilający, włącz komputer i sprawdź, czy dysk D jest widoczny.
Rozwiązanie 3. Rozwiąż konflikty liter dysków
Problem - brakujący dysk D można również naprawić, zmieniając litery utraconego dysku. Jeśli tak, możemy użyć Diskpart lub Zarządzanie dyskami, aby nadać partycji oznaczonej gwiazdką literę dysku. Kroki są następujące:
Krok 1. Naciśnij klawisze Windows + R, aby otworzyć okno dialogowe Uruchom.
Krok 2. Wpisz discmgmt.msc i naciśnij Enter, aby otworzyć Zarządzanie dyskami.

Krok 3. Znajdź dysk, który nie ma litery dysku. Kliknij go prawym przyciskiem myszy i wybierz „Zmień literę dysku i ścieżki”.
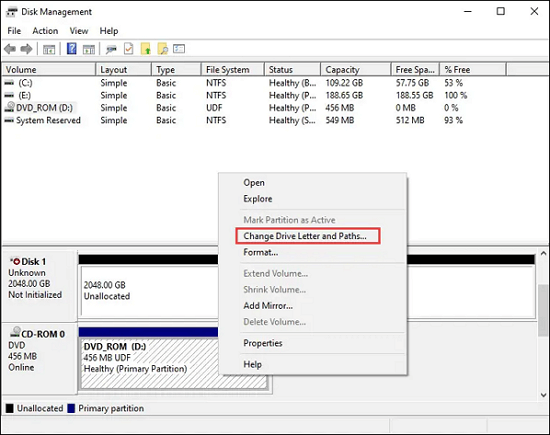
Krok 4. Kliknij „Dodaj”, a następnie przypisz nową literę dysku.
Krok 5. Kliknij „OK”, aby zapisać zmiany i sprawdzić, czy dysk D jest widoczny.
Rozwiązanie 4. Uruchom narzędzia do zarządzania dyskami, aby ponownie przeskanować dysk
Możesz rozwiązać problem „Brak dysku D”, ponownie skanując dysk docelowy. Kroki są następujące:
Krok 1. Naciśnij Windows + X i kliknij „Zarządzanie dyskami”.
Krok 2. Znajdź dysk D. Jeśli go tam nie ma, poszukaj nieprzydzielonych miejsc.
Krok 3. Kliknij prawym przyciskiem myszy „Akcję” i wybierz „Przeskanuj dyski ponownie”, aby zlokalizować dyski.

Krok 4. Uruchom ponownie komputer i sprawdź, czy dysk D jest widoczny.
Rozwiązanie 5. Przywróć dysk D z kopii zapasowych
Czemu jeszcze zaufać w rozwiązywaniu problemu nagłego braku dysku D lub innych dysków twardych znikających z systemu Windows 10 ? Szybkie kroki umożliwiające uruchomienie trybu rozwiązywania problemów są następujące:
Krok 1. Naciśnij Windows + I, aby otworzyć Ustawienia.
Krok 2. Kliknij „Aktualizacja i zabezpieczenia”.

Krok 3. Kliknij „Kopia zapasowa” lub „Odzyskiwanie” w zależności od ustawień systemu.
Krok 4. Postępuj zgodnie z instrukcjami, aby przywrócić system lub pliki z ostatniej kopii zapasowej lub punktu przywracania.
Rozwiązanie 6. Skorzystaj z usług odzyskiwania danych
Jeśli wszystko inne zawiedzie, czas zwrócić się o profesjonalną pomoc. Skontaktuj się z doświadczonym działem odzyskiwania danych, aby uzyskać pomoc techniczną lub profesjonalną usługę odzyskiwania danych. Dysponują zaawansowanymi narzędziami i wiedzą specjalistyczną w zakresie odzyskiwania danych i rozwiązywania problemów z dyskiem twardym.
Usługi odzyskiwania danych EaseUS
Kliknij tutaj, aby skontaktować się z naszymi ekspertami w celu uzyskania bezpłatnej wyceny
Skonsultuj się z ekspertami EaseUS ds. odzyskiwania danych, aby uzyskać indywidualną usługę odzyskiwania ręcznego. Po BEZPŁATNEJ diagnozie możemy zaoferować następujące usługi
- Napraw uszkodzoną strukturę RAID, niemożliwy do rozruchu system operacyjny Windows i uszkodzony plik dysku wirtualnego
- Odzyskaj/napraw utraconą partycję i dysk podzielony na partycje
- Sformatuj dysk twardy i napraw dysk surowy (dysk zaszyfrowany funkcją Bitlocker)
- Napraw dyski, które stają się partycjami chronionymi GPT
Zapobieganie: jak chronić dysk lokalny przed zaginięciem
Utraty danych możemy doświadczyć zarówno w życiu codziennym, jak i w pracy. W rezultacie niezwykle ważne jest, abyśmy kultywowali środki zapobiegawcze, które są kluczowe w ograniczaniu występowania brakującego dysku D.
- Regularne tworzenie kopii zapasowych danych to kluczowa praktyka zabezpieczająca przed utratą danych.
- Aktualizowanie sterowników sprzętu i plików systemowych.
- Rutynowa konserwacja systemu i sprawdzanie dysku pomagają we wczesnym wykryciu.
- Zrozumienie i unikanie działań, które mogą prowadzić do braku dysku D.
Wniosek
Dlatego w tym artykule szczegółowo omówiliśmy przyczyny braku dysku D w systemie Windows 11/10. Dodatkowo zaobserwowaliśmy różnorodne techniki lokalizowania i rozwiązywania problemów. Dzięki temu będziesz ekspertem w rozwiązywaniu problemu braku dysku D przy następnym jego wystąpieniu. Nie zapomnij najpierw wypróbować Kreatora odzyskiwania danych EaseUS, aby odzyskać dane.
Często zadawane pytania dotyczące brakujących dysków D
Jeśli nadal masz pytania dotyczące odzyskiwania dysku twardego, sprawdź poniższe krótkie odpowiedzi, aby sobie pomóc:
1. Dlaczego D Drive zniknął?
Brak dysku D może wynikać z kilku przyczyn:
- Napęd CD lub DVD ma literę D
- Dysk D jest ukryty
- Uszkodzone lub brakujące pliki systemowe
- Nieaktualne lub niezgodne sterowniki
- Konflikty liter dysku
2. Jak naprawić brakujący dysk D?
Możesz wypróbować metodę opisaną w tym artykule:
- Wypróbuj oprogramowanie do odzyskiwania danych
- Sprawdź połączenia fizyczne
- Rozwiąż konflikty liter dysku
- Uruchom narzędzia do zarządzania dyskami
- Przywróć dysk D z kopii zapasowych
- Skorzystaj z usług odzyskiwania danych
3. Dlaczego nie widzę dysku D?
System wykorzystuje napęd CD lub DVD do instalowania aktualizacji po ich pobraniu. Po ponownym uruchomieniu zachowuje te same inicjały co litera dysku. W rezultacie można zauważyć, że dysk D jest nieobecny w systemie. Zmiana nazwy napędu DVD w zarządzaniu dyskami w systemie Windows umożliwia szybkie rozwiązanie tego problemu.
4. Jak odzyskać utracony dysk D w systemie Windows 10?
Z paska zadań uruchom Eksplorator plików.
Wybierz „Widok” > „Opcje” > „Zmień opcje folderów i wyszukiwania”.
Wybierz opcję „Pokaż ukryte pliki”, foldery i dyski w „Opcjach zaawansowanych” na karcie „Widok”, a następnie kliknij „OK”.
Powiązane artykuły
-
Rozwiązano: Tryb awaryjny systemu Windows 11 nie działa | 5 rozwiązań
![author icon]() Arek/2023/08/25
Arek/2023/08/25
-
Jak pobrać plik ISO systemu Windows 11 i zainstalować system Windows 11 teraz
![author icon]() Maggy Luy/2023/06/29
Maggy Luy/2023/06/29
-
Jak odzyskać niezapisane / usunięte pliki Notatnika (TXT) na dowolnym urządzeniu
![author icon]() Arek/2023/02/27
Arek/2023/02/27
-
Darmowe oprogramowanie do odzyskiwania dokumentów i utraconych plików z Microsoft Word
![author icon]() Arek/2023/02/27
Arek/2023/02/27