Spis treści
„Mój system macOS High Sierra uległ awarii przez co ekran logowania się do profilu nie pojawia się. Czy po ponownym zainstalowaniu systemu macOS z menu odzyskiwania moje wcześniej zainstalowane oprogramowanie i dane zostaną usunięte? A jeśli tak, to w jaki sposób mogę wykonać ich kopię zapasową na dysku twardym? Dane i zainstalowane na nim oprogramowanie są dla mnie bardzo ważne ”.
Ponowna instalacja macOS w trybie odzyskiwania systemu macOS może pomóc w szybkim i łatwym zastąpieniu obecnego problematycznego systemu operacyjnego jego czystą wersją. Mówiąc technicznie, prosta ponowna instalacja systemu macOS nie spowoduje usunięcia dysku ani usunięcia plików. Dysku nie musisz usuwać, aby zainstalować system ponownie dla usunięcia awarii, chyba że sprzedajesz lub oddajesz swój komputer Mac lub masz problem, który wymaga wyczyszczenia dysku i systemu w całości. Poza tym, jeśli podejrzewasz, że coś jest nie tak z dyskiem startowym, możesz użyć Narzędzia dyskowego do skanowania i naprawy z ekranu odzyskiwania, co może być szybszą i wygodniejszą alternatywą niż usuwanie i ponowna instalacja systemu macOS.
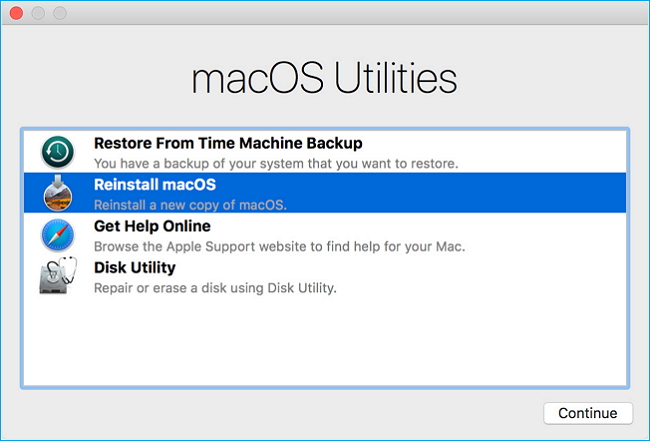
Jak odzyskać dane, gdy Mac wymaga usunięcia wszystkiego z dysku i ponownego zainstalowania macOS
Jeżeli Twój system uległ poważnej awarii, wymagającej całkowitego wymazania dysku i instalacji systemu na nowo, musisz uruchomić komputer w trybie odzyskiwania. Po uruchomieniu trybu Recovery w systemie macOS użyj Narzędzia dyskowego w celu wymazania dysku twardego Maca, a następnie ponownie zainstaluj system na czysto.
Jak dobrze wiadomo, wymazanie dysku twardego na komputerze Mac spowoduje utratę danych i uniemożliwi odzyskanie plików. Jak odzyskać dane w najprostszy sposób, gdy Mac nie uruchomił się? Nie martw się, oto zadba oprogramowanie do odzyskiwania danych EaseUS dla komputerów Mac, które umożliwia utworzenie rozruchowego dysku USB na innym komputerze Mac, który działa dobrze, a następnie ponownie uruchom komputer Mac z uszkodzonym systemem operacyjnym i odzyskaj pliki.
Teraz postępuj zgodnie z poniższymi instrukcjami krok po kroku, aby zobaczyć, jak odzyskać dane z komputera Mac, którego nie można uruchomić i ponownie zainstalować system operacyjny. Samouczki zostały podzielone na dwie części: jak utworzyć nośnik rozruchowy USB i jak odzyskać dane z nośnika startowego.
Jak utworzyć nośnik rozruchowy USB
Krok 1. Zainstaluj i uruchom Kreatora odzyskiwania danych EaseUS dla komputerów Mac na innym komputerze Mac, wybierz „Plik”> „Utwórz bootowalny USB”. Następnie wybierz napęd USB, aby utworzyć dysk rozruchowy.

Ostrzeżenie
Twórca poprosi o usunięcie dysku w celu ponownego przydzielenia miejsca, a następnie może zapisać pliki rozruchowe na tym dysku. Przed wykonaniem funkcji „Wymaż” wykonaj kopię zapasową wszystkich plików z nośnika USB za pomocą EaseUS Todo Backup dla komputerów Mac. W innym wypadku bezpowrotnie je utracisz.
Krok 2. Program rozpocznie tworzenie i zapisywanie plików rozruchowych. Pozostałe miejsce na USB można nadal wykorzystać do przechowywania.
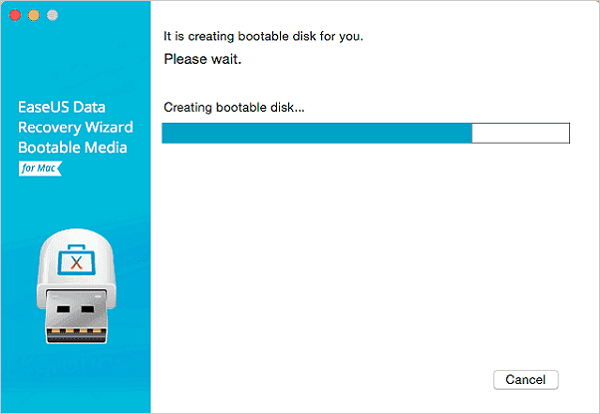
Krok 3. Po zakończeniu procesu tworzenia, postępuj zgodnie z instrukcjami, aby uruchomić uszkodzony komputer Mac z dysku rozruchowego i rozpocząć odzyskiwanie. Zalecamy przywrócenie danych na zewnętrzny dysk twardy.
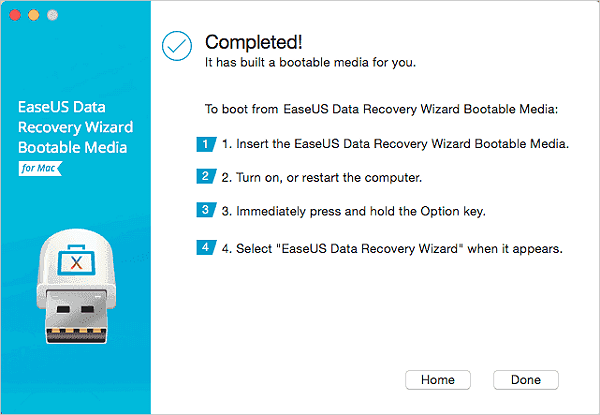
Jak odzyskać dane z dysku twardego komputera Mac
Krok 1. Wybierz lokalizację dysku (może to być wewnętrzny dysk twardy / dysk SSD lub zewnętrzne urządzenie pamięci masowej), w której utracono dane i pliki. Kliknij przycisk Scan.

Krok 2. Program EaseUS Data Recovery Wizard for Mac natychmiast zeskanuje wybrany wolumin dysku i wyświetli wyniki skanowania w lewym okienku.

Krok 3. W wynikach skanowania wybierz plik(i) i kliknij przycisk Recover Now, aby je odzyskać.

Po odzyskaniu danych możesz użyć „Narzędzia dyskowego”, aby wymazać dysk komputera, a następnie wybrać „Zainstaluj ponownie macOS”, aby uruchomić ponowną instalację.
Zobacz więcej na temat Kreatora odzyskiwania danych EaseUS dla komputerów Mac
Program do odzyskiwania danych EaseUS Mac pozwala odzyskać usunięte pliki z opróżnionego kosza, wewnętrznego / zewnętrznego dysku twardego, dysku SSD, uszkodzonej lub sformatowanej karty pamięci, w tym kart pamięci, kart SD, kart CF, kart XD i MMC. Poza tym umożliwia także odzyskanie utraconego programu Word, Excel, PPT itp.
Powiązane artykuły
-
Jak odzyskać plik po awarii programu Illustrator?
![author icon]() Arek/2023/02/27
Arek/2023/02/27
-
Rozwiąż problem z blokowaniem się systemu Windows, poczekaj, korzystając z 6 najlepszych metod
![author icon]() Arek/2023/10/23
Arek/2023/10/23
-
Napraw błąd „Odmowa dostępu” na dysku twardym / urządzeniu USB / folderze plików i przywróć dane
![author icon]() Arek/2023/02/27
Arek/2023/02/27
-
Zaktualizowano do Sonoma, QuickBooks ciągle się zawiesza [przy użyciu 6 metod]
![author icon]() Arek/2023/10/19
Arek/2023/10/19