Spis treści
„Korzystam z programu Illustrator CC i teraz mam problem. Mam kilka pytań. Jak i gdzie mogę odzyskać plik z Illustrator CC po awarii, która zdarzyła się podczas pracy na tym programoe? Gdzie mogę ustawić opcje automatycznego zapisywania na wypadek, gdybym pewnego dnia znowu zgubiłbym plik?
Problem z programem Adobe Illustrator Crash
Podczas pracy z programem Illustrator czasami zdarzy się, że jego edytor ulega awarii. Wynika to głównie z funkcji autozapisu. Możesz zapytać, dlaczego? Po włączeniu odzyskiwania danych, program Illustrator może wstrzymać tworzenie dużych kopii zapasowych i złożonych plików. Jeśli kopia zapasowa się nie powiedzie, to właśnie to powoduje zatrzymanie się programu Illustrator lub jego zawieszenie, a następnie całkowitą awarię.
Plik, który edytowałeś, najwyraźniej zniknie. W większości przypadków wykonanie projektu wektorowego, renderowania trójwymiarowego i rysunku perspektywicznego pliku w programie Illustrator zajmuje dość dużo czasu. Nikomu nie opłacałoby się na nim pracować, gdyby nie można było uratować projekt.
Zmień ustawienia odzyskiwania danych, aby naprawić problem z awarią programu Illustrator
- Przejdź do Preferencje -> Obsługa plików i Schowek -> Odzyskiwanie danych.
- Zaznacz pole wyboru „Automatycznie zapisuj dane odzyskiwania”, aby włączyć odzyskiwanie danych;
- Ustaw przedział czasowy „xx minuty”, aby automatycznie zapisać plik;
- Wybierz lokalizację, w której Illustrator przechowuje pliki kopii zapasowych;
- Zaznacz pole wyboru „Wyłącz odzyskiwanie danych dla złożonych dokumentów”, aby zapobiec przerwaniu przepływu pracy i awarii programu Illustrator.
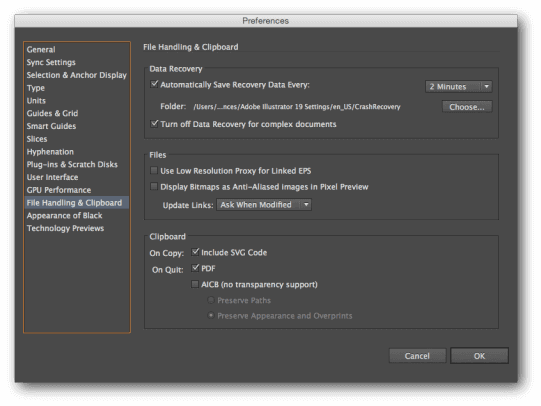
Odzyskaj plik Illustrator przez Auto Recovery lub EaseUS File Recovery Software
Na szczęście nadal istnieją sposoby na odzyskanie utraconego w programie Illustrator. Możesz spróbować odzyskać utracony plik, wyciągając go z kopii zapasowych lub użyć najlepszego oprogramowania do odzyskiwania plików Adobe, aby móc odzyskać dane. Mam nadzieję, że przynajmniej jeden z nich pomoże Ci uratować Twoją pracę w Illustratorze z pełnym powodzeniem.
Metoda 1. Przywróć plik programu Illustrator z kopii zapasowej
Domyślnie pliki kopii zapasowych są zazwyczaj przechowywane w systemie Windows C: UżytkownicyAppData Roaming Adobe Adobe Illustrator [twoja wersja Adobe Illustrator] Ustawienia PL AIPrefs;
Etap 1 . Otwórz plik Preferencje w edytorze zwykłego tekstu, takim jak Notatnik;
Krok 2. Znajdź następujący fragment tekstu w pliku Preferencje, który jest teraz otwarty w edytorze tekstu: / aiFileFormat {/ PDFCompatibility 1enableATEReadRecovery 0 / enableContentRecovery 0 / enableATEWriteRecovery 0 / clipboardPSLevel 3}
Krok 3. Zmień wartość „enableContentRecovery” z „0” na „1”. Jeśli nie znajdziesz pozycji konfiguracji „enableContentRecovery” w sekcji „/ aiFileFormat”, dodaj „/ enableContentRecovery 1”.
Krok 4. Zapisz plik bez zmiany nazwy lub dodania rozszerzenia nazwy pliku.
Metoda 2. Przywróć plik Illustrator przy użyciu Kreatora do odzyskiwania danych EaseUS
Możesz mieć trudności z zastosowaniem pierwszej metody. Jeśli będziesz miał problemy to oto alternatywa, pozwól oprogramowaniu do odzyskiwania danych znaleźć plik kopii zapasowej, dzięki któremu ułatwisz sobie życie.
Jeśli nie możesz zlokalizować plików kopii zapasowych, ponieważ są one ukryte lub zgubione, albo usunięte, oprogramowanie do odzyskiwania plików EaseUS szybko je znajdzie, jeśli wykonasz te trzy kroki. Pamiętaj, że możesz odzyskać tylko poprzednią wersję utraconego pliku Illustrator, ponieważ Illustrator Data Recovery nie pracuje w czasie rzeczywistym. Wiedz, że może nastąpić utrata danych, jeśli dojdzie do awarii między okresami odzyskiwania.
1. Pobierz i zainstaluj program EaseUS Data Recovery Wizard na swoim komputerze.

2. Użyj narzędzia do odzyskiwania danych, aby wyszukać i odzyskać utracone dane. Wybierz lokalizację, w której utracono dane, a następnie kliknij przycisk Scan.

3. Po zakończeniu skanowania znajdź odzyskiwalne pliki lub foldery z listy wyników skanowania. Wybierz pliki, a następnie kliknij przycisk Recover. Wybierając lokalizację do zapisania odzyskanych danych, nie należy używać oryginalnego dysku.

Powiązane artykuły
-
Zdjęcia iMessage nie wyświetlają się na komputerze Mac, metody 4, aby to naprawić
![author icon]() Arek/2023/12/20
Arek/2023/12/20
-
Jak odzyskać pliki tymczasowe programu Word Mac [z 2 praktycznymi metodami]
![author icon]() Arek/2023/07/30
Arek/2023/07/30
-
Jak naprawić błąd Nie znaleziono pliku VCRUNTIME140.dll w systemie Windows
![author icon]() Arek/2023/10/13
Arek/2023/10/13
-
Odzyskiwanie MacBooka Pro: jak odzyskać dane z martwego dysku twardego MacBooka Pro
![author icon]() Arek/2023/02/27
Arek/2023/02/27