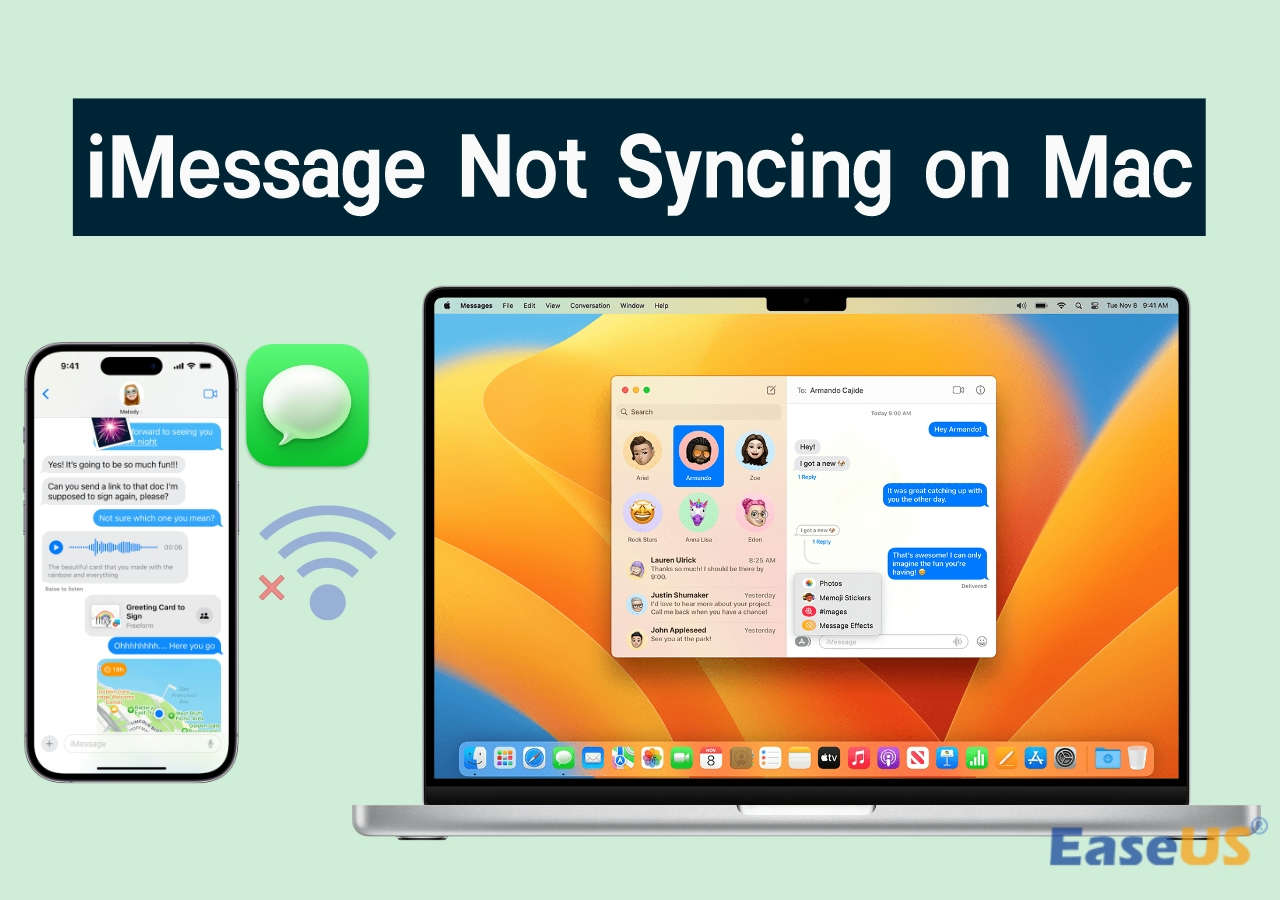Spis treści
- Odzyskaj zdjęcia iMessage, które nie wyświetlają się na komputerze Mac
- Poprawka 1. Sprawdź Internet, aby naprawić niewyświetlanie zdjęć iMessage
- Poprawka 2. Zwolnij miejsce na komputerze Mac
- Poprawka 3. Sprawdź ustawienia iMessage na komputerze Mac
- Poprawka 4. Zaktualizuj aplikację iMessage na komputerze Mac
Odzyskaj zdjęcia iMessage, które nie wyświetlają się na komputerze Mac🔥
iMessage umożliwia wysyłanie i uzyskiwanie zdjęć, nagrań głosowych, filmów i innych materiałów od kontaktów. Dzięki aktualnej aktualizacji iMessage możesz przesłać meldunek, aby udostępnić szacowany czas dotarcia do danej lokalizacji. Możesz przeglądać zdjęcia w aplikacji Zdjęcia, niezależnie od tego, co otrzymałeś w iMessage. Często jednak użytkownicy są zrzędliwi, że po ich zainstalowaniu na komputerze Mac „ nie wyświetlają się zdjęcia iMessage ”.
W tym artykule przedstawiono 4 najważniejsze poprawki dotyczące niewyświetlania zdjęć iMessage ! Przed przystąpieniem do napraw powinieneś wiedzieć, że ten błąd często prowadzi do utraty danych. Jednak profesjonalne oprogramowanie do odzyskiwania danych może przywrócić utracone zdjęcia w wyniku przypadkowego usunięcia, opróżnienia kosza na śmieci lub innych zdarzeń związanych z utratą danych, takich jak zniknięcie zdjęć z komputera Mac po aktualizacji .
Kreator odzyskiwania danych EaseUS dla komputerów Mac to kompleksowe oprogramowanie, które obsługuje odzyskiwanie zdjęć w różnych sytuacjach, w tym w przypadku znikania zdjęć iMessage. Jeśli zgubiłeś zdjęcia w iMessage, możesz szybko je przywrócić na MacBooku za pomocą oprogramowania EaseUS.
Wiodące cechy tego profesjonalnego oprogramowania do odzyskiwania danych są następujące:
- Przywróć zdjęcia, gdy iMessage nie działa na komputerze Mac .
- Odzyskaj zdjęcia iMessage do magazynu w chmurze ze skutecznością 99,7%.
- Odzyskaj usunięte zdjęcia na komputerze Mac , w tym w formacie JPG/JPEG, CRW, NEF, DCR, NRW i SR2.
Pobierz teraz to profesjonalne oprogramowanie do odzyskiwania danych!
Następnie postępuj zgodnie z instrukcjami, aby odzyskać zdjęcia iMessage, które nie pojawiały się na komputerze Mac.
Uwaga: Możesz utworzyć kopię zapasową, klikając najpierw „Kopia zapasowa dysku” po lewej stronie. Jeśli dysk zostanie uszkodzony lub zdjęcia na dysku zostaną przypadkowo utracone, możesz odzyskać zdjęcia z obrazu kopii zapasowej.
Krok 1. Skanuj w poszukiwaniu utraconych zdjęć
Wybierz lokalizację, w której zaginęły Twoje cenne zdjęcia i kliknij przycisk „Wyszukaj utracone pliki”.

Krok 2. Wybierz poszukiwane zdjęcia
Kreator odzyskiwania danych EaseUS dla komputerów Mac natychmiast rozpocznie skanowanie wybranego woluminu dysku. Tymczasem wyniki skanowania zostaną zaprezentowane w lewym okienku. Według ścieżki i typu możesz szybko filtrować utracone wcześniej zdjęcia.

Krok 3. Odzyskaj utracone zdjęcia
Wybierz docelowe zdjęcia i kliknij przycisk „Odzyskaj”, aby je natychmiast odzyskać.

Po odzyskaniu utraconych zdjęć z iMessage możesz przeczytać następujące poprawki, aby rozwiązać błąd polegający na tym, że zdjęcia iMessage nie wyświetlają się!
Poprawka 1. Sprawdź Internet, aby naprawić niewyświetlanie zdjęć iMessage
Na to, że zdjęcia iMessage nie pojawiają się na komputerze Mac, wpływa kilka czynników, na przykład wyłączone wiadomości MMS, słabe połączenie internetowe, niewystarczająca ilość miejsca na dysku, problemy z Apple ID, problemy z ustawieniami iCloud lub iOS itp.
Najpierw sprawdź ustawienia i stan każdej usługi sieciowej, na przykład Ethernet, Wi-Fi i Bluetooth, w Ustawieniach sieciowych. Oto kroki, aby sprawdzić połączenie internetowe komputera Mac:
Krok 1. Wybierz „Menu Apple > Ustawienia systemu” i naciśnij „Sieć” na pasku bocznym.

Krok 2. Używana usługa sieciowa musi mieć zielony wskaźnik i zauważysz termin „połączony”. Aby zobaczyć więcej szczegółów na temat usługi sieciowej, kliknij, aby ją wybrać.
Poprawka 2. Zwolnij miejsce na komputerze Mac
Jeśli kończy Ci się miejsce na MacBooku, powinieneś wiedzieć, że należysz do 80% użytkowników komputerów Mac, którzy borykają się z podobnymi problemami ze swoim systemem. Aby zwolnić miejsce na komputerze Mac, musisz najpierw sprawdzić miejsce na komputerze Mac. Kroki są następujące:
Krok 1. Przejdź do menu „Apple” i naciśnij „Ustawienia systemu”.
Krok 2. Wybierz „Ogólne > Pamięć”.

Krok 3. Wybierz każdy segment, aby uzyskać więcej szczegółów.
Gdy już sprawdzisz, ile miejsca zostało na MacBooku, czas zwolnić miejsce, usuwając nieużywane aplikacje i ich pozostałości. Ponieważ nowe aplikacje zajmują dużo miejsca na MacBooku, na szczęście ta metoda jest najłatwiejsza:
Krok 1. Przejdź do „Findera” i wybierz „Aplikacje”.
Krok 2. Pobierz bezużyteczną aplikację, przeciągnij ją do „Kosza” klikając opcję „Przenieś do kosza” i opróżnij kosz.

Załóżmy, że usunąłeś pliki na komputerze Mac, ale nie zwolniłeś miejsca na komputerze Mac. Nie martw się! W tym artykule opisano skuteczne metody rozwiązania problemu braku miejsca na komputerze Mac.
Usuń pliki Mac, ale nadal nie ma miejsca: 4 poprawki
Ten artykuł pomoże Ci pozbyć się problemu usuniętych plików na komputerze Mac, ale wciąż brakuje miejsca.Czytaj więcej >>
Udostępnij ten artykuł w mediach społecznościowych, jeśli ma on charakter informacyjny, i pomóż osobom, które napotkają niewyświetlające się zdjęcia iMessage, naprawić błąd.
Poprawka 3. Sprawdź ustawienia iMessage na komputerze Mac
Oto kroki, aby sprawdzić ustawienia iMessage na komputerze Mac:
Krok 1. W aplikacji „Wiadomości” na komputerze Mac.
Krok 2. Wybierz „Wiadomości > Ustawienia”.

Poprawka 4. Zaktualizuj aplikację iMessage na komputerze Mac
Jeśli Twojego konta iCloud nie można zsynchronizować samodzielnie, możesz zaktualizować je ręcznie w aplikacji Wiadomości. Oto kroki, które należy wykonać:
Krok 1. Wybierz opcję „Preferencje/Ustawienia” w menu „Wiadomości”. W przeciwnym razie możesz nacisnąć „Command +, (przecinek)” na klawiaturze.
Krok 2. Wybierz zakładkę „iMessage”.
Krok 3. Zaznacz pole obok „Włącz wiadomości w iCloud”. Naciśnij „Synchronizuj teraz”.

Krok 4. Aplikacja „Wiadomości” musi się teraz zsynchronizować i pojawią się nowe elementy.
Sprawdź następujący artykuł, aby naprawić błąd braku synchronizacji iMessage z iPhone'a na Maca.
5 metod naprawy braku synchronizacji iMessage na komputerze Mac (z iPhone'a na Maca)
W tym artykule omówiono, jak naprawić błąd braku synchronizacji iMessage na komputerze Mac. Czytaj więcej >>
Wniosek
Wysyłanie lub odbieranie zdjęć przez iMessage często powoduje, że zdjęcia nie pojawiają się na komputerze Mac. Prawie wszystkie wykonalne obejścia zdjęć iMessage, które nie pojawiają się na komputerze Mac, znajdują się w tym poście. Stosując się do tych wskazówek, możesz mieć pewność, że Twoje dyskusje w iMessage będą stale wypełnione dynamicznymi materiałami multimedialnymi. Jeśli wszystkie inne próby się nie powiodą, Twoje zdjęcia mogą trwale zniknąć.
Aby uniknąć takich katastrof w przyszłości, możesz użyć iTunes lub iCloud do utworzenia kopii zapasowej swoich danych. Jeśli jednak utraciłeś zdjęcia iMessage na komputerze Mac, powinieneś pobrać Kreator odzyskiwania danych EaseUS dla komputerów Mac już dziś!
Zdjęcia iMessage nie wyświetlają się na komputerze Mac — często zadawane pytania
Jeśli zdjęcia iMessage nie wyświetlają się na komputerze Mac, przejrzyj poniższe często zadawane pytania:
1. Dlaczego nie widzę obrazów w iMessage?
Niewyświetlające się zdjęcia iMessage mogą być frustrujące. Istnieje wiele możliwości, dlaczego tak się dzieje, na przykład na komputerze Mac kończy się pamięć, co uniemożliwia odbieranie obrazów w iMessage. Przypadkowo usunąłeś zdjęcia iMessage pobrane na komputerze Mac podczas czyszczenia pamięci podręcznej lub pamięci.
2. Dlaczego moje zdjęcia iMessage zniknęły?
iMessage zwykle znika w wyniku problematycznej aktualizacji systemu macOS, nieprawidłowej synchronizacji z iCloud itp. W komunikacji pisemnej, w tym obrazach, może wystąpić zniknięcie obrazu, ponieważ Wiadomości MacBooka nadal indeksują pliki, ale ich nie wyświetlają. Ponadto niektórzy klienci twierdzili, że po zapełnieniu pamięci ich komputerów Mac część ich wiadomości tekstowych zniknęła.
Powiązane artykuły
-
Odzyskaj ostatnio usunięte pliki z dysku iCloud na komputerze Mac [metodami 3]
![author icon]() Arek/2024/01/23
Arek/2024/01/23
-
Darmowe narzędzie do usuwania wirusa Shortcut Virus
![author icon]() Arek/2023/02/27
Arek/2023/02/27
-
Jak odzyskać plik po przywróceniu ustawień fabrycznych systemu Windows 11 [NOWOŚĆ]
![author icon]() Arek/2023/08/08
Arek/2023/08/08
-
Jak odzyskać usunięte lub niezapisane pliki InDesign na komputerze Mac
![author icon]() Arek/2023/02/27
Arek/2023/02/27