Spis treści
„Po wielu latach mój MacBook Pro przestał działać w zeszłym tygodniu. Nie można go włączyć i utknął przy próbie uruchomienia. Czy jest jakiś sposób na odzyskanie moich plików z martwego MacBooka Pro?”
Chociaż Macbook Pro zwykle działa w większości przypadków niezawodnie, czasami może się zdarzyć coś złego, przez co może nagle ulec awarii.
- Zużycie lub starzenie się
- Awaria systemu
- Awaria dysku twardego
- Atak wirusa
- Zbyt wiele złych sektorów
Gdy wystąpi problem jeden z powyższych problemów, najczęściej nie można uruchomić komputera MacBook Pro ani uzyskać dostępu do danych na dysku twardym. W tej chwili pierwszą rzeczą, którą możesz zrobić, to użyć wbudowanego narzędzia dyskowego do naprawy uszkodzonego dysku twardego, który mógł doprowadzić do uszkodzenia komputera Mac. Jeśli to nie zadziała, a nie masz wcześniej wykonanej kopii zapasowej, najbezpieczniejszym sposobem na odzyskanie danych z martwego komputera MacBook Pro jest skorzystanie z profesjonalnego oprogramowania do odzyskiwania danych z komputera Mac. Czytaj dalej i zobacz szczegółowy przewodnik.
Jak naprawić uszkodzony dysk twardy w MacBooku Pro
Narzędzie dyskowe może naprawić niektóre problemy z dyskami, na przykład, gdy MacBook Pro nie działa i nie uruchamia się, a wiele aplikacji nieoczekiwanie kończy pracę, plik jest uszkodzony, urządzenie zewnętrzne nie działa poprawnie. Po przywróceniu danych i zapisaniu ich bezpiecznym miejsce, możesz spróbować użyć Narzędzia dyskowego, aby sprawdzić błędy i naprawić dysk twardy.
- Najpierw uruchom ponownie komputer Mac.
- Naciśnij i przytrzymaj klawisze Command + R.
- Kliknij „Narzędzie dyskowe”, a następnie „Kontynuuj”.
- Przejdź do „Widok”> „Pokaż wszystkie urządzenia”.
- Wybierz dysk twardy Mac do naprawy.
- Kliknij „Pierwsza pomoc”, a następnie „Uruchom”.
Jeśli Narzędzie dyskowe zgłasza, że dysk wydaje się być sprawny lub został naprawiony, oznacza to, że zakończyłeś pracę. Jeśli Narzędzie dyskowe informuje, że nie możesz go naprawić, to musisz znaleźć narzędzie do odzyskiwania danych, które pomoże wyeksportować wszystkie dane z martwego komputera Mac.
Jak odzyskać dane z uszkodzonego MacBook Pro bez kopii zapasowej
EaseUS Data Recovery Wizard for Mac to profesjonalny program do odzyskiwania danych z dysku twardego Mac, który może skutecznie odzyskać utracone zdjęcia, audio, muzykę, dokumenty, wiadomości e-mail z uszkodzonego / uszkodzonego / martwego MacBooka Pro, uruchamiając nośnik startowy odzyskiwania danych EaseUS Mac.
Oprócz odzyskiwania danych z dysku twardego, program do odzyskiwania danych EaseUS Mac obsługuje również odzyskiwanie usuniętych plików z opróżnionego Kosza, zewnętrznych dysków twardych, dysków flash USB, kart pamięci, kart SD itp. W systemie Mac OS X 10.6 na macOS Mojave 10.14.
Poniżej znajduje się poradnik, który pozwoli Ci uruchomić rozruchowy dysk odzyskiwania i odzyskać dane z uszkodzonego komputera. Postępuj zgodnie z instrukcjami.
Jak utworzyć nośnik rozruchowy USB
Krok 1. Zainstaluj i uruchom Kreatora odzyskiwania danych EaseUS dla komputerów Mac na innym komputerze Mac, wybierz „Plik”> „Utwórz bootowalny USB”. Następnie wybierz napęd USB, aby utworzyć dysk rozruchowy.

Ostrzeżenie
Kreator poprosi o sformatowanie dysku, aby ponownie przydzielić mu miejsce. Następnie może zapisać pliki rozruchowe na tym dysku. Przed przetworzeniem „Wymazywania” wykonaj kopię zapasową wszystkich plików USB.
Krok 2. Program rozpocznie tworzenie 2 GB miejsca i zapisanie plików rozruchowych. Pozostałe miejsce na USB można nadal wykorzystać do przechowywania plików.
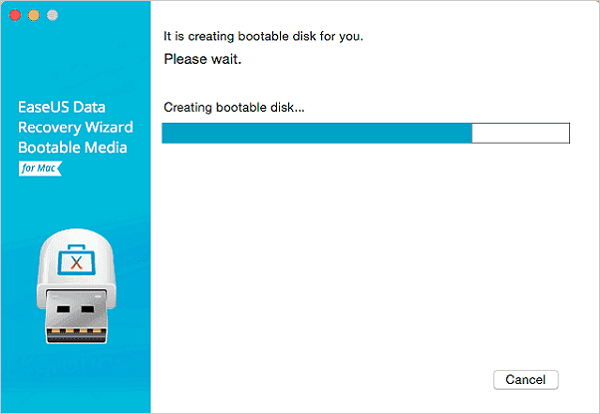
Krok 3. Po zakończeniu postępuj zgodnie z instrukcjami, aby uruchomić uszkodzony komputer Mac z dysku rozruchowego i rozpocząć odzyskiwanie. Zalecamy przywrócenie danych na zewnętrzny dysk twardy.
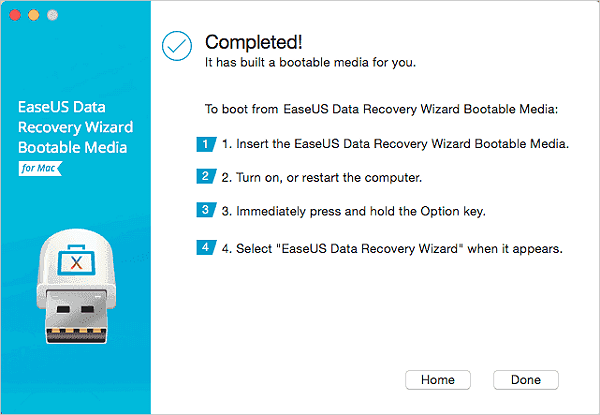
Jak odzyskać dane z dysku twardego komputera Mac
Krok 1. Wybierz lokalizację dysku (może to być wewnętrzny dysk twardy / dysk SSD lub zewnętrzne urządzenie pamięci masowej), w której utracono dane i pliki. Kliknij przycisk Scan.

Krok 2. Program EaseUS Data Recovery Wizard for Mac natychmiast zeskanuje wybrany wolumin dysku i wyświetli wyniki skanowania w lewym okienku.

Krok 3. W wynikach skanowania wybierz plik(i) i kliknij przycisk Recover Now, aby je odzyskać.

Powiązane artykuły
-
Odzyskaj poprzednią wersję plików Excel na komputerze Mac [z samouczkiem krok po kroku]
![author icon]() Arek/2023/12/29
Arek/2023/12/29
-
Jak aktywować system Windows 10/11 za pomocą klucza produktu / licencji cyfrowej / CMD?
![author icon]() Brithny/2023/02/27
Brithny/2023/02/27
-
Word nie chce Ci się otworzyć na komputerze Mac?
![author icon]() Arek/2023/02/27
Arek/2023/02/27
-
Jak zaktualizować lub przeinstalować system macOS bez utraty danych
![author icon]() Arek/2023/02/27
Arek/2023/02/27