Spis treści
„Mój program Word 2016 na komputerze Mac nie otwiera się. Gaśnie natychmiast po dwukrotnym kliknięciu i nie działa. Stało się to samo z siebie. Od momentu, kiedy ostatnio z niego korzystałem nie zrobiłem nic w moim komputerze, co mogłoby mieć wpływ na jego awarię. Jak to naprawić, jeśli program Microsoft Word w ogóle się nie otwiera?”
Oprócz tej sytuacji większość użytkowników ma również do czynienia z następującymi błędami:
- Aplikacja Microsoft Word nieoczekiwanie zakończyła działanie
- Program Microsoft Word napotkał problem i musi zostać zamknięty
- Nie można otworzyć programu Microsoft Word z powodu problemu. Skontaktuj się z deweloperem, aby upewnić się, że program Microsoft Word współpracuje z tą wersją systemu Mac OS X.
Ponieważ program Microsoft Word jest szeroko stosowany wśród użytkowników komputerów, posiadanie podstawowych umiejętności rozwiązywania problemów z programem Word jest uznawane za niezbędne. Dziś nauczysz się trzech sztuczek w rozwiązywaniu problemów z otwieraniem się programu Word na komputerze Mac. Podane rozwiązania dotyczą wszystkich wersji programu Word, takich jak 2003, 2007, 2010, 2013 2016.
1. Uruchom opcję Napraw uprawnienia dysku
Krok 1: W menu „Idź” kliknij „Narzędzia”. Uruchom program Disk Utility.
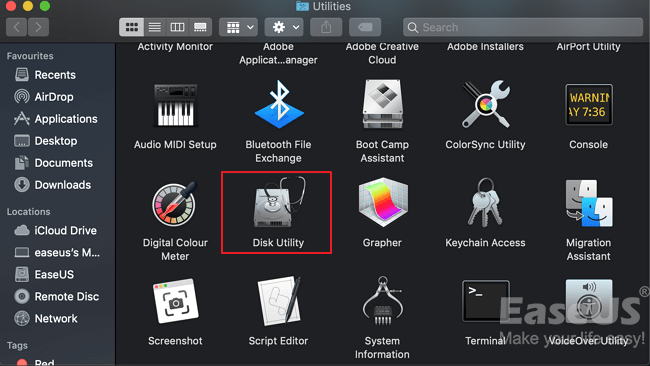
Krok 2: Wybierz podstawowy dysk twardy dla swojego komputera. Następnie kliknij kartę „Pierwsza pomoc”.
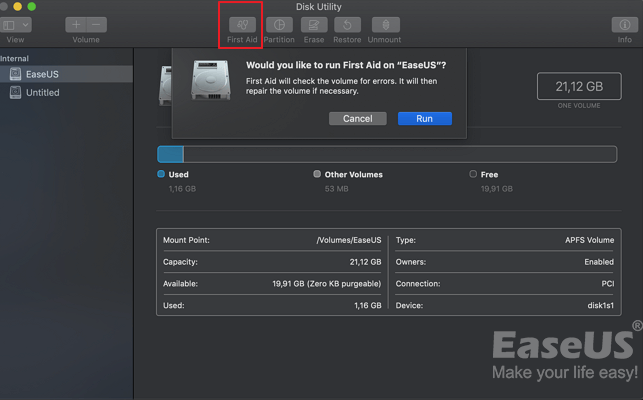
Krok 3: Kliknij „Uruchom”, aby naprawić błędy i uprawnienia woluminu dysku. Po zakończeniu kliknij „Gotowe”.
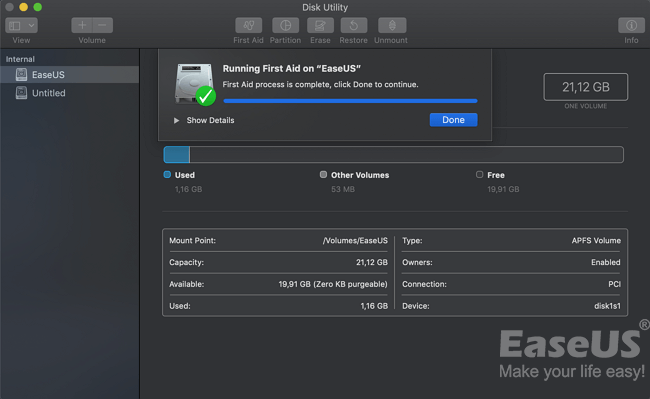
2. Usuń preferencje programu Word
Krok 1: Otwórz „Bibliotekę”. Zwykle kliknij „GO”> „Idź do folderu”, a następnie wpisz ~ /Library
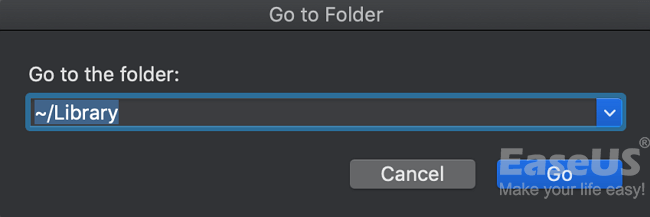
Krok 2: Znajdź plik o nazwie „Preferencje”.
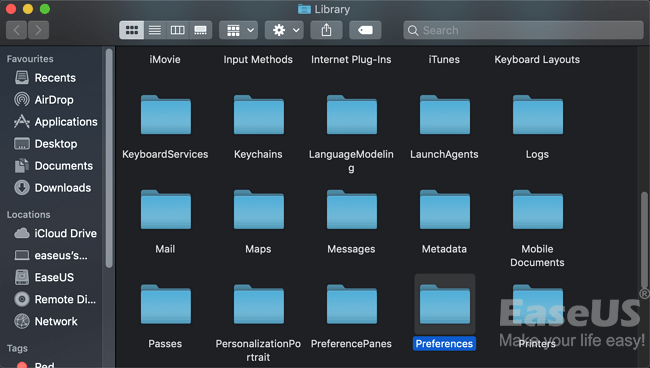
Krok 3: Znajdź plik o nazwie com.microsoft.Word.plist. Przenieś plik na pulpit.
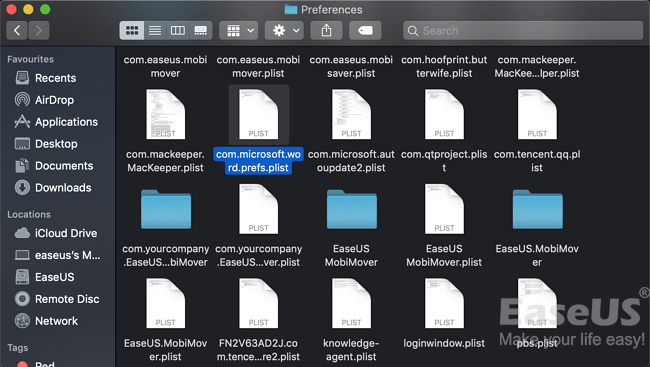
Uruchom program Word i sprawdź, czy problem nadal występuje.
Jeśli problem nadal występuje, zamknij program Microsoft Word, a następnie przywróć plik „com.microsoft.word.prefs.plist” do jego oryginalnej lokalizacji. Następnie przejdź do kroku 4.
Jeśli problem wydaje się rozwiązany, możesz przenieść plik do kosza.
Uwaga: Jeśli nie zlokalizujesz pliku, program korzysta z domyślnych preferencji.
Krok 4: Zamknij wszystkie programy pakietu Microsoft Office dla komputerów Mac. Następnie kliknij ikonę Word. Po lewej stronie kliknij „Preferencje”.
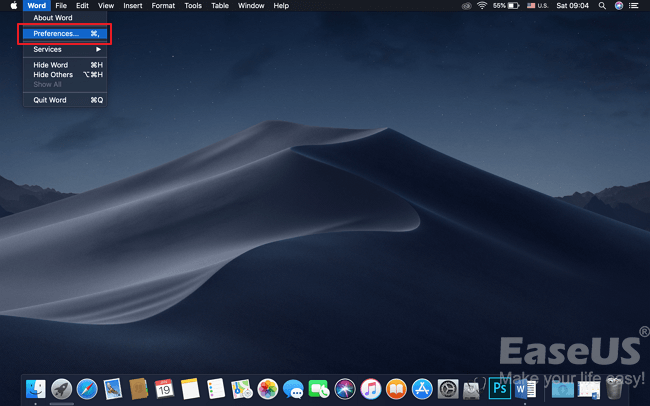
Krok 5: Kliknij „Lokalizacje plików”.
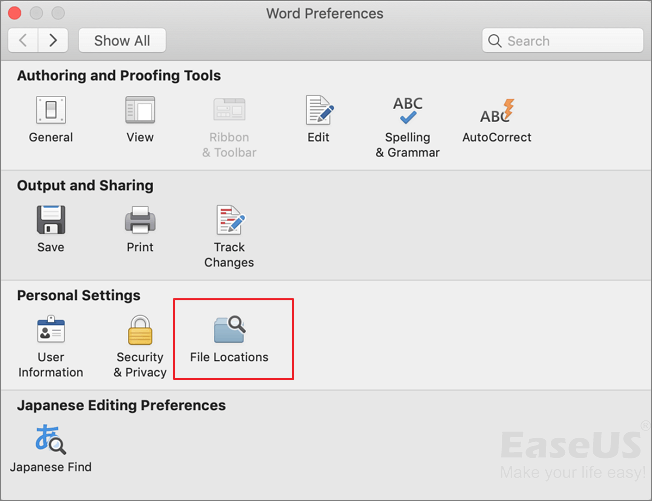
Krok 6: Wybierz „Szablony użytkownika”.
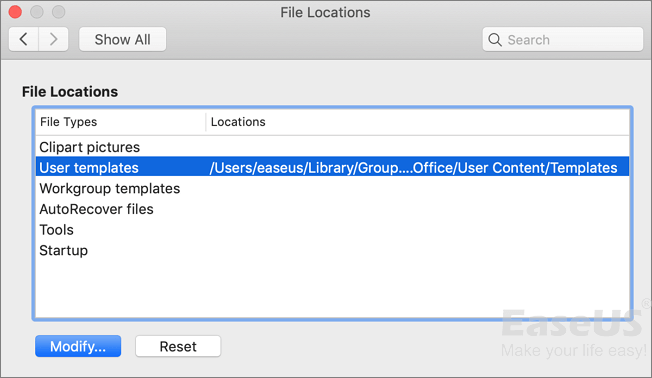
Krok 7: Znajdź plik o nazwie Normalny i przenieś plik na pulpit.
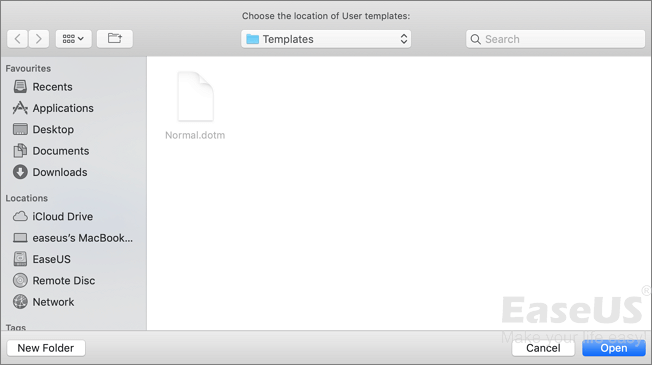
W ten sposób można również znaleźć plik o nazwie Normalny: „Biblioteka”> „Obsługa aplikacji”> „Microsoft”> „Biuro”> „Szablony użytkownika”> „Normalny”
Uruchom program Word i sprawdź, czy problem nadal występuje. Jeśli problem wydaje się rozwiązany, możesz przenieść plik „Normalny” do kosza.
3. Spróbuj otworzyć i naprawić Word
Krok 1: Uruchom program Word. W menu Plik kliknij polecenie „Otwórz”.
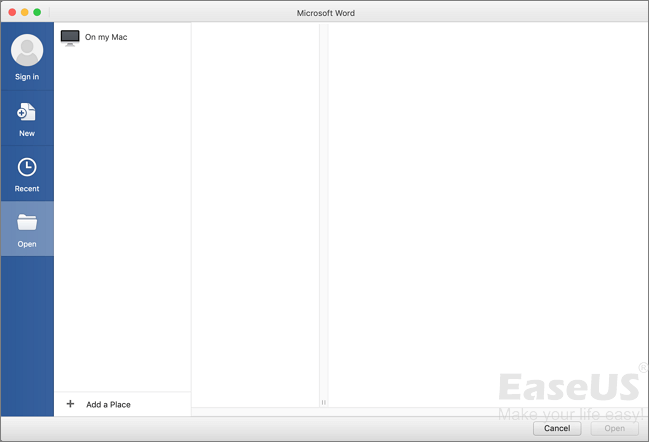
Krok 2: W oknie dialogowym Otwórz wybierz plik, który chcesz otworzyć. Kliknij strzałkę w dół na przycisku Otwórz, kliknij „Otwórz”> „Napraw”.
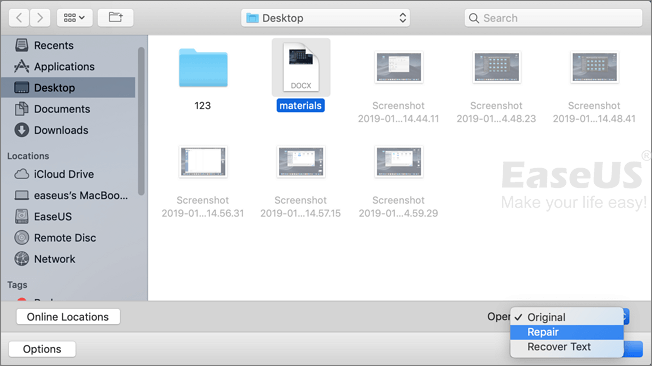
Odzyskaj usunięte i brakujące dokumenty na komputerze Mac
Nie martw się, jeśli problem „Nie można otworzyć programu Word” spowodował utratę danych, możesz odzyskać niezapisany dokument programu Word na komputerze Mac z jego folderu tymczasowego i skorzystać z pliku ratunkowego generowanego przez funkcję AutoRecovery. W przypadku ręcznego usuniętego dokumentu Word na Macu najłatwiejszym sposobem odzyskiwania jest użycie oprogramowania do odzyskiwania danych Mac innego producenta.
EaseUS Data Recovery Wizard dla komputerów Mac odzyskuje również dokumenty programu Word, którego brakuje na Twoim dysku, został on usunięty lub utracony z powodu formatowania, infekcji wirusowej i innych nieprawidłowych operacji. Godną uwagi funkcjonalnością EaseUS dla Mac jest podgląd całego pliku, zanim jeszcze dokonasz jego odzyskiwania.
Krok 1. Wybierz lokalizację dysku (może to być wewnętrzny dysk twardy / dysk SSD lub zewnętrzne urządzenie pamięci masowej), w której utracono dane i pliki. Kliknij przycisk Scan.

Krok 2. Program EaseUS Data Recovery Wizard for Mac natychmiast zeskanuje wybrany wolumin dysku i wyświetli wyniki skanowania w lewym okienku.

Krok 3. W wynikach skanowania wybierz plik(i) i kliknij przycisk Recover Now, aby je odzyskać.

Powiązane artykuły
-
Darmowe pobieranie | Oprogramowanie do odzyskiwania plików PDF
![author icon]() Arek/2023/02/27
Arek/2023/02/27
-
POPRAWKA 2019: Ponownie uruchomiłem komputer i wszystko zniknęło z systemu Windows 10
![author icon]() Arek/2023/02/27
Arek/2023/02/27
-
Odzyskaj pliki z zablokowanego folderu bez hasła
![author icon]() Brithny/2023/02/27
Brithny/2023/02/27
-
Nie można znaleźć informacji o woluminie tego dysku [Poprawki z 2023 r.]
![author icon]() Arek/2023/11/17
Arek/2023/11/17