Spis treści
Gdy użytkownicy zapomną hasło, z pewnością zostaną zablokowane i nie będą mogli uzyskać dostępu do swoich zablokowanych plików i danych. Na tej stronie, w części 1, znajdziesz 3 metody dostarczone przez profesjonalnych użytkowników i maniaków, aby odblokować blokadę folderu bez hasła.
Omówienie: odblokuj folder chroniony hasłem w systemie Windows 10
W drugiej części zapewnimy 3 sposoby odblokowania folderu i 2 sposoby bezpiecznego odzyskania utraconych plików z Folder Lock. Czytaj dalej, aby uzyskać pełny przewodnik.
| Wykonalne rozwiązania | Rozwiązywanie problemów krok po kroku |
|---|---|
| 3 sposoby odblokowania blokady folderu |
|
| Odzyskaj utracone pliki po usunięciu hasła blokady folderu |
|
PLUS: Rozwiązania na tej stronie można zastosować do odblokowania wszystkich wersji blokady folderu bez hasła w systemie Windows 10/8/7, a nawet starszych systemach Windows.
Jak odblokować blokadę folderu, jeśli zapomniałeś hasła?
„Zablokowałem jeden z folderów w moim laptopie (Windows 10) za pomocą kodu chronionego hasłem. Po prostu umieściłem kod w notatniku, utworzyłem folder i zablokowałem go. Jest to plik wsadowy systemu Windows (cmd.exe). Całkowicie zapomniałem hasła i próbowałem je otworzyć co najmniej 30 razy. Niestety hasło było błędne i nie działało.
Czy ktoś może mi powiedzieć, jak mogę odblokować ten folder? lub usunąć tę aplikację cmd.exe z mojego laptopa? Ponieważ ten folder zawiera bardzo ważne pliki i pilnie ich potrzebuję."
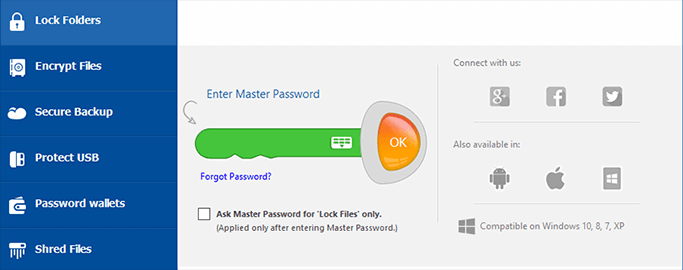
Folder Lock, potężne oprogramowanie do ochrony ważnych danych i plików, ustawia ochronę hasłem do wybranych plików i folderów na komputerze z systemem Windows. Pozwala użytkownikom ukrywać pliki, szyfrować pliki, a nawet bezpiecznie usuwać pliki.
Wielu użytkowników Folder Lock doświadczyło tego samego problemu, zapominając hasło. Jeśli masz ten sam problem lub nie możesz otworzyć blokady folderu, nawet zapomniałeś hasła, nie martw się.
W kolejnych 2 częściach poznasz sprawdzone rozwiązania, aby usunąć hasło z funkcji Folder Lock i z łatwością przywrócić wszystkie utracone pliki.
Część 1. Odblokuj foldery i pliki, usuń hasło blokady folderu
W tej części wymienimy 3 główne metody dostarczone przez www.newsoftwares.net, maniaków z forów technicznych i YouTuberów:
Metoda 1. Odblokuj foldery/pliki (użyj klucza seryjnego blokady folderu jako hasła)
Oferowane przez:www.newsoftwares.net
Zgodnie z postem FAQ na www.newsoftware.net mówi się, że jeśli zapomnisz hasła głównego, nadal możesz użyć numeru seryjnego, którego użyłeś do zarejestrowania funkcji Folder Lock jako klucza głównego.
Notatka: Działa tylko wtedy, gdy masz włączoną opcję klucza głównego w ustawieniach zabezpieczeń hasłem. Jeśli nie wiesz, jak włączyć ustawienia, skontaktuj się zZespół wsparcia Folder Lock.
Oto kroki, aby odblokować blokadę folderu za pomocą klucza seryjnego:
Krok 1.Otwórz blokadę folderu i kliknij „Zablokuj foldery”.
Krok 2.Wprowadź swój numer seryjny w kolumnie hasła, a następnie kliknij „OK”, aby go odblokować.
Krok 3.Następnie możesz ponownie otworzyć zablokowany folder i pliki.
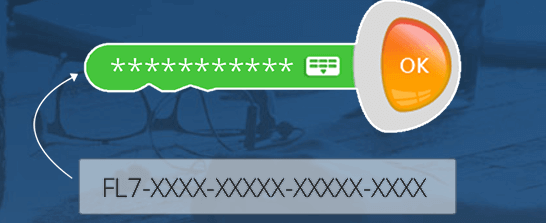
Metoda 2. Usuń hasło z zablokowanych plików przez Odinstaluj blokadę folderu
Oferowane przez: YouTuberów, geeków z forów technicznych.
NotatkaJeśli jesteś użytkownikiem wersji próbnej i masz klucz seryjny, wypróbuj metodę 1, aby bezpośrednio odblokować pliki i foldery za pomocą klucza.
Ta metoda ma na celu pomóc użytkownikom Folder Lock, którzy nie mają klucza seryjnego ani hasła.
Jak uzyskać dostęp do bezpiecznego folderu bez hasła:
Krok 1.Otwórz Edytor rejestru:
Kliknij „Start”, otwórz okno „Uruchom” i wpisz:regediti naciśnij Enter. Kliknij „Tak”, aby go otworzyć.
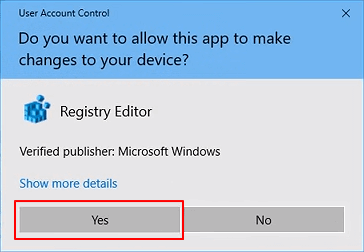
Krok 2.Idź do HKEY_CURRENT_USER/SOFTWARE/NewSoftware's/Folder Lock/Uninstall.
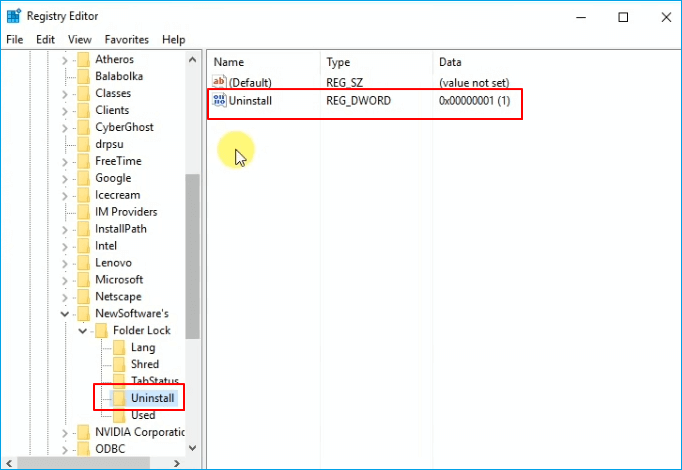
Krok 3.Kliknij dwukrotnie „Odinstaluj” i zmień dane wartości z „1” na „0” i kliknij „OK”.
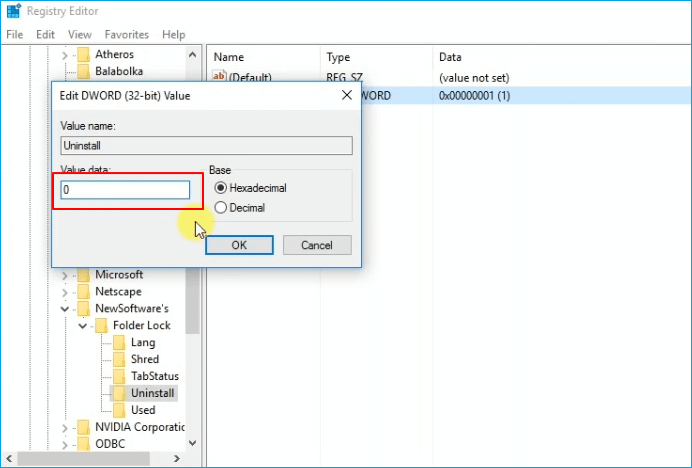
Krok 4.Wyjdź z Edytora rejestru, otwórz Menedżera zadań i zakończ zadanie wszystkich uruchomionych aplikacji i programów.
Krok 5.Przejdź do aplikacji i funkcji, wyszukaj i znajdź „Folder Lock”.
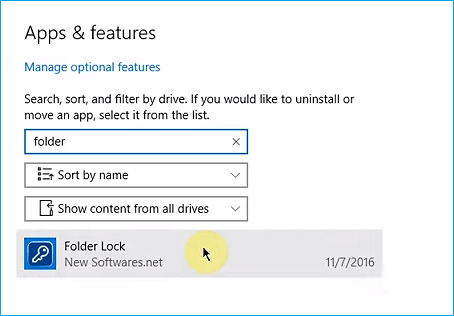
Krok 6.Najedź myszą na Blokada folderu i kliknij „Odinstaluj”. Kliknij ponownie „Odinstaluj”, aby potwierdzić.
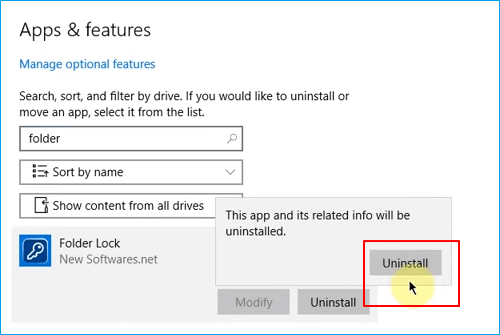
Krok 7.Poczekaj na zakończenie procesu odinstalowywania.
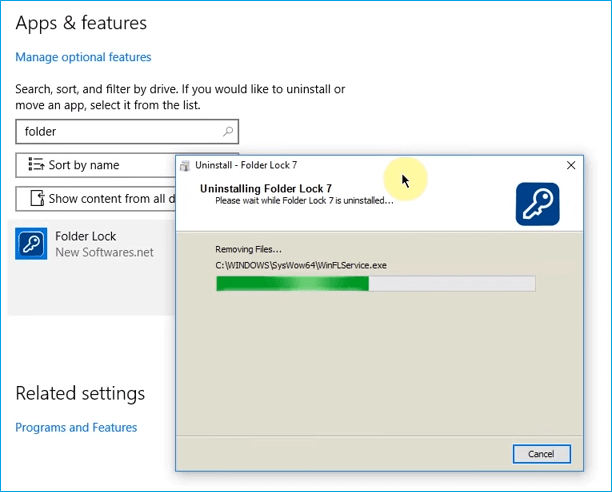
Następnie możesz bezpośrednio otworzyć wcześniej zablokowane foldery za pomocą blokady folderu i z łatwością uzyskać dostęp do swoich plików.
Jeśli chcesz ponownie użyć blokady folderu do ochrony plików, możesz ponownie pobrać i ponownie zainstalować go na swoim komputerze, aby nadal korzystać z jego usług.
Metoda 3. Zatrzymaj blokadę folderu Ochrona hasłem
Oferowane przez: maniaków z forów technicznych.
Ta metoda ma na celu pomóc użytkownikom Folder Lock usunąć ochronę hasłem poprzez ponowne uruchomienie komputera z trybu awaryjnego i usunięcie uprawnień dostępu do folderu.
Notatka:Zachowaj ostrożność podczas wykonywania poniższych kroków, aby usunąć ochronę hasłem.
Krok 1.Uruchom ponownie system Windows z trybu bezpiecznego rozruchu:
- Wciśnij Win + R, aby otworzyć okno dialogowe „Uruchom”> Wpisz:MSCONFIGi naciśnij Enter.
- Kliknij "Uruchom" w "Konfiguracji systemu" okna dialogowego.
- Wybierz „Bezpieczny rozruch” z minimalnym przyciskiem opcji > "OK".
- Kliknij „Uruchom ponownie”, gdy pojawi się kolejne okno dialogowe z prośbą o ponowne uruchomienie systemu Windows w trybie awaryjnym.
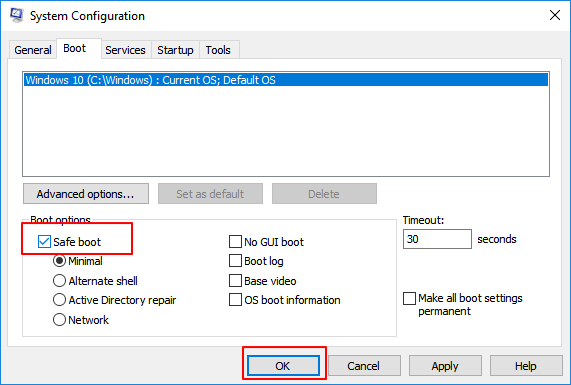
Krok 2.Po ponownym uruchomieniu komputera w trybie awaryjnym zainstaluj ponownie Blokadę folderu.
Notatka:Po zainstalowaniu blokady folderu nie klikaj przycisku Zakończ. I kontynuuj następujące kroki.
Krok 3. Usuń uprawnienia dostępu do folderu
- Przejdź do lokalizacji pliku lub folderu, w której Twój folder jest zablokowany. Wtedy będziesz mógł ponownie zobaczyć zablokowany folder.
- Kliknij prawym przyciskiem myszy plik lub folder, który jest zablokowany przez blokadę folderu i wybierz „Właściwości”.
- Kliknij „Zabezpieczenia” > „Edytuj”.
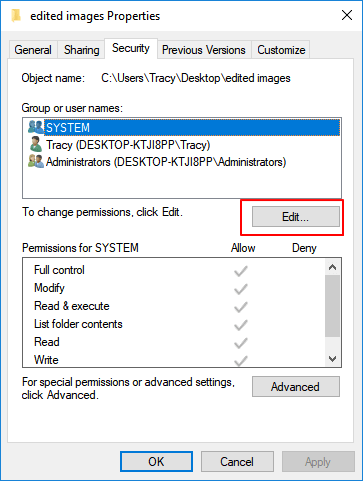
- Teraz zobaczysz pole „Grupa”, nazwy użytkowników.
- Nazwy użytkowników toSystem, Twoje imięi Administrator, itp.
- Wybierz imię, a zobaczysz listę pól wyboru „Odmów” (Pełna kontrola, Modyfikuj, Odczytaj i wykonaj, Wyświetl zawartość folderu, Odczyt, Zapis itp.) w Zezwoleniu dla nazwy użytkownika.
- Odznacz wszystkie pola Odmów i wykonaj ten sam proces ze wszystkimi innymi nazwami użytkownika.
- Kliknij OK".
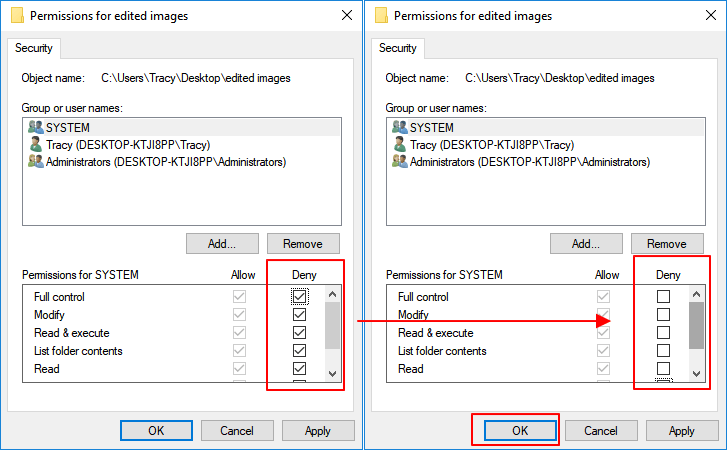
Notatka:jeśli system Windows poprosi o weryfikację, kliknij „Tak”, aby zmienić uprawnienia do folderu.
Po tym mogłeś pomyślnie zatrzymać ochronę folderu hasłem i możesz teraz otworzyć folder, aby skopiować i wkleić pliki do innej bezpiecznej lokalizacji.
Część 2. Odzyskiwanie utraconych plików po usunięciu hasła blokady folderu
Teraz możesz przeglądać, znajdować i ponownie używać zapisanych plików w funkcji Blokada folderów lub folderów bez żadnych haseł. Jeśli nie możesz znaleźć żądanych plików w folderze docelowym, zastosuj jedną z poniższych metod, aby odzyskać utracone pliki.
Aby uzyskać wyższy wskaźnik odzyskiwania danych, zalecamy korzystanie z niezawodnego oprogramowania do odzyskiwania danych. Odzyskiwanie folderów na czas i oszczędzanie czasu.
Metoda 1. Przywróć utracone pliki z folderu za pomocą oprogramowania do odzyskiwania plików
Profesjonalnyoprogramowanie do odzyskiwania plików- EaseUS Data Recovery Wizard umożliwia przeglądanie, przeglądanie i znajdowanie wszystkich obecnych, a nawet utraconych plików w folderze za pomocą kilku prostych kliknięć.
- Przywróć dane po sformatowaniu,opróżnianiu kosza, atak wirusa, awaria systemu i nie tylko.
- Przywróć pliki z karty SD, dysku twardego, dysku flash USB, karty pamięci, aparatu cyfrowego i innych.
- Support over 1000 types of files like DOC/DOCX, XLS/XLSX, PPT/PPTX, AIF/AIFF, M4A, and more.
Postępuj zgodnie z poniższymi wskazówkami, aby znaleźć teraz wszystkie swoje pliki w folderze lub blokadzie folderu:
1. Pobierz i zainstaluj program EaseUS Data Recovery Wizard na swoim komputerze.

2. Użyj narzędzia do odzyskiwania danych, aby wyszukać i odzyskać utracone dane. Wybierz lokalizację, w której utracono dane, a następnie kliknij przycisk Scan.

3. Po zakończeniu skanowania znajdź odzyskiwalne pliki lub foldery z listy wyników skanowania. Wybierz pliki, a następnie kliknij przycisk Recover. Wybierając lokalizację do zapisania odzyskanych danych, nie należy używać oryginalnego dysku.

Notatka:Jest tu inna sytuacja, być może twoje pliki są po prostu ukryte. Tak więc w następnej metodzie pokażemy, jak ustawić pliki do odkrycia w folderze.
Metoda 2. Pokaż lub odkryj ukryte pliki w folderze/blokada folderu
Jeśli ustawiono ukrywanie niektórych ważnych plików w folderze, wykonaj poniższe czynności, aby wyświetlić lub odkryć wszystkie ukryte pliki:
Krok 1.Kliknij prawym przyciskiem myszy ikonę Start lub Windows, wybierz „Szukaj”.
Krok 2.Wpisz: Pokaż ukryte pliki, wybierz „Pokaż ukryte pliki i foldery”, aby otworzyć Opcje Eksploratora plików.
Krok 3.W Ustawieniach zaawansowanych kliknij „Pokaż ukryte pliki, foldery i dyski” > kliknij „OK”.
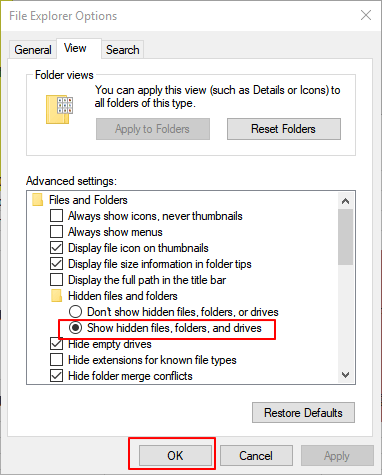
Następnie możesz sprawdzić swój folder, aby sprawdzić, czy pojawiają się brakujące pliki.
Podsumowując
Ta strona zawiera trzy metody w Część 1aby pomóc usunąć hasło Blokada folderu Ochrona hasłem bez hasła i pomóc ponownie uzyskać dostęp do zablokowanych plików.
Gdy otworzysz folder, ale nie widzisz żadnych plików, dwie metody wCzęść 2 skutecznie przywróci Twoje pliki. Jeśli masz dalsze problemy z odzyskiwaniem plików, zapoznaj się z naszymJak to zrobićlub Odzyskiwanie plików, aby znaleźć więcej rozwiązań.
Blokada folderu Zapomniałem hasła | Często zadawane pytania dotyczące szafki folderów Anvi
1. Klawisz resetowania skrytki folderów Anvi | Jak odblokować blokadę folderów Anvi bez hasła?
Ponieważ Anvisoft wydaje się przestać działać od 2016 roku, więc nie zapewnia klucza resetowania Anvi Folder Locker obsługiwanego przez Anvisoft.
Kroki, aby odblokować Anvi Folder Locker bez hasła:
Krok 1.Uruchom system Windows w „trybie awaryjnym”.
Krok 2.Przejdź do folderu docelowego. Naciśnij „Ctrl+C” i „Ctrl+V”. Następnie możesz przenieść pliki do innego folderu bez hasła
Krok 3.Wyjdź z bezpiecznego trybu".
2. Czy blokadę folderu można zhakować?
Nie. Blokada folderu to bezpieczne narzędzie do ochrony Twoich plików. Twoje pliki i foldery nie mogą zostać zhakowane przez hakerów.
3. Jak odzyskać pliki z blokady folderu?
Krok 1.Bezpłatne pobieranie i uruchamianieEaseUS Data Recovery Wizard Free.
Krok 2.Skanuj utracone/usunięte pliki z Folder Lock.
Krok 3.Wyświetl podgląd i odzyskaj utracone pliki.
Powiązane artykuły
-
Jak odzyskać niezapisane lub utracone pliki z Photoshop na komputerze Mac?
![author icon]() Arek/2023/02/27
Arek/2023/02/27
-
[Rozwiązano] Karta SD nie instaluje się na komputerze Mac: 6 sposobów naprawy
![author icon]() Arek/2023/11/22
Arek/2023/11/22
-
Odzyskiwanie danych z dysku RAW za pomocą Kreatora odzyskiwania danych EaseUS
![author icon]() Arek/2023/02/27
Arek/2023/02/27
-
Jak odzyskać utracone dane Palworld na komputerze [Nowe rozwiązania]
![author icon]() Arek/2024/02/02
Arek/2024/02/02