Spis treści
Odzyskiwanie utraconych plików Photoshop na komputerze Mac nie jest skomplikowane. Jeśli chodzi o przywracanie niezapisanych plików PSD na komputerze Mac, niektórzy użytkownicy komputerów Mac mogą czuć się bezradni.
Zwykle nieostrożne operacje, takie jak zamykanie programu Photoshop bez zapisywania, usuwania lub z innych przyczyn, mogą bardzo łatwo spowodować utratę plików z programu Photoshop. Na szczęście wciąż masz jeszcze szansę na odnalezienie utraconych plików.
Jak odzyskać pliki z Photoshopa na komputerze Mac?
Oprogramowanie EaseUS udostępnia trzy rozwiązania, które pomagają w pobieraniu niezapisanych / utraconych plików z programu Photoshop, Adobe Photoshop AutoRecover i kopii zapasowej komputera Mac, czyli Time Machine, a także za pomocą oprogramowania do odzyskiwania plików EaseUS Mac. Przejdź dalej i znajdź rozwiązania, które najbardziej Ci odpowiadają, aby odzyskać pliki z Photoshop na Macu .
Odzyskaj niezapisane lub utracone pliki Photoshop na komputerze Mac
Jeśli włączono funkcję automatycznego zapisywania w Photoshopie na Macu, jak pokazano poniżej, najlepszym sposobem jest znalezienie niezapisanych plików PSD w folderze Autoodzyskiwania.
Jeśli Time Machine jest włączony, i który zarazem umożliwia tworzenie kopii zapasowych plików Photoshop, możesz również sprawdzić i znaleźć utracone pliki w kopii zapasowej Time Machine.
Rozwiązanie 1. Odzyskaj niezapisane pliki Photoshop na komputerze Mac z Adobe AutoRecover (z Auto Save)
Dzięki włączonej funkcji automatycznego zapisywania, gdy wystąpią problemy, można w łatwy sposób odzyskać utracone lub niezapisane pliki programu Photoshop na komputerze Mac, korzystając z funkcji automatycznego zapisywania.
Etap 1 . Kliknij „Idź” w menu Apple, wybierz „Idź do folderu”.
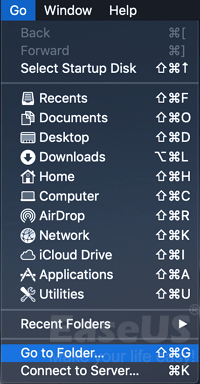 Krok 2 . Wpisz: ~ / Library / Application Support / Adobe / Adobe Photoshop CC 2017 / AutoRecover w „Idź do folderu:” i kliknij „Idź”.
Krok 2 . Wpisz: ~ / Library / Application Support / Adobe / Adobe Photoshop CC 2017 / AutoRecover w „Idź do folderu:” i kliknij „Idź”.
Uwaga: Ze względu na różne wersje Photoshopa lub MacOS, specyficzna ścieżka dostępu do folderu Autoodzyskiwania będzie praktycznie, w każdym przypadku inna.
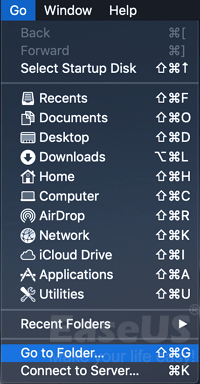 Krok 3 . Otwórz folder „AutoRecover”, a następnie Photoshop przedstawi zgubione lub niezapisane pliki.
Krok 3 . Otwórz folder „AutoRecover”, a następnie Photoshop przedstawi zgubione lub niezapisane pliki.
Wystarczy zapisać znaleziony plik PSD jako nowy projekt na komputerze Mac
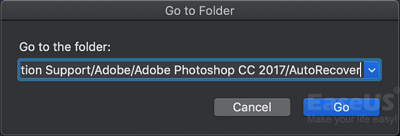 Rozwiązanie 2. Odzyskaj utracone pliki Photoshop za pomocą kopii zapasowej Time Machine
Rozwiązanie 2. Odzyskaj utracone pliki Photoshop za pomocą kopii zapasowej Time Machine
Jeśli zapomniałeś włączyć funkcję automatycznego zapisywania w Adobe Photoshop, to Time Machine będzie mógł zapisać Twoje pliki., ale pod warunkiem, że wcześniej dokonasz włączenia programu i ustawisz wykonywanie kopii zapasowej plików PSD, tak aby ich nie utracić.
Etap 1 . Podłącz dysk do kopii zapasowej Time Machine, do komputera z systemem Mac, i kliknij na Time Machine w Docku.
Krok 2 . Wejdź do Time Machine, znajdź kopie zapasowe - pliki kopii zapasowej Photoshopa, a następnie kliknij „Przywróć”, aby odzyskać utracone pliki z programu Photoshop na komputerze Mac.
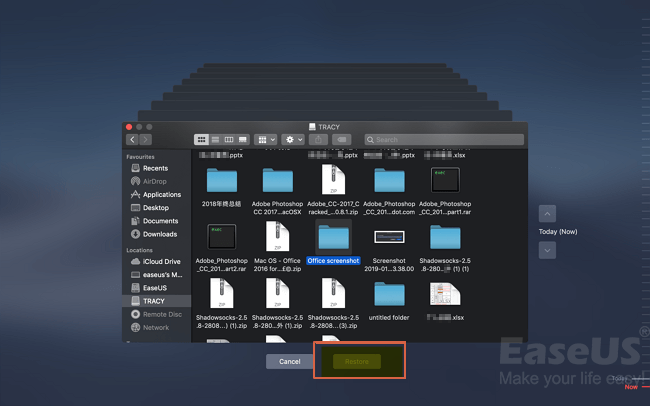
Przywracanie plików Photoshop na komputerze Mac z oprogramowaniem do odzyskiwania plików Adobe Mac
Jeśli nie masz plików i włączonego automatycznego zapisu lub kopii zapasowej Time Machine, możesz skorzystać z profesjonalnego oprogramowania do odzyskiwania plików Adobe Mac. EaseUS Data Recovery Wizard for Mac skutecznie skanuje i znajduje zagubione lub brakujące pliki na dysku twardym Mac, rozwiązując złożone problemy z danymi lub z utratą plików.
Pobierz to oprogramowanie za darmo i postępuj zgodnie z jego instrukcją, aby odzyskać pliki z programu Photoshop na komputerze Mac w trzech, prostych krokach: (Nie musisz płacić przed potwierdzeniem, że znalazł utracone pliki PSD lub folder Autoodzyskiwania)
Krok 1. Wybierz lokalizację dysku (może to być wewnętrzny dysk twardy / dysk SSD lub zewnętrzne urządzenie pamięci masowej), w której utracono dane i pliki. Kliknij przycisk Scan.

Krok 2. Program EaseUS Data Recovery Wizard for Mac natychmiast zeskanuje wybrany wolumin dysku i wyświetli wyniki skanowania w lewym okienku.

Krok 3. W wynikach skanowania wybierz plik(i) i kliknij przycisk Recover Now, aby je odzyskać.

Powiązane artykuły
-
Jak odszyfrować plik bez hasła/certyfikatu/klucza?
![author icon]() Brithny/2023/02/27
Brithny/2023/02/27
-
Jak odzyskać utracone dane Palworld na komputerze [Nowe rozwiązania]
![author icon]() Arek/2024/02/02
Arek/2024/02/02
-
Jak odzyskać usunięte pliki Excel na komputerze Mac [z 4 przetestowanymi metodami]
![author icon]() Arek/2023/11/15
Arek/2023/11/15
-
![author icon]() Arek/2023/10/10
Arek/2023/10/10