Spis treści
Załóżmy, że Twoja praca wymaga wielu obliczeń. W takim przypadku nie powinny Ci być obce arkusze kalkulacyjne Excel, czyli pliki zawierające dużą liczbę obliczeń i operacji do wykonania, zwykle z rozszerzeniem „.xlxs”.
Jeśli Twoja praca wymaga otwarcia wielu plików Excel, prawdopodobnie zamkniesz jeden z nich, ale przypadkowo klikniesz Nie zapisuj programu Excel na komputerze Mac lub omyłkowo usuniesz ważny plik Excel. Nie martw się! W tym artykule poprowadzimy Cię, jak odzyskać usunięte pliki Excel na komputerze Mac .
- Poprawka 1. Odzyskaj usunięte pliki Excel na komputerze Mac za pomocą oprogramowania🔥
- Poprawka 2. Wyszukaj usunięte pliki Excel w koszu komputera Mac
- Poprawka 3. Przywróć usunięte pliki Excel z Time Machine
- Poprawka 4. Odzyskaj usunięte pliki Excel na komputerze Mac za darmo
Czy mogę odzyskać usunięte pliki Excel na komputerze Mac?
Tak. Wszyscy wiemy, że usunięte elementy na komputerze Mac zostaną przeniesione do programu Kosza i pozostaną tam przez 30 dni, zanim zostaną trwale usunięte. Jeśli więc chcesz odzyskać usunięte pliki Excel na komputerze Mac , jednym z szybkich rozwiązań jest odzyskanie usuniętych plików na komputerze Mac z kosza.
Jak odzyskać usunięte pliki Excel na komputerze Mac
Jeśli jednak usuniętych plików Excel nie można znaleźć w Koszu, jak je odzyskać? Odpowiedzią jest użycie oprogramowania do odzyskiwania plików innej firmy. Czytaj dalej, aby poznać szczegółowe informacje!
Poprawka 1. Odzyskaj usunięte pliki Excel na komputerze Mac za pomocą oprogramowania
W większości przypadków usunięty element zostanie przeniesiony do Kosza, ale jeśli usuniesz plik za pomocą skrótu, takiego jak „Polecenie + Usuń” i „Polecenie + Opcja + Usuń” lub kliknij plik Excel prawym przyciskiem myszy i wybierz „ Usuń natychmiast ”, aby go usunąć, nie zostanie on znaleziony w Koszu. W takim przypadku rozważ skorzystanie z profesjonalnego oprogramowania do odzyskiwania plików EaseUS Data Recovery Wizard dla komputerów Mac Pro .
Dzięki oprogramowaniu EaseUS możesz szybko znaleźć i odzyskać trwale usunięte pliki na komputerze Mac . Zatem nawet jeśli nie możesz znaleźć usuniętych plików Excel w Koszu, możesz użyć tego potężnego narzędzia do odzyskiwania plików, aby przeskanować dysk twardy komputera Mac i zlokalizować usunięte pliki Excel.
Pobierz i zainstaluj Kreator odzyskiwania danych EaseUS dla komputerów Mac Pro. Skorzystaj z jego potężnych możliwości skanowania, aby szybko przeskanować dysk twardy komputera Mac w poszukiwaniu usuniętych, utraconych i niezapisanych plików. Następnie wybierz i odzyskaj potrzebne pliki do odzyskania. Oto kroki, do których możesz się odwołać:
Uwaga: Możesz utworzyć kopię zapasową, klikając najpierw „Kopia zapasowa dysku” po lewej stronie. Oprogramowanie odzyska dokument z obrazu kopii zapasowej. Może zapobiec dalszym uszkodzeniom dysku i danych, czyniąc go bezpieczniejszym i bardziej niezawodnym.
Krok 1. Skanuj w poszukiwaniu utraconych dokumentów
Wybierz lokalizację, w której zaginęły ważne dokumenty Word/Excel/PPT/Numbers/Pages i kliknij „Wyszukaj utracone pliki”.

Krok 2. Znajdź utracone dokumenty na komputerze Mac
Kreator odzyskiwania danych EaseUS dla komputerów Mac natychmiast rozpocznie skanowanie wybranego woluminu dysku. Tymczasem wyniki skanowania zostaną zaprezentowane w lewym okienku. Wybierz „Dokumenty”, aby szybko odfiltrować utracone wcześniej pliki DOC/PDF/PPT/XLS.

Krok 3. Odzyskaj utracone/usunięte dokumenty
Wybierz pliki docelowe i wyświetl ich podgląd, klikając je dwukrotnie. Następnie kliknij „Odzyskaj”, aby natychmiast odzyskać utracone dokumenty.

Udostępnij ten artykuł w mediach społecznościowych, jeśli ma on charakter informacyjny i pomóż innym dowiedzieć się, jak odzyskać usunięte pliki Excel na komputerze Mac.
Poprawka 2. Wyszukaj usunięte pliki Excel w koszu komputera Mac
Jak wspomnieliśmy, możesz odzyskać pliki Excel usunięte nie później niż 30 dni z programu Kosz na komputerze Mac; wykonaj poniższe kroki:
Krok 1. Otwórz kosz „Kosz”, klikając ikonę kosza na stacji dokującej Mac .
![]()
Krok 2. Wpisz nazwę usuniętego pliku Excel w polu wyszukiwania i naciśnij „Enter”. Jeśli nie pamiętasz nazwy pliku, możesz wyszukać rozszerzenie pliku „.xlxs”, aby znaleźć wszystkie pliki Excel w Koszu.
Krok 3. Kliknij prawym przyciskiem myszy plik Excel, który chcesz odzyskać, i kliknij „Odłóż”, aby odzyskać usunięty plik Excel do jego pierwotnej lokalizacji.

Jeśli nie możesz zapisać plików Excel na komputerze Mac , oto przewodnik po artykułach na temat odzyskiwania niezapisanych plików Excel; Spójrz!
3 metody: odzyskaj niezapisane lub utracone pliki Excel na komputerze Mac
W tym artykule przedstawiono dwa sposoby odzyskiwania utraconych niezapisanych dokumentów w formacie Excel na komputerze Mac. Czytaj więcej >>
Poprawka 3. Przywróć usunięte pliki Excel z Time Machine
Nie możesz znaleźć usuniętych plików w Koszu, ale chcesz odzyskać usunięte pliki bez oprogramowania ? Rozważ użycie wbudowanego narzędzia do tworzenia kopii zapasowych Time Machine. Oto kroki, aby odzyskać usunięte pliki z Time Machine :
Uwaga: przywracanie ze starej kopii zapasowej Time Machine może spowodować nadpisanie nowych danych na komputerze Mac, dlatego pamiętaj o zapisaniu nowych danych przed przywróceniem usuniętych.
Krok 1. Kliknij prawym przyciskiem myszy ikonę Time Machine w górnym menu i wybierz z rozszerzonej listy opcję „Przeglądaj kopie zapasowe Time Machine”.
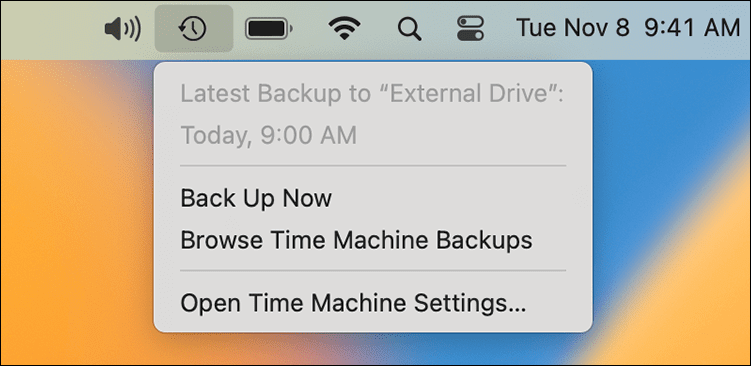
Krok 2. Wybierz kopię zapasową zawierającą usunięte pliki Excel, które chcesz przywrócić według godziny i daty.
Krok 3. Kliknij „Przywróć”, aby przywrócić usunięte pliki Excel do ich pierwotnej lokalizacji.

Poprawka 4. Odzyskaj usunięte pliki Excel na komputerze Mac za darmo
Oto bezpłatna wersja oprogramowania do odzyskiwania danych umożliwiającego odzyskanie usuniętych plików Excel na komputerze Mac. PhotoRec potrafi skutecznie odzyskać usunięte pliki, jednak operacja jest skomplikowana i niezbyt przyjazna dla niektórych początkujących użytkowników. Możesz także wypróbować Kreator odzyskiwania danych EaseUS dla komputerów Mac Free , który ma prosty i łatwy w użyciu interfejs i oferuje bezpłatną wersję próbną odzyskiwania danych o pojemności 5 GB.
Wykonaj następujące kroki, aby bezpłatnie odzyskać usunięte pliki Excel na komputerze Mac:
Krok 1. Pobierz i zainstaluj PhotoRec na komputerze Mac.
Krok 2. Otwórz terminal , aby uruchomić aplikację PhotoRec

Krok 3. Naciśnij klawisz strzałki, aby wybrać lokalizację, w której przechowywane były usunięte pliki Excel.

Krok 4. Naciśnij „C”, aby rozpocząć skanowanie plików na komputerze Mac i odzyskać usunięte pliki Excel w wybranym folderze.

Wniosek
W tym artykule przedstawiono 4 skuteczne metody odzyskiwania usuniętych plików Excel na komputerze Mac: użycie Kreatora odzyskiwania danych EaseUS dla komputerów Mac Pro, przywracanie z kosza, przywracanie z kopii zapasowej Time Machine oraz korzystanie z bezpłatnego oprogramowania do odzyskiwania danych PhotoRec.
Spośród tych metod korzystanie z oprogramowania do odzyskiwania danych EaseUS jest najszybszą i najwygodniejszą metodą, która pozwala użytkownikom z zerowym doświadczeniem odzyskać usunięte pliki Excel w zaledwie trzech krokach.
Jak odzyskać usunięte pliki Excel na komputerze Mac – często zadawane pytania
Oto pytania, które ludzie zadają również, szukając sposobu na odzyskanie usuniętych plików Excel na komputerze Mac:
1. Czy mogę odzyskać trwale usunięty plik Excel?
Tak, możesz odzyskać trwale usunięte pliki na komputerze Mac, w tym pliki Excel, za pomocą następujących metod:
Metoda 1. Zainstaluj Kreator odzyskiwania danych EaseUS dla komputera Mac Pro i postępuj zgodnie z instrukcjami, aby odzyskać trwale usunięte pliki Excel.
Metoda 2. Skontaktuj się z usługami odzyskiwania danych EaseUS i poproś o pomoc specjalistów ds. odzyskiwania plików.
Metoda 3. Przywróć z kopii zapasowej online, takiej jak iCloud, Dysk Google, OneDrive itp.
Metoda 4. Przywróć z kopii zapasowej Tima Machine, która przechowuje trwale usunięte pliki Excel.
2. Jak odzyskać usunięty arkusz kalkulacyjny Excel na komputerze Mac?
Możesz użyć zaawansowanego oprogramowania do odzyskiwania danych, aby odzyskać usunięty arkusz kalkulacyjny Excel na komputerze Mac. Wykonaj kroki:
Krok 1. Zainstaluj Kreator odzyskiwania danych EaseUS dla Mac Pro i wybierz lokalizację, w której przechowywany był usunięty arkusz kalkulacyjny Excel.
Krok 2. Kliknij „Wyszukaj utracone pliki”, aby wyświetlić wszystkie usunięte pliki w wybranej lokalizacji.
Krok 3. Wybierz usunięty arkusz kalkulacyjny Excel i kliknij „Odzyskaj”, aby go odzyskać.
Powiązane artykuły
-
Mac Startup 3001F: rozwiąż problem „Support.apple.com/mac/startup -3001F”
![author icon]() Arek/2024/01/28
Arek/2024/01/28
-
Jak odzyskać usuniętą historię w Google Chrome Windows 10/Android/iPhone
![author icon]() Arek/2024/03/13
Arek/2024/03/13
-
Windows 11 nie budzi się ze stanu uśpienia | Utknął w trybie uśpienia
![author icon]() Arek/2023/08/18
Arek/2023/08/18
-
![author icon]() Arek/2024/03/15
Arek/2024/03/15
