Spis treści
Jak odzyskać usuniętą historię w Google Chrome za pomocą CMD:
1. NaciśnijWindows + R aby otworzyć okno dialogowe Uruchom.
2. Wpisz cmd w polu i kliknij przycisk OK, aby otworzyć wiersz polecenia.
3. Wpisz polecenie:ipconfig /displaydnsa następnie naciśnij Enter na klawiaturze.
4. Poczekaj chwilę na zakończenie polecenia iodzyskaj usuniętą historię Chrome. Zobacz więcej szczegółów...
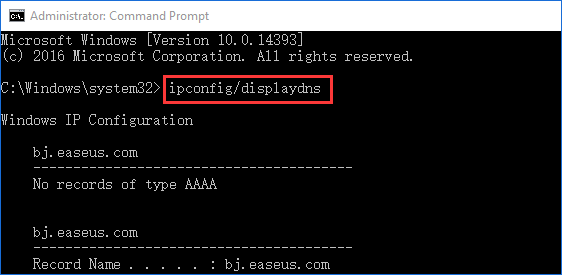
Szybka nawigacja: Odzyskaj usuniętą historię w Chrome Windows 10
Inne proste i przydatne sposoby odzyskiwania historii usuniętej z Chrome w systemie Windows 10:
| Wykonalne rozwiązania | Rozwiązywanie problemów krok po kroku |
|---|---|
| Odzyskaj usuniętą historię z kopii zapasowej | Sprawdź historię Chrome z lokalnej kopii zapasowej C:/Users/Name/AppData/Local/Google... Pełne kroki |
| Odzyskaj historię za pomocą DNS | Naciśnij Windows + R, wpisz cmd i kliknij "OK". Możesz też wpisać cmd w pasku wyszukiwania systemu Windows...Pełne kroki |
| Odzyskaj historię z Mojej aktywności | Wyszukaj w Historii Google > kliknij „Witamy w mojej aktywności – Google” > Zaloguj się na swoje konto Google...Pełne kroki |
| Przywróć historię usunięcia Chrome z poprzednich wersji | Możesz odzyskać usuniętą historię w Google Chrome z poprzednich wersji, jeśli włączyłeś opcję Kopia zapasowa plików...Pełne kroki |
Jeśli przez pomyłkę usunąłeś całą historię przeglądania Chrome lub historia Chrome zostanie utracona z powodu aktualizacji systemu Windows/Google Chrome lub z innych nieoczekiwanych przyczyn, możesz pomyśleć, że całkowicie zgubiłeś historię i nie wiesz, jak odzyskać historię Chrome .
Nie panikuj. W tym poście dowiesz się, jak odzyskać usuniętą historię w Chrome w systemie Windows 10 na cztery sposoby: odzyskiwanie za pomocą wiersza polecenia, przywracanie z Mojej aktywności lub korzystanie z kopii zapasowych Chrome. Jeśli kopia zapasowa Chrome zostanie utracona, możesz użyć jednego znajlepsze oprogramowanie do odzyskiwania danychaby przywrócić plik kopii zapasowej i kontynuować odzyskiwanie historii Chrome.
Co więcej, dowiesz się również, jak odzyskać usuniętą historię w Chrome na urządzeniach z Androidem i iPhone'ach. Idź dalej.
Metoda 1. Odzyskaj usuniętą historię Chrome z kopii zapasowych
Gdy przeglądasz strony w Chrome, historia jest automatycznie zapisywana na Twoim lokalnym komputerze. Jeśli wyczyścisz historię w Chrome, lokalne rekordy zostaną usunięte jednocześnie. Jeśli jednak wykonałeś kopię zapasową lokalnej bazy danych historii przed usunięciem historii w Chrome, możesz znaleźć plik kopii zapasowej i odzyskać historię Chrome, importując rekordy.
Ścieżka lokalnej kopii zapasowej historii Chrome:
Google Chrome: C:\Users\(username)\AppData\Local\Google\Chrome\User Data\Default\
Możesz utworzyć kopię zapasową pliku historii lokalnej w innym miejscu na komputerze lub dowolnym urządzeniu pamięci masowej. Jeśli utraciłeś pliki kopii zapasowej z powodu przypadkowego usunięcia, sformatowania urządzenia lub z innych powodów, nadal masz szansę na odzyskanie kopii zapasowej poprzezEaseUS Data Recovery Wizard.
Dodatkowa wskazówka — jak odzyskać usuniętą kopię zapasową historii Chrome
Kreator odzyskiwania danych EaseUS, znany na całym świecie program do odzyskiwania danych, pomaga odzyskać utracone dane i pliki za pomocą prostych kliknięć. Możesz go użyć doodzyskać trwale usunięte pliki w systemie Windows 7/8/10 z łatwością.
Śmiało i pobierz to narzędzie, a następnie wykonaj kolejne trzy kroki, aby odzyskać usuniętą historię Chrome.
1. Pobierz i zainstaluj program EaseUS Data Recovery Wizard na swoim komputerze.

2. Użyj narzędzia do odzyskiwania danych, aby wyszukać i odzyskać utracone dane. Wybierz lokalizację, w której utracono dane, a następnie kliknij przycisk Scan.

3. Po zakończeniu skanowania znajdź odzyskiwalne pliki lub foldery z listy wyników skanowania. Wybierz pliki, a następnie kliknij przycisk Recover. Wybierając lokalizację do zapisania odzyskanych danych, nie należy używać oryginalnego dysku.

Metoda 2. Użyj pamięci podręcznej DNS, aby odzyskać usuniętą historię Chrome
Utrzymuj komputer podłączony do Internetu. Nie wyłączaj ani nie uruchamiaj ponownie komputera po utracie historii Chrome. Wykonaj poniższe czynności, aby odzyskać usuniętą historię przeglądania Chrome za pomocą DNS.
Krok 1. Naciśnij Windows + R, wpiszcmdi kliknij "OK". Lub możesz wpisaćcmdw pasku wyszukiwania systemu Windows.
Krok 2. W wierszu polecenia wpiszipconfig /displaydnsi naciśnij klawisz Enter.
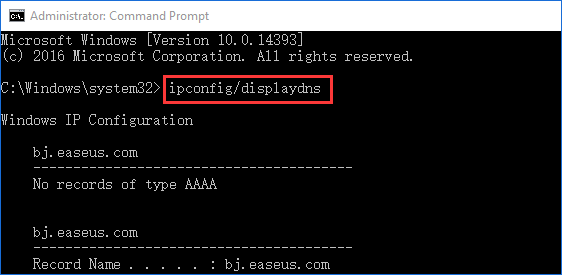
Po wykonaniu tych kroków zostaną wyświetlone wszystkie ostatnio odwiedzane witryny. Możesz wyświetlić całą najnowszą historię przeglądania Chrome oraz skopiować i wkleić ważne witryny do Chrome, gdzie zostaną ponownie zapisane.
Jednak to rozwiązanie pokaże tylko Twoją ostatnią aktywność przeglądania i nie możesz za jego pomocą odzyskać pełnej historii Chrome. Jeśli nie wolisz tego rozwiązania, przejdź do następnego.
Metoda 3. Znajdź usuniętą historię Google Chrome z Mojej aktywności
Jeśli masz konto Google, możesz odzyskać historię Chrome za pomocą Mojej aktywności. Historia Google pokaże Ci wszystkie historie przeglądania zapisane na Twoim koncie Google. Zobaczmy, jak odzyskać usuniętą historię Chrome za pomocą Historii Google.
Krok 1. Szukaj Historia Google
Krok 2. KliknijWitamy w Mojej aktywności – Google.
Krok 3. Zaloguj się na swoje konto Google.
Krok 4. Wszystkie pliki historii przeglądarki/internetu zostaną wyświetlone wraz z datą/godziną.
Krok 5. Browse your history as needed.
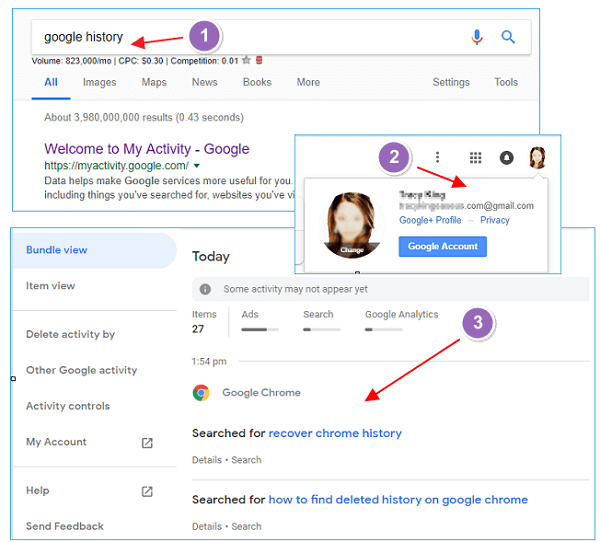
Metoda 4. Przywróć usuniętą historię w Chrome z poprzednich wersji
Jeśli włączyłeś funkcję Historia plików w systemie Windows 10, możesz przywrócić dane z poprzednich wersji po utracie plików. Poniżej dowiesz się, jak przywrócić usuniętą historię w Chrome z poprzednich wersji:
Krok 1. Znajdź lokalną lokalizację przeglądarki Google Chrome, która zwykle to C:\Users\Username\AppData\Local\Google\Chrome.
Twoja ścieżka Google Chrome może być inna. Możesz wpisać chrome://version/ w pasku adresu Chrome, aby wyświetlić szczegółowe informacje o ścieżce przechowywania.
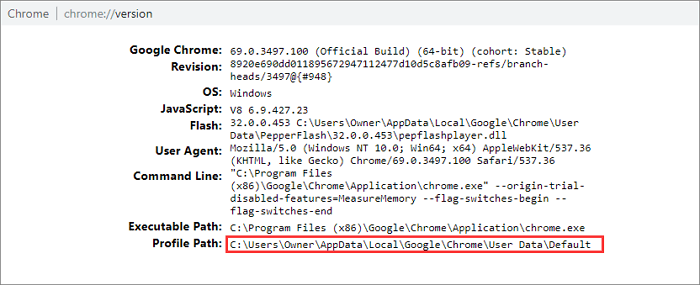
Krok 2. Kliknij prawym przyciskiem myszy folder Dane użytkownika i wybierz „Przywróć poprzednie wersje”.
Krok 3. Wybierz wersję zawierającą żądaną historię. Kliknij przycisk „Przywróć”, aby odzyskać historię przeglądarki Chrome.
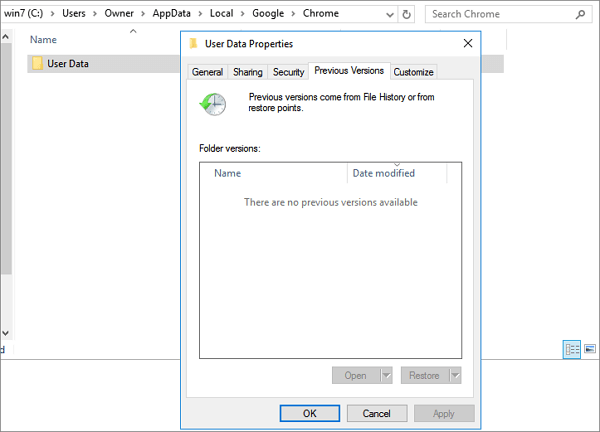
Jak odzyskać usuniętą historię w Google Chrome na Androida
Czy możesz odzyskać usuniętą historię w Google Chrome na Androida, jeśli utraciłeś historię przeglądania z powodu przypadkowego usunięcia? Cóż, możesz odzyskać usuniętą historię Chrome na Androida, wykonując następujące proste czynności.
Ta metoda działa dla użytkowników, którzy mają konto Google i włączyli synchronizację Google, która synchronizuje całą historię przeglądania w Chrome.
Krok 1. Otwórz stronę internetową w Google Chrome i wpisz ten link:https://www.google.com/settings/.
Krok 2. Gdy zalogujesz się na swoje konto Google, zobaczysz wszystko, co Google zarejestrowało na podstawie Twojej aktywności związanej z przeglądaniem.
Krok 3. Przewiń w dół do zakładek Chrome. Znajdziesz całą historię przeglądania, do której miał dostęp Twój telefon z Androidem, na przykład zakładki i aplikacje.
Krok 4. Usuniętą historię możesz przywrócić w postaci zakładek.
Uwaga: jeśli nie masz konta Google, nie możesz w ten sposób odzyskać usuniętej historii Chrome. Aby przywrócić usuniętą historię w Chrome w takim stanie, możesz użyć profesjonalnegoOprogramowanie do odzyskiwania danych Androida- EaseUS MobiSaver dla Androida.
Aby odzyskać dane tą metodą, musisz zrootować telefon przed rozpoczęciem procesu:
Krok 1. Podłącz telefon z Androidem do komputera. Zainstaluj i uruchom EaseUS MobiSaver na Androida.
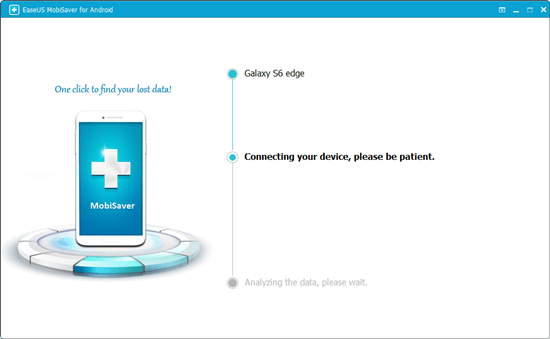
Krok 2. Zeskanuj telefon z Androidem, aby znaleźć usuniętą historię Chrome.
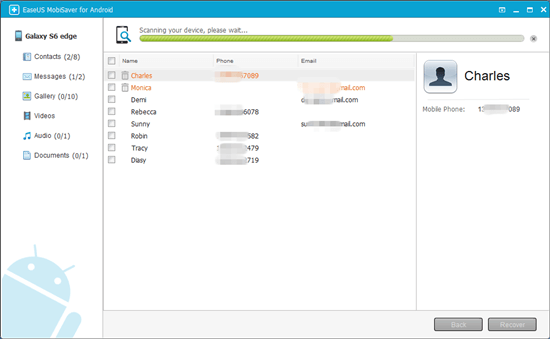
Krok 3. Wyświetl podgląd i odzyskaj usuniętą historię Chrome z telefonu z Androidem.
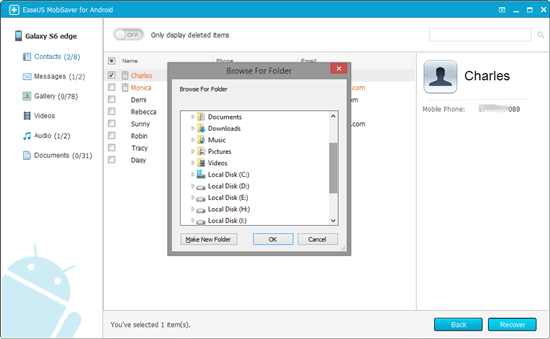
Jak odzyskać usuniętą historię w Chrome iPhone (2 sposoby)
Czy możesz odzyskać usuniętą historię na iPhonie Google Chrome? Możesz wypróbować następujące dwa sposoby.
1 - Odzyskaj usuniętą historię Chrome z danych witryny
Krok 1. Otwórz iPhone'a i przejdź do "Ustawienia"> "Safari".
Krok 2. Dotknij Safari, przewiń w dół i dotknij opcji „Zaawansowane”.
Krok 3. Znajdź i stuknij opcję „Dane witryny”. Znajdziesz tam część usuniętej historii przeglądarki.
Krok 4. W razie potrzeby możesz odzyskać usuniętą historię w Chrome.
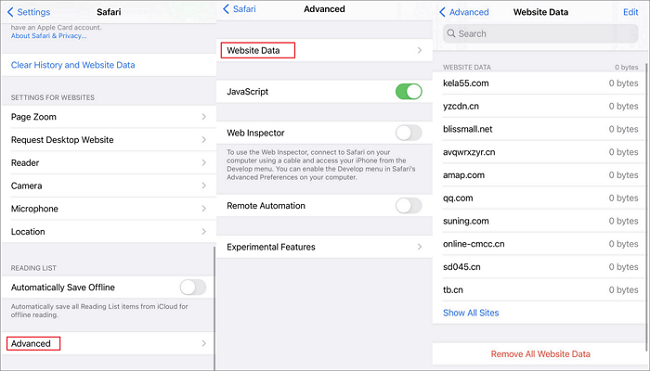
2 - Odzyskaj usuniętą historię w Chrome za pomocą oprogramowania do odzyskiwania danych iPhone'a
Możesz spróbowaćOprogramowanie do odzyskiwania danych iPhone'aodzyskać usuniętą historię Chrome z iPhone'a, iTunes lub iCloud.
Krok 1. Uruchom odzyskiwanie historii EaseUS iPhone Chrome i podłącz iPhone'a do komputera.
Krok 2. Wybierz Odzyskaj z urządzenia iOS, Odzyskaj z iTunes lub Odzyskaj z iCloud.
Krok 3. Zeskanuj i odzyskaj usuniętą historię Google Chrome na swoim iPhonie.
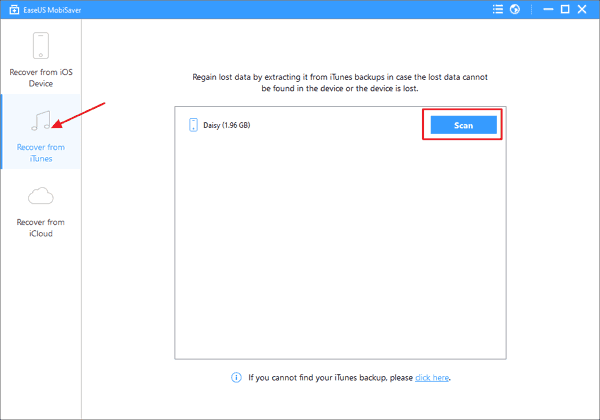
Wniosek
Wiele razy musisz ponownie otworzyć strony, które odwiedziłeś wcześniej w Chrome. Aby to zrobić, często uzyskujesz dostęp do historii Chrome, aby bezpośrednio znaleźć rekordy. Aby zapobiec nieoczekiwanej utracie tej historii z powodu usunięcia, musisz utworzyć kopię zapasową historii Chrome i robić to regularnie. Jeśli nie chcesz ręcznie tworzyć kopii zapasowej historii Chrome, możesz użyćoprogramowanie do tworzenia kopii zapasowychdo automatycznego tworzenia kopii zapasowych.
Często zadawane pytania dotyczące odzyskiwania usuniętej historii Chrome
Oto kilka pytań dotyczących odzyskiwania usuniętej historii w Chrome. Jeśli masz również któryś z tych problemów, znajdziesz rozwiązania tutaj.
Czy możesz odzyskać usuniętą historię w Google Chrome?
Możesz skorzystać z jednego z czterech sposobów znajdowania usuniętej historii w Google Chrome:
- Skorzystaj z pamięci podręcznej DNS, aby odzyskać utraconą historię Chrome
- Przywróć usuniętą historię Chrome za pomocą Historii Google
- Odzyskaj usuniętą historię Chrome z lokalnych kopii zapasowych
- Przywróć historię Chrome do poprzednich wersji
Jak mogę odzyskać usuniętą historię przeglądania?
Jak znaleźć usuniętą historię w Google Chrome za pomocą wiersza polecenia:
Krok 1. Naciśnij Windows + R, aby otworzyć okno dialogowe Uruchom.
Krok 2. Wpisz cmdw polu tekstowym i kliknij przycisk OK, aby potwierdzić.
Krok 3. Wpisz polecenie:ipconfig /displaydnsa następnie naciśnij Enter na klawiaturze.
Krok 4. Poczekaj chwilę na zakończenie polecenia.
Jak przywrócić historię wyszukiwania Google?
Krok 1. Kliknij "Start", wybierz "Programy" i wybierz "Akcesoria". Następnie kliknij „Narzędzia systemowe” i wybierz „Przywracanie systemu”.
Krok 2. Kliknij „Przywróć mój komputer do wcześniejszego stanu”, a następnie kliknij „Dalej”.
Krok 3. Wybierz datę i godzinę, w której chcesz przywrócić historię z kalendarza, który pojawi się na ekranie. Następnie kliknij „Dalej”. Rozpocznie się przywracanie systemu. Po zakończeniu komputer uruchomi się ponownie.
Krok 4. Kliknij „OK”, gdy zobaczysz komunikat potwierdzający po uruchomieniu komputera. Twoja historia wyszukiwania Google w Internet Explorerze została teraz przywrócona.
Jak odzyskać usuniętą pamięć podręczną w Chrome?
Otwórz Chrome, wpiszAbout:cachew pasku adresu i naciśnij „Enter”. Pojawi się strona z listą plików w pamięci podręcznej i ich adresami. Naciśnij Ctrl + F na klawiaturze, aby otworzyć pasek wyszukiwania, aby znaleźć i odzyskać usuniętą pamięć podręczną w Chrome.
Czy możesz odzyskać usuniętą historię tekstu?
Możliwe jest odzyskanie usuniętych wiadomości tekstowych na urządzeniach z Androidem i iPhone'em. Możesz skorzystać z niezawodnego programu do odzyskiwania danych na iOS lub Androida, aby sobie pomóc. Wypróbuj EaseUSOdzyskiwanie danych AndroidalubOprogramowanie do odzyskiwania danych iOSzrobić to z łatwością.
Powiązane artykuły
-
[Rozwiązany] Zatrzymaj system Windows 10 przed usuwaniem plików bez wcześniejszego potwierdzenia
![author icon]() Arek/2023/02/27
Arek/2023/02/27
-
Jak odzyskać usunięte zdjęcia z karty pamięci | Najlepsze 2 metody
![author icon]() Arek/2023/11/25
Arek/2023/11/25
-
Bezpłatne i profesjonalne oprogramowanie do łatwego odzyskiwania danych
![author icon]() Arek/2023/02/27
Arek/2023/02/27
-
Jak nagrać ISO na DVD w systemie Windows 10/11 (samouczek krok po kroku)
![author icon]() Brithny/2023/02/27
Brithny/2023/02/27