Spis treści
Plik ISO z rozszerzeniem .iso to plik obrazu CD/DVD-ROM, który składa się z dysku CD-ROM przy użyciu oprogramowania do nagrywania lub narzędzi do plików obrazu CD-ROM. Dyski CD lub DVD-ROM mogą uruchamiać się w systemie DOS lub innym systemie operacyjnym. Wielu użytkowników chciałoby zainstalować lub ponownie zainstalować system operacyjny Windows z płyty instalacyjnej Windows utworzonej za pomocą pliku ISO.
Po pobraniu pliku ISO systemu Windows 11 lub obrazu ISO systemu Windows 10 można go nagrać i utworzyć startowy nośnik instalacyjny, dysk DVD lub dysk flash USB albo utworzyć maszynę wirtualną (plik .ISO), aby zainstalować system operacyjny.
Nagrywanie pliku ISO na płytę DVD nie jest tak proste, jak kopiowanie pliku na płytę, która nie zadziała, ponieważ płyta DVD wymaga głównego rekordu rozruchowego i innych ukrytych plików startowego systemu operacyjnego. Nauczmy się nagrać obraz ISO na czarną płytę DVD. Jako przykład bierzemy nagrywanie plików ISO systemu Windows 10.
Jak nagrać plik ISO systemu Windows 10 na DVD krok po kroku
Jeśli nie wiesz, jak pobrać plik ISO systemu Windows 10 , przejdź do strony z tematem, aby uzyskać szczegółowe informacje.
Wymagania sprzętowe do nagrywania pliku ISO na DVD:
- Upewnij się, że masz wewnętrzną lub zewnętrzną nagrywarkę CD-ROM.
- Upewnij się, że w Twoim napędzie jest pusta płyta.
- Do utworzenia nośnika Windows potrzebny jest pusty dysk DVD (i nagrywarka DVD) z co najmniej 8 GB miejsca.
- Użyj pustego nośnika USB lub pustej płyty DVD, ponieważ wszelkie znajdujące się na nim treści zostaną usunięte.
- Jeśli podczas nagrywania płyty DVD z pliku ISO pojawi się informacja, że plik obrazu płyty jest zbyt duży, konieczne będzie użycie nośnika DVD Dual Layer (DL).
Krok 1. Włóż pustą płytę DVD do komputera.
Krok 2. Naciśnij klawisze Win + E , aby otworzyć Eksplorator plików. Przejdź, aby znaleźć plik ISO.
Krok 3. Kliknij prawym przyciskiem myszy plik ISO i wybierz „Nagraj obraz dysku”.
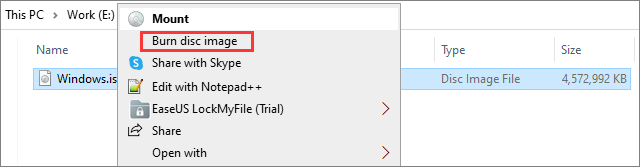
Krok 4. W oknie programu Windows Disc Image Burner kliknij „Nagrywarka dysków”, aby wybrać odpowiednią płytę CD lub DVD z menu rozwijanego.
Krok 5. Zaznacz „Zweryfikuj dysk po nagraniu”, aby upewnić się, że plik ISO został nagrany bez żadnych błędów.
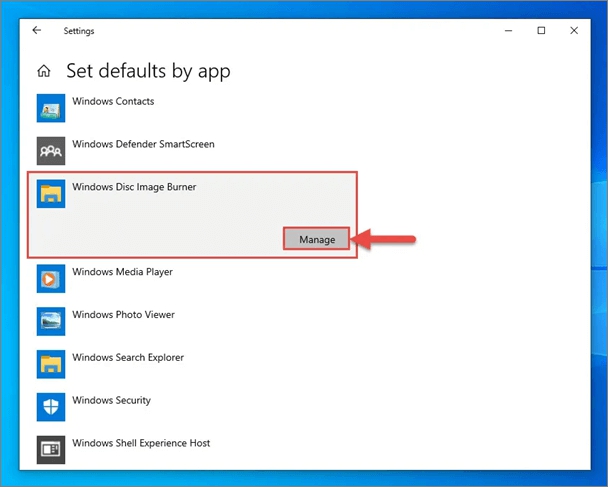
Krok 6. Na koniec kliknij „Nagraj”, aby rozpocząć proces. Po zakończeniu zobaczysz komunikat „Obraz dysku został pomyślnie nagrany na dysk”.
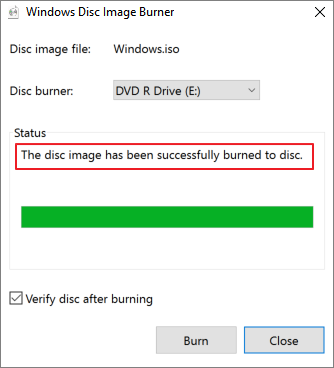
Dodatkowa wskazówka: jak przywrócić utracony plik ISO w systemie Windows 10/11
Pliki ISO są zwykle duże, a ich pobieranie zajmuje dużo czasu. Po pobraniu możesz go ponownie wykorzystać. Jeśli pobrany plik ISO zostanie utracony lub przypadkowo usunięty, możesz użyć oprogramowania do odzyskiwania danych, aby szybko odzyskać swoje pliki. Oszczędza to dużo czasu niż ponowne pobieranie.
EaseUS Data Recovery Wizard to dobrze znane narzędzie do odzyskiwania plików, które jest dobre w odzyskiwaniu usuniętych, utraconych, uszkodzonych lub sformatowanych danych z różnych urządzeń pamięci masowej, takich jak HDD, SSD, dysk flash USB, karta SD i wiele innych. Nadal możesz korzystać z tego programu do odzyskiwania danych, aby skutecznie naprawiać uszkodzone pliki, takie jak naprawa uszkodzonych dokumentów Excel , Word, PPT lub PDF, naprawianie uszkodzonych zdjęć i filmów.
Sprawdź następujące proste kroki, aby odzyskać utracone dane za pomocą kilku kliknięć.
1. Pobierz i zainstaluj program EaseUS Data Recovery Wizard na swoim komputerze.

2. Użyj narzędzia do odzyskiwania danych, aby wyszukać i odzyskać utracone dane. Wybierz lokalizację, w której utracono dane, a następnie kliknij przycisk Scan.

3. Po zakończeniu skanowania znajdź odzyskiwalne pliki lub foldery z listy wyników skanowania. Wybierz pliki, a następnie kliknij przycisk Recover. Wybierając lokalizację do zapisania odzyskanych danych, nie należy używać oryginalnego dysku.

Dodatkowe informacje o nagrywaniu ISO na DVD w systemie Windows/Mac
Są to pytania, które inni użytkownicy często wyszukują na temat nagrywania plików ISO systemu Windows 10 lub Windows 11 na DVD.
1. Jak zrobić bootowalną płytę DVD z pliku ISO?
Proste kroki tworzenia rozruchowej płyty DVD z pliku ISO:
Krok 1. Włóż czystą płytę do napędu dysków w komputerze. Kliknij plik ISO prawym przyciskiem myszy i wybierz „Nagraj obraz dysku”.
Krok 2. Wybierz odpowiednią nagrywarkę z menu rozwijanego Nagrywarka płyt.
Krok 3. Kliknij „Nagraj”. Wysuwa płytę po zakończeniu postępu.
2. Czy Windows 10 ma nagrywarkę ISO?
Windows 10 ma wbudowaną nagrywarkę ISO o nazwie Windows Disc Image Burner. Może pomóc nagrać plik ISO na płytę DVD, CD lub BD.
3. Jak utworzyć startową płytę DVD z pliku ISO za pomocą WinISO?
WinISO to profesjonalne narzędzie do plików obrazów CD/DVD/Blu-ray innej firmy, które może nagrywać pliki obrazów dysków z napędu CD/DVD/Blu-ray, a także bezpośrednio wyodrębniać, edytować i zmieniać nazwy plików ISO.
Krok 1. Pobierz i zainstaluj WinISO.
Krok 2. Uruchom oprogramowanie. Kliknij kartę „Rozruchowy” i wybierz „Ustaw obraz rozruchowy”.
Krok 3. Wybierz plik obrazu rozruchowego, aby nagrać go na DVD.
4. Jak nagrać ISO na DVD na Macu?
Krok 1. Pobierz plik .iso systemu operacyjnego lub gry na komputer Mac.
Krok 2. Włóż czystą płytę do komputera Mac.
Krok 3. Kliknij „Narzędzia/Aplikacje” i uruchom Narzędzie dyskowe.
Krok 4. Otwórz Obraz dysku w menu Plik. Wybierz obraz ISO do nagrania. Kliknij ikonę „Nagraj”.
Krok 5. W oknie Wybierz obraz do wypalenia wybierz plik .iso, który chcesz nagrać na płytę CD/DVD.
Krok 6. Kliknij przycisk „Nagraj” i poczekaj na zakończenie postępu.
Dolna linia
Jeśli chcesz nagrać plik ISO na DVD lub CD, nie możesz po prostu użyć funkcji kopiowania w systemie Windows, aby to zrobić. Zamiast tego możesz wykonać powyższe kroki, aby prawidłowo nagrać plik ISO systemu Windows 10 na DVD. Następnie, po wypaleniu pliku ISO i utworzeniu startowego nośnika instalacyjnego, możesz go użyć do zainstalowania systemu Windows 10 na innym komputerze.
Aby przywrócić utracone pliki, w tym pobrane pliki ISO na urządzenia z systemem Windows i Mac, użyj EaseUS Data Recovery, aby uzyskać natychmiastową pomoc, umożliwiając odzyskanie utraconych danych na dysku twardym, dysku SSD, dysku flash USB, karcie SD, pendrive i innych wewnętrznych lub zewnętrzne nośniki pamięci.
Powiązane artykuły
-
Jak odzyskać niezapisane / usunięte pliki programu Photoshop w systemie Windows 10/8/7
![author icon]() Arek/2023/02/27
Arek/2023/02/27
-
Kliknięcie lewym przyciskiem myszy powoduje usunięcie systemu Windows 10/8/7
![author icon]() Arek/2023/02/27
Arek/2023/02/27
-
Powróć do poprzedniej wersji macOS/Mac OS X bez utraty danych 2019 (dotyczy macOS Mojave)
![author icon]() Arek/2023/02/27
Arek/2023/02/27
-
Jak odzyskać trwale usunięte pliki z iCloud [bez utraty danych]
![author icon]() Arek/2023/12/29
Arek/2023/12/29