Spis treści
Dotyczy: Karta pamięci nie wyświetla plików w telefonie komórkowym, a zdjęcia na karcie SD nie wyświetlają się w Galerii
Na tej stronie zawarliśmy 6 poprawek, które pomogą Ci rozwiązać błąd Zdjęcia na karcie SD nie pojawiają się w Galerii. Oto szybki dostęp do każdego rozwiązania:
| Wykonalne rozwiązania | Rozwiązywanie problemów krok po kroku |
|---|---|
| Rozwiązanie 1. Sprawdź połączenie | Sprawdź, czy karta SD nie wyświetlająca problemu z plikami jest spowodowana słabym połączeniem. Włóż...Pełne kroki |
| Rozwiązanie 2. Pokaż ukryte pliki | Jeśli zdjęcia są ustawione jako ukryte pliki, nie możesz ich zobaczyć na karcie SD. Znajdź „Pokaż ukryte...Pełne kroki |
| Rozwiązanie 3. Usuń wirusa i odzyskaj dane | Infekcja wirusowa może spowodować zniknięcie plików na karcie pamięci. Usuń wirusa i odzyskaj dane...Pełne kroki |
| Rozwiązanie 4. Zmień system plików | Jeśli pliki z karty SD nie pojawiają się w Galerii, ale pojawiają się na komputerze, system plików...Pełne kroki |
| Więcej poprawek dotyczących braku wyświetlania karty SD | Czasami ochrona przed zapisem może powodować, że zdjęcia z karty SD nie są wyświetlane...Pełne kroki |
Problem: Zdjęcia i filmy z karty SD nie wyświetlają się w Galerii
"Witaj, czy wiesz, co zrobić, gdy dane karty SD nie wyświetlają się w Galerii na telefonie z Androidem? Martwi mnie ten problem, że mój Samsung Galaxy S7 nie odczytał moich zapisanych zdjęć i filmów na karcie SD w Galerii. Jak mogę rozwiązać ten problem? Proszę pomóż!"
W rzeczywistości zdjęcia z karty SD, które nie pojawiają się w Galerii, występują dość często na telefonach z Androidem. Ten problem różni się nieco od pendrive nie wyświetla danych na PC. Z naszego doświadczenia wynika, że karta pamięci nie wyświetla plików, co może być spowodowane:
- Problem z połączeniem
- Pliki są ukryte lub usunięte
- Niezgodny system plików
- Pliki .NOMEDIA na karcie SD
- Infekcja wirusowa
- Ochrona przed zapisem
Inne przyczyny, takie jak elektrycznie uszkodzona lub fizycznie pęknięta karta pamięci, mogą również powodować, że zdjęcia z karty SD nie będą wyświetlane w Galerii, ale zdarza się to w rzadkich przypadkach. Teraz nadszedł czas, aby rozwiązać problem. Tutaj wymieniliśmy 6 sprawdzonych wskazówek dotyczących rozwiązywania problemów ze zdjęciami z karty SD, które nie pokazują problemu. Stosuj te wskazówki jedna po drugiej, aż znajdziesz tę, która Ci odpowiada. Niektóre metody mogą wymagać obsługiwania na komputerze, upewnij się, że masz jeden dostępny.
Metoda 1. Sprawdź połączenie karty SD
Problemy z połączeniem z pewnością spowodują problemy podczas dostępu do plików na karcie pamięci. Aby sprawdzić, czy karta pamięci nie wyświetla plików w telefonie komórkowym wynika z problemu z połączeniem, możesz:
- Włóż ponownie kartę SD do telefonu z systemem Android
- Włóż kartę SD do innego telefonu lub komputera
- Wyczyść kartę SD i gniazdo miękką szmatką
Jeśli kilka razy wyczyściłeś i ponownie włożyłeś kartę SD do telefonu z Androidem, ale nadal nie działa, oznacza to, że połączenie nie jest „Podejrzanym zerem”. W takim przypadku przejdź dalej i wypróbuj inne poprawki.
Metoda 2. Pokaż ukryte pliki na karcie SD
Czasami zdjęcia i filmy z karty SD nie są widoczne, ponieważ są one ustawione jako ukryte pliki. Możesz wyświetlić ukryte pliki, zmieniając Ustawienia Galerii. Oto jak sprawić, by Twoje pliki ponownie pojawiły się w takiej sytuacji:
Krok 1. Otwórz domyślny Menedżer plików na swoim Androidzie.
Krok 2. Znajdź Menu Galerii i wybierz"Ustawienia".
Krok 3. Wybierz opcję „Pokaż ukryte pliki” i sprawdź, czy pojawiają się Twoje zdjęcia i filmy.
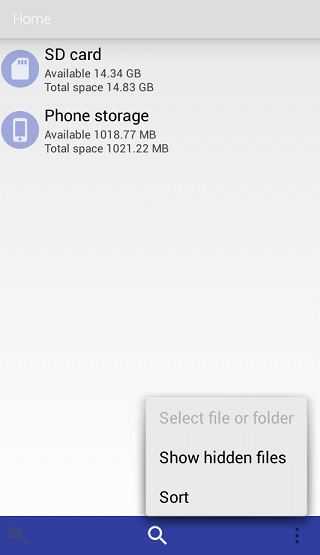
Jeśli Twój telefon z Androidem nie pozwala na wykonanie takiej operacji, możesz pobrać aplikację innej firmy - ES File Explorer w Google Play, aby spróbować.
Metoda 3. Usuń wirusa i odzyskaj dane
Infekcja wirusem lub złośliwym oprogramowaniem może spowodować zniknięcie plików na karcie pamięci poprzez ukrycie lub usunięcie danych. W takim przypadku uruchom oprogramowanie antywirusowe na telefonie lub komputerze z Androidem, aby przeskanować urządzenie. Jeśli jest jakiś wirus lub złośliwe oprogramowanie, usuń je z urządzenia.
Jednak może nastąpić utrata danych na karcie SD, jeśli oprogramowanie antywirusowe znajdzie i usunie problematyczne pliki z urządzenia. Aby odzyskać swoje dane, możesz wykonać odzyskiwanie karty SD za pomocą EaseUS Data Recovery Wizard Free. Pomaga odzyskać pliki utracone z powodu usunięcia, formatowania, ataku wirusa, awarii systemu operacyjnego i innych. Obsługuje również odzyskiwanie ukrytych plików, co jest przydatne, gdy "pokaż ukryte pliki" nie działa w systemie Windows 10.
EaseUS Data Recovery Software
- Przywróć dane z karty SD, dysk twardy, dysk flash USB, karta pamięci, aparat cyfrowy i nie tylko.
- Odzyskaj dane z kart SD lub kart pamięci dowolnych marek, w tym Kingston, Sony, Samsung i innych.
- Obsługa odzyskiwania danych w przypadku nagłego usunięcia, formatowania, uszkodzenia dysku twardego, ataku wirusa, awarii systemu w różnych sytuacjach
Aby odzyskać utracone pliki z karty pamięci, najpierw pobierz Kreatora odzyskiwania danych EaseUS:
Przestań używać karty natychmiast po utracie plików. Dalsze korzystanie z karty znacznie zwiększyłoby możliwość nadpisywania danych, co uniemożliwiłoby odzyskanie danych.
Krok 1: Podłącz kartę pamięci, USB, kartę SD do komputera Włóż kartę do czytnika kart i podłącz czytnik kart do działającego komputera.

Krok 2: Uruchom oprogramowanie do odzyskiwania danych firmy EaseUS i zeskanuj kartę.
Uruchom program EaseUS Data Recovery Wizard na komputerze i wybierz kartę w kolumnie External Devices. Następnie kliknij Scan, aby rozpocząć wyszukiwanie utraconych danych na karcie SD.

Krok 3: Sprawdź i przywróć utracone dane. Możesz sprawdzić i przejrzeć znalezione pliki, klikając dwukrotnie każdy z nich.
Następnie kliknij Odzyskaj, aby zapisać pliki w bezpiecznym miejscu na komputerze lub zewnętrznej pamięci masowej.

Metoda 4. Zmień system plików karty pamięci
Jeśli pliki z karty SD nie pojawiają się w Galerii na telefonie z Androidem, ale pojawiają się na komputerze, może to oznaczać, że system plików na karcie pamięci jest niezgodny z telefonem komórkowym. Android nie obsługuje systemu plików NTFS. Zamiast tego jest w pełni kompatybilny z systemem plików FAT32, Ext3 i Ext4. Jeśli Twoja karta SD jest systemem plików NTFS (możesz to sprawdzić za pomocą Właściwości na komputerze), nie będzie obsługiwana przez Twój telefon z Androidem. Aby naprawić „zdjęcia z karty SD, które nie wyświetlają się w Galerii” w takim przypadku, wystarczy wykonać kopię zapasową plików z karty SD na komputerze, a następnie sformatować urządzenie w systemie plików obsługiwanym przez urządzenia mobilne.
Aby wykonać kopię zapasową plików na karcie pamięci, możesz ręcznie skopiować i wkleić pliki lub wykonać kopię zapasową za pomocą bezpłatnego oprogramowania do tworzenia kopii zapasowych - Kopia zapasowa EaseUS Todo. Pierwsze rozwiązanie nie wymaga oprogramowania innych firm, podczas gdy drugie jest znacznie szybsze. Zastosuj preferowaną metodę.
Po utworzeniu kopii zapasowej zdjęć, filmów lub innych plików na urządzeniu pamięci masowej możesz teraz sformatować kartę SD, nie martwiąc się o utratę danych.
Krok 1. Włóż kartę SD do komputera za pomocą czytnika kart i otwórz „Ten komputer”.
Krok 2. Kliknij prawym przyciskiem myszy kartę pamięci i wybierz „Formatuj”.
Krok 3. Wybierz „FAT32” jako nowy system plików nośnika pamięci i kliknij „Start”.
Krok 4. W oknie Ostrzeżenie kliknij „OK”, aby potwierdzić operację.
Krok 5. Skopiuj pliki, których kopię zapasową utworzyłeś, z powrotem na kartę SD, a następnie włóż kartę SD do telefonu komórkowego. Następnie powinieneś zobaczyć pliki wyświetlane na telefonie z Androidem.
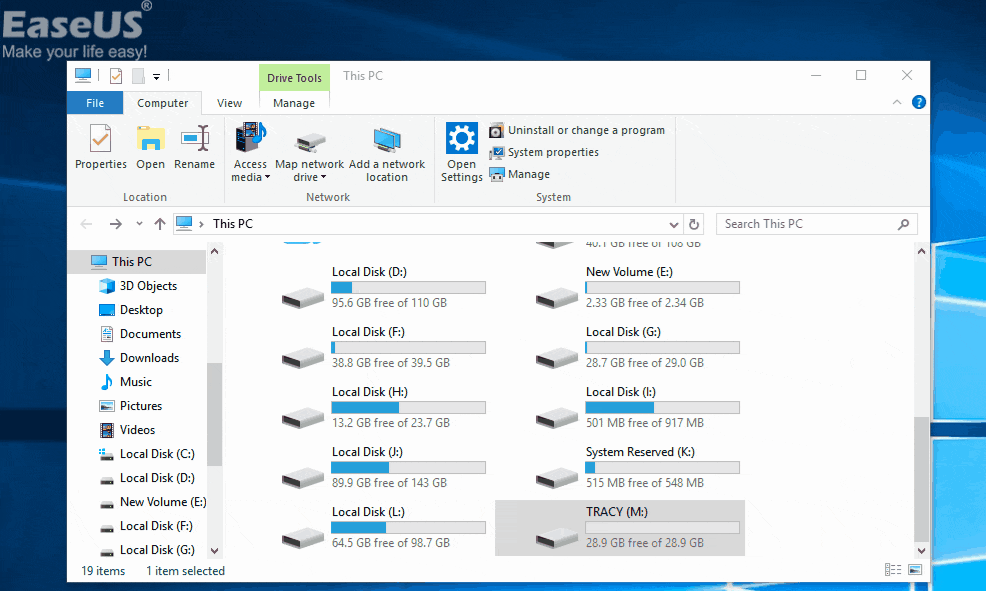
Metoda 5. Usuń plik .nomedia z karty SD
Plik .nomedia na urządzeniach z systemem Android lub na urządzeniach podłączonych do urządzenia z systemem Android służy jako przypomnienie, aby poinformować inne aplikacje, aby nie skanowały plików multimedialnych w folderze, w którym znajduje się plik .nomedia. Dlatego jeśli na karcie SD znajduje się plik .nomedia, aplikacja Galeria nie może odczytać z niego żadnych danych. Innymi słowy, zdjęcia, filmy i inne pliki staną się niewidoczne w Galerii. Aby naprawić „Karta SD nie wyświetlająca się w Galerii” z powodu pliku .nomedia, możesz usunąć plik.
Usunięcie pliku .nomedia wymaga pomocy narzędzia innej firmy. Możesz wyszukiwać w Internecie i wybierać niezawodne narzędzie, które pomoże Ci usunąć plik .nomedia z karty SD. Jeśli na karcie SD istnieje plik .nomedia, zdjęcia z karty SD będą wyświetlane w Galerii po usunięciu ich z urządzenia.
Metoda 6. Usuń ochronę przed zapisem na karcie SD
W większości przypadków, gdy karta pamięci jest chroniona przed zapisem, zapisane na niej pliki będą nadal widoczne w telefonie komórkowym. Ale w niektórych przypadkach ochrona przed zapisem może być przyczyną, dla której zdjęcia z karty SD nie są wyświetlane w Galerii. Jeśli twoja karta SD jest chroniona przed zapisem, możesz usunąć atrybut bezpośrednio, aby pliki znów się pojawiły.
Za pomocą Diskpart możesz wyczyścić atrybut tylko do odczytu na dysku twardym lub zewnętrznym urządzeniu pamięci masowej, takim jak karta SD.
Krok 1. Uruchom „Wiersz polecenia” jako administrator.
Krok 2. Wpisz diskpart i kliknij „Tak” w monicie z prośbą o powiadomienie.
Krok 3. Wpisz następujące polecenie w kolejności:
- list volume
- select volume X (Replace "X" with the number of your write-protected hard drive.)
- attributes disk clear readonly
Jeśli nie uważasz się za profesjonalnego użytkownika komputera i nie znasz się na wierszach poleceń, nie martw się. Istnieją rozwiązania graficzne, które pomagają usunąć ochronę przed zapisem z dysków twardych, dysków USB, a nawet kart SD.
Jeśli nie uważasz się za profesjonalnego użytkownika komputera i nie znasz się na wierszach poleceń, nie martw się. Istnieją rozwiązania graficzne, które pomagają usunąć ochronę przed zapisem z dysków twardych, dysków USB, a nawet kart SD.
EaseUS CleanGenius to jedno z tych narzędzi, które pomaga rozwiązać wyżej wymienione problemy na dyskach bez znajomości wiersza poleceń.
Oto łatwy do zrozumienia przewodnik dotyczący tego, jak używać tego narzędzia do rozwiązywania problemów:
Krok 1: POBIERZ i zainstaluj EaseUS CleanGenius (bezpłatnie) na swoim komputerze.
Krok 2: Uruchom program EaseUS CleanGenius na swoim komputerze, wybierz opcję Optymalizacja i wybierz tryb ochrony przed zapisem.
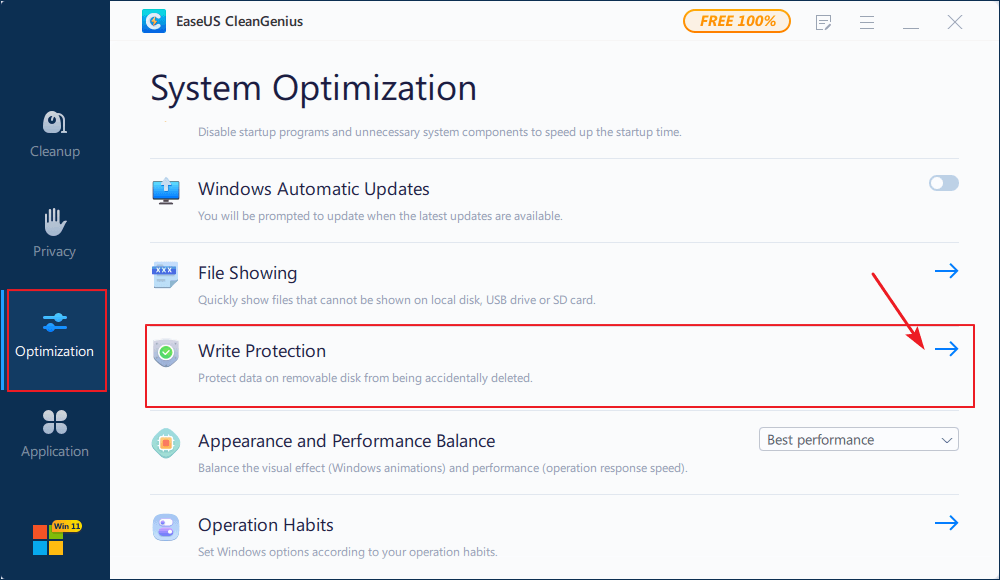
Krok 3: Wybierz urządzenie chronione przed zapisem i kliknij Wyłącz, aby usunąć ochronę.
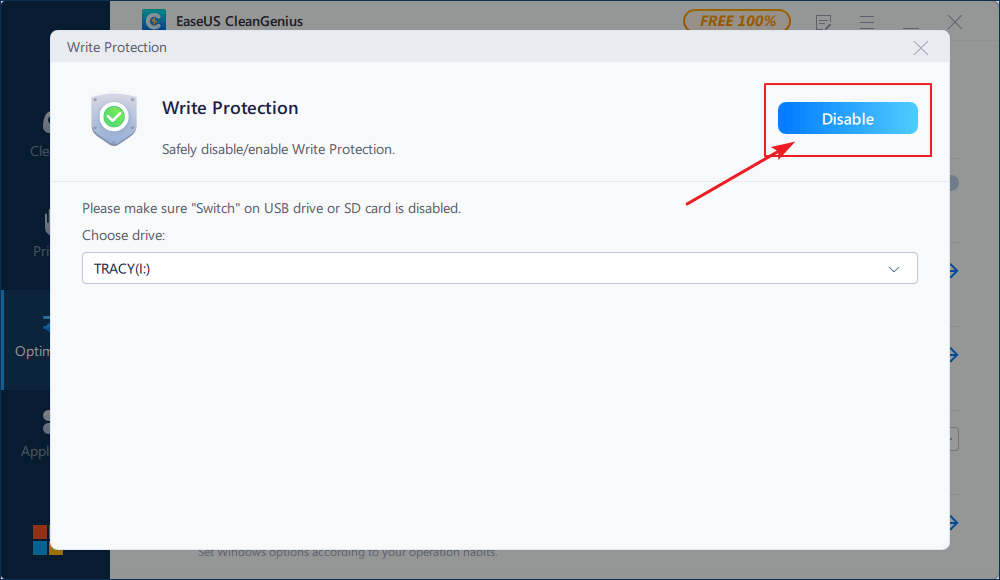
Dolna linia
W większości przypadków problem „karta pamięci nie wyświetla plików na urządzeniu mobilnym” lub „zdjęcia z karty SD nie wyświetlają się w Galerii” można rozwiązać za pomocą jednej z powyższych metod. Jeśli żadne z powyższych rozwiązań nie działa, karta SD może być uszkodzona elektrycznie lub fizycznie. Wtedy musisz wymienić na nowy.
Powiązane artykuły
-
[Naprawiono] Aplikacja Zdjęcia nie może otworzyć biblioteki zdjęć? Odzyskaj z iCloud Drive
![author icon]() Arek/2024/01/26
Arek/2024/01/26
-
Odzyskiwanie plików usuniętych przez skorzystanie ze skrótu klawiszowego Ctrl + Z
![author icon]() Arek/2023/02/27
Arek/2023/02/27
-
Jak odzyskać nadpisane filmy w systemie Windows [na PC]
![author icon]() Arek/2024/02/24
Arek/2024/02/24
-
4 sposoby naprawienia problemu z montażem przenośnego dysku SSD SanDisk Extreme na komputerze Mac
![author icon]() Arek/2024/01/23
Arek/2024/01/23