Spis treści
- Odzyskaj dane z odłączonego przenośnego dysku SSD SanDisk Extreme🔥
- Poprawka 1. Sprawdź interfejsy SanDisk Extreme Portable SSD i Mac
- Poprawka 2. Wymuś montaż przenośnego dysku SSD SanDisk Extreme za pomocą Narzędzia dyskowego
- Poprawka 3. Napraw przenośny dysk SSD SanDisk Extreme przy użyciu pierwszej pomocy
- Poprawka 4. Sformatuj przenośny dysk SSD SanDisk Extreme na komputerze Mac
- Dlaczego przenośnego dysku SSD SanDisk Extreme nie można zamontować na komputerze Mac
SanDisk Extreme Pro to wiodący dysk SSD charakteryzujący się niezwykłą niezawodnością i szybkością. Dlatego stał się jednym z najlepszych wyborów dla profesjonalistów. Jednak użytkownicy komputerów Mac często zgłaszali problemy polegające na tym, że SanDisk Extreme Portable SSD nie jest zamontowany na komputerze Mac podczas uzyskiwania do niego dostępu.
Właśnie kupiłem dysk SSD Extreme Portable, na który umieściłem kilka plików z komputera iMac i podłączyłem go do MacBooka Pro. Używałem na nim pliku, dysk został odmontowany i nie mogłem go ponownie zamontować. Z forów SanDisk
Istnieje kilka sposobów rozwiązania problemu SanDisk Extreme Portable SSD. Zanim jednak przystąpisz do rozwiązywania problemów, powinieneś wiedzieć, że błąd „ SanDisk Extreme Portable SSD nie montuje komputera Mac ” prowadzi do utraty danych, co sprawia, że ich odzyskanie jest ważne.
Odzyskaj dane z odłączonego przenośnego dysku SSD SanDisk Extreme
Jak wspomnieliśmy, błąd braku montażu dysku SSD SanDisk doprowadzi do utraty danych. Korzystanie z profesjonalnego oprogramowania do odzyskiwania danych, takiego jak Kreator odzyskiwania danych EaseUS dla komputerów Mac , w celu odzyskania danych przed ograniczeniem problemów związanych z utratą danych ma kluczowe znaczenie.
Oprogramowanie to może pochwalić się przywracaniem utraconych danych w typowych i najcięższych sytuacjach, w tym w przypadku typowych błędów odmontowania na zewnętrznym dysku SSD, takich jak:
- com.apple.DiskManagement.disenter błąd 0
- com.apple.DiskManagement.diswprowadź błąd 49244
- com.apple.DiskManagement.diswprowadź błąd 49218
- ......
Pobierz teraz to profesjonalne oprogramowanie do odzyskiwania danych! Wykonaj poniższe kroki:
Krok 1. Wyszukaj utracone pliki
Prawidłowo podłącz zewnętrzny dysk twardy do komputera Mac. Uruchom Kreator odzyskiwania danych EaseUS dla komputerów Mac i wybierz zewnętrzny dysk twardy. Następnie kliknij „Wyszukaj utracone pliki”, aby znaleźć utracone/usunięte pliki na urządzeniach zewnętrznych.
Uwaga: przed odzyskiwaniem danych lepiej kliknąć „Kopia zapasowa dysku” na lewym pasku bocznym, aby utworzyć kopię zapasową zewnętrznego dysku twardego i uniknąć dalszej utraty danych. Po utworzeniu kopii zapasowej zewnętrznego dysku twardego oprogramowanie może odzyskać dane z kopii zapasowej zewnętrznego dysku twardego, a następnie wyjąć zewnętrzny dysk twardy i używać go ponownie.

Krok 2. Filtruj i znajdź utracone pliki
Po skanowaniu wszystkie typy plików zostaną wyświetlone w lewym panelu. Wybierz typ pliku, aby znaleźć poszukiwane pliki na urządzeniach zewnętrznych.

Krok 3. Wyświetl podgląd i odzyskaj
Kliknij plik i wyświetl jego podgląd. Następnie wybierz pliki, które chcesz odzyskać i kliknij przycisk „Odzyskaj”. Możesz zapisywać swoje dane na dyskach lokalnych i w chmurze.

Poprawka 1. Sprawdź interfejsy SanDisk Extreme Portable SSD i Mac
Upewnienie się, że dysk SSD został prawidłowo podłączony do komputera Mac, jest podstawowym i najważniejszym krokiem w rozwiązaniu problemu „Przenośny dysk SSD Sandisk Extreme nie instaluje się na komputerze Mac”. W takim przypadku należy sprawdzić, czy oryginalny kabel działa prawidłowo, podłączając dysk SSD innym kablem.
Dysk SSD SanDisk Extreme Pro wykorzystuje technologię SATA III; upewnij się, że stacja dokująca, adapter lub obudowa odpowiadają Twojemu dyskowi SSD. Teraz możesz spróbować użyć innego adaptera SATA na USB i upewnić się, że działa, podłączając odrębny dysk. Możesz jednak podłączyć dysk SSD do MacBooka, zamiast uzyskiwać dostęp za pośrednictwem adaptera USB-C.
Udostępnij ten artykuł w mediach społecznościowych, aby pomóc innym dowiedzieć się, jak rozwiązać problem z niemożnością montażu dysku SSD SanDisk Extreme Portable na komputerze Mac.
Poprawka 2. Wymuś montaż przenośnego dysku SSD SanDisk Extreme za pomocą Narzędzia dyskowego
W przypadku, gdy „SanDisk Extreme Portable SSD nie montuje komputera Mac”, możesz wymusić zamontowanie dysku za pomocą Narzędzia dyskowego. Wykonaj poniższe czynności, aby wymusić montaż dysku SSD za pomocą Narzędzia dyskowego:
Krok 1. Otwórz „Finder > Aplikacje > Narzędzia > Narzędzie dyskowe”.

Krok 2. Znajdź niezamontowaną partycję lub dysk SSD i naciśnij ją.
Krok 3. Wybierz przycisk „Zamontuj” u góry.

Uwaga: w przypadku wystąpienia błędu odmontowania lub jeśli dysk SSD SanDisk nie zostanie wykryty na komputerze Mac , spróbuj odzyskać zapisane dane z odłączanego dysku SSD za pomocą narzędzia do odzyskiwania danych EaseUS!
Poprawka 3. Napraw przenośny dysk SSD SanDisk Extreme przy użyciu pierwszej pomocy
Czy nie możesz pomyślnie zamontować dysku SSD SanDisk Extreme Pro, ale jest on widoczny w Narzędziu dyskowym? W takim przypadku możesz spróbować naprawić dysk SSD, korzystając z pierwszej pomocy. Pomoże to sprawdzić i naprawić wszelkie problemy z dyskiem SSD. Aby uruchomić pierwszą pomoc, wykonaj poniższe czynności:
Krok 1. Aby uruchomić program, przejdź do „Finder > Aplikacje > Narzędzia > Narzędzie dyskowe”.
Krok 2. Wybierz SanDisk Extreme Pro SSD od lewej strony.
Krok 3. Naciśnij przycisk „Pierwsza pomoc” w prawym górnym rogu okna. Naciśnij „Uruchom”, aby potwierdzić.

Jeśli proces pierwszej pomocy zakończy się niepowodzeniem, nie panikuj; zapewniamy przewodnik, jak rozwiązać problem związany z procesem pierwszej pomocy.
Proces pierwszej pomocy w narzędziu dyskowym nie powiódł się [5 sprawdzonych sposobów, aby to naprawić]
Następnie postępuj zgodnie z tym prostym przewodnikiem, jak naprawić błąd związany z niepowodzeniem procesu pierwszej pomocy w Narzędziu dyskowym. Czytaj więcej >>
Poprawka 4. Sformatuj przenośny dysk SSD SanDisk Extreme na komputerze Mac
Utrata informacji może wynikać z prób naprawienia nieprawidłowego montażu dysku SSD SanDisk Extreme Portable na komputerze Mac przy użyciu metod wymienionych powyżej. Kopie zapasowe danych są niezbędne, aby uniknąć niedogodności związanych z utratą informacji.

Utwórz kopię zapasową swojego komputera Mac i nigdy nie trać danych
Twórz kopie zapasowe i przywracaj MacBooka/iMaca bez Time Machine, iCloud lub zewnętrznych dysków twardych.
Jeśli nie wiesz, jak wykonać kopię zapasową, profesjonalne narzędzie, takie jak Kreator odzyskiwania danych EaseUS dla komputerów Mac, może pomóc w odzyskaniu usuniętych danych. To oprogramowanie pomaga w odzyskiwaniu danych z niezamontowanego dysku SanDisk Extreme Portable SSD komputera Mac.
Zastanawiasz się, jak sformatować dysk SSD za pomocą Narzędzia dyskowego? Korzystanie z Narzędzia dyskowego nie wymaga żadnego wysiłku, a dysk SSD można sformatować do płynnego formatu w przyjaznym interfejsie. Oto kroki, które należy wykonać:
Krok 1. Poszukaj „Narzędzia dyskowego” i kliknij opcję „Otwórz”.
Krok 2. Znajdź i wybierz swój dysk SSD.
Krok 3. Naciśnij „Usuń” w górnej części okna.
Krok 4. Podaj nową nazwę i odpowiedni format dysku SSD.
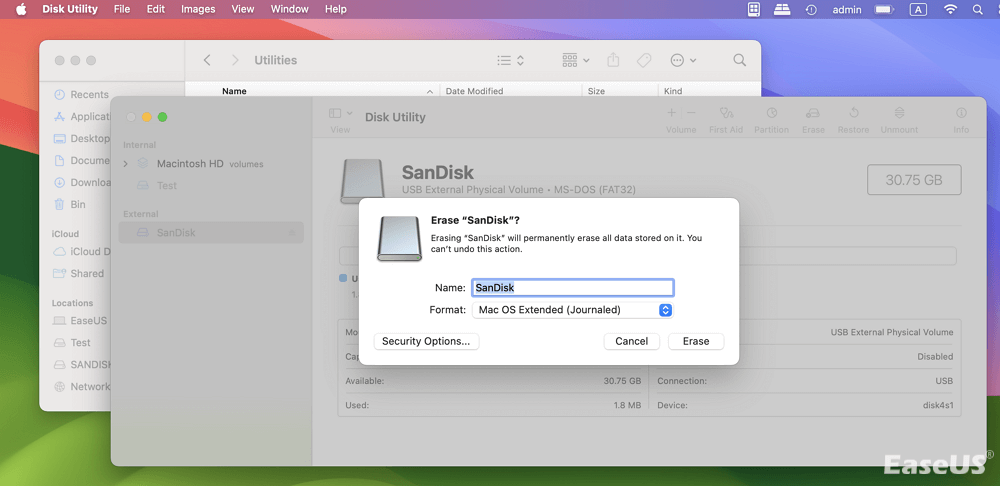
Jeśli format systemu plików dysku SSD jest niezgodny z systemem macOS, dysk SSD może nie zostać zamontowany na komputerze Mac.
Dlaczego przenośnego dysku SSD SanDisk Extreme nie można zamontować na komputerze Mac
Może być wiele powodów, dla których „Sandisk Extreme Portable SSD nie instaluje komputera Mac”. Jednak najczęstsze przyczyny są następujące:
❎Zgodność z SATA : To urządzenie wykorzystuje interfejs SATA, co prawdopodobnie powoduje, że stacja dokująca i adapter lub obudowa używane z dyskiem nie odpowiadają wersji SATA dysku.
⛔Tymczasowe usterki techniczne : Twój MacBook może mieć tymczasowe pułapki, które utrudniają identyfikację dysku SSD SanDisk Extreme Portable.
😫Błędy kabla : Kabel użyty do połączenia dysku SSD SanDisk Extreme Pro z MacBookiem może być błędny. Kabel może być uszkodzony lub niezgodny z napędem.
Wniosek
Podsumowując, możesz rozważyć kilka rozwiązań, jeśli Twój dysk SSD SanDisk Extreme Pro nie zostanie wykryty lub autoryzowany przez system Mac OS. Możesz wypróbować pewne rozwiązania, w tym ponowne sprawdzenie połączenia i okablowania, zresetowanie dysku SSD i zastosowanie funkcji pierwszej pomocy Narzędzia dyskowego. W przypadku utraty danych z powodu błędu „Sandisk Extreme Portable SSD not Mounting Mac” zaleca się zainstalowanie Kreatora odzyskiwania danych EaseUS dla komputerów Mac.
Często zadawane pytania dotyczące problemu z montażem dysku SSD SanDisk Extreme Portable na komputerze Mac
Aby zgłębić tę sprawę, zapoznaj się z następującymi często zadawanymi pytaniami:
1. Co to jest błąd „com.apple.DiskManagement.disenter 0” na moim przenośnym dysku SSD SanDisk?
Ten błąd wskazuje na pewne podstawowe błędy w systemie macOS lub na dysku, przez co dysk nie może zostać rozpoznany ani zamontowany za pomocą funkcji „Zamontuj” w „Narzędziu dyskowym”. Oto skuteczne sposoby naprawienia tego błędu montażu:
- Poprawka 1. Sprawdź problemy z połączeniem
- Poprawka 2. Uruchom ponownie komputer Mac
- Poprawka 3. Uruchom pierwszą pomoc w Narzędziu dyskowym
- Poprawka 4. Zamontuj dysk poprzez terminal
- Poprawka 5. Sformatuj ponownie problematyczny dysk
2. Dlaczego mój Mac nie może zidentyfikować mojego przenośnego dysku SSD SanDisk?
Dysk SanDisk Extreme Portable SSD nie zostanie wykryty przez komputer Mac, jeśli jakiekolwiek zewnętrzne gadżety są skonfigurowane tak, że komputer ich nie widzi. W takim przypadku musisz przejść do „Preferencji Findera” i sprawdzić to.
Powiązane artykuły
-
Jak pobrać dokument programu Word na komputer Mac [samouczek krok po kroku 2024]
![author icon]() Arek/2024/03/12
Arek/2024/03/12
-
Utracony postęp w Palwold: Odzyskaj postęp w grze Palwold
![author icon]() Arek/2024/02/06
Arek/2024/02/06
-
Darmowa alternatywa dla Disk Drill do odzyskiwania danych na Mac 2019
![author icon]() Arek/2023/02/27
Arek/2023/02/27
-
![author icon]() Arek/2023/10/28
Arek/2023/10/28
