Spis treści
Nie możesz uzyskać dostępu do plików na zewnętrznym dysku twardym komputera Mac? Nie martw się! Oferujemy 3 praktyczne metody do wypróbowania:
- Poprawka 1. Uzyskaj dostęp do plików na zewnętrznym dysku twardym za pomocą oprogramowania
- Poprawka 2. Wymuś montaż zewnętrznego dysku twardego na komputerze Mac
- Poprawka 3. Uruchom pierwszą pomoc, aby sprawdzić zewnętrzny dysk twardy
Wielu użytkowników komputerów Mac korzysta z zewnętrznych dysków twardych do przechowywania niezbędnych plików i niestety czasami doświadczają różnych usterek, które uniemożliwiają im dostęp do plików znajdujących się na zewnętrznym dysku twardym komputera Mac. Oto post wskazujący, że użytkownik nie może uzyskać dostępu do plików na zewnętrznym dysku twardym :
Wszystkie moje pliki znajdują się na zewnętrznym dysku twardym. Pojawia się w Narzędziu dyskowym i na pulpicie, ale kiedy wchodzę do aplikacji, nie pokazuje dysku twardego... Jak sprawić, by moje pliki na dysku twardym pokazywały się? ze społeczności Apple
Czytaj dalej, aby poznać 3 skuteczne sposoby uzyskiwania dostępu do plików na zewnętrznym dysku twardym.
Poprawka 1. Uzyskaj dostęp do plików na zewnętrznym dysku twardym za pomocą oprogramowania
Jeśli nie widzisz plików na zewnętrznym dysku twardym komputera Mac , musisz upewnić się, że przechowywane dane nie zostaną utracone. Najlepszym sposobem jest skorzystanie z oprogramowania do odzyskiwania zewnętrznego dysku twardego, jeśli nie masz kopii zapasowej.
Użyj Kreatora odzyskiwania danych EaseUS dla komputera Mac Pro, aby odzyskać utracone dane lub odzyskać usunięte pliki z zewnętrznego dysku twardego na komputerze Mac. Potrafi także wykryć urządzenia, których Mac nie rozpoznaje. Może wyodrębniać dane z dowolnego urządzenia, w tym odtwarzaczy multimedialnych, aparatów fotograficznych, dysków USB itp.
Obsługuje odzyskiwanie zewnętrznego dysku twardego na komputerze Mac w zaledwie trzech krokach. Wymeldować się!
Krok 1. Wyszukaj utracone pliki
Prawidłowo podłącz zewnętrzny dysk twardy do komputera Mac. Uruchom Kreator odzyskiwania danych EaseUS dla komputerów Mac i wybierz zewnętrzny dysk twardy. Następnie kliknij „Wyszukaj utracone pliki”, aby znaleźć utracone/usunięte pliki na urządzeniach zewnętrznych.
Uwaga: przed odzyskiwaniem danych lepiej kliknąć „Kopia zapasowa dysku” na lewym pasku bocznym, aby utworzyć kopię zapasową zewnętrznego dysku twardego i uniknąć dalszej utraty danych. Po utworzeniu kopii zapasowej zewnętrznego dysku twardego oprogramowanie może odzyskać dane z kopii zapasowej zewnętrznego dysku twardego, dzięki czemu można wyjąć zewnętrzny dysk twardy i używać go ponownie.

Krok 2. Filtruj i znajdź utracone pliki
Po skanowaniu wszystkie typy plików zostaną wyświetlone w lewym panelu. Wybierz typ pliku, aby znaleźć poszukiwane pliki na urządzeniach zewnętrznych.

Krok 3. Wyświetl podgląd i odzyskaj
Kliknij plik i wyświetl jego podgląd. Następnie wybierz pliki, które chcesz odzyskać i kliknij przycisk „Odzyskaj”. Możesz zapisywać swoje dane na dyskach lokalnych i w chmurze.

Udostępnij ten artykuł w mediach społecznościowych, jeśli ma on charakter informacyjny, i pomóż innym dowiedzieć się, jak uzyskać dostęp do plików na zewnętrznym dysku twardym na komputerze Mac.
Poprawka 2. Wymuś montaż zewnętrznego dysku twardego na komputerze Mac
Jak znaleźć zewnętrzny dysk twardy na komputerze Mac ? Jeśli zewnętrzny dysk twardy nie jest zamontowany na komputerze Mac, na przykład WD Easystore nie jest zamontowany na komputerze Mac , nie można uzyskać dostępu do zapisanych na nim plików.
Oto kroki, jak naprawić brak możliwości zamontowania zewnętrznego dysku twardego na komputerze Mac za pomocą Narzędzia dyskowego:
Krok 1. Otwórz „Narzędzie dyskowe” z „Aplikacja > Narzędzia”.

Krok 2. Znajdź zewnętrzny dysk twardy na liście urządzeń po lewej stronie. Jeśli nie możesz go znaleźć, kliknij opcję „Pokaż wszystkie urządzenia” w oknie Narzędzia dyskowego.
Krok 3. Wybierz zewnętrzny dysk twardy i kliknij „Zamontuj” w górnym menu, aby wymusić zamontowanie dysku na komputerze Mac . Następnie będziesz mieć dostęp do znajdujących się na nim plików.
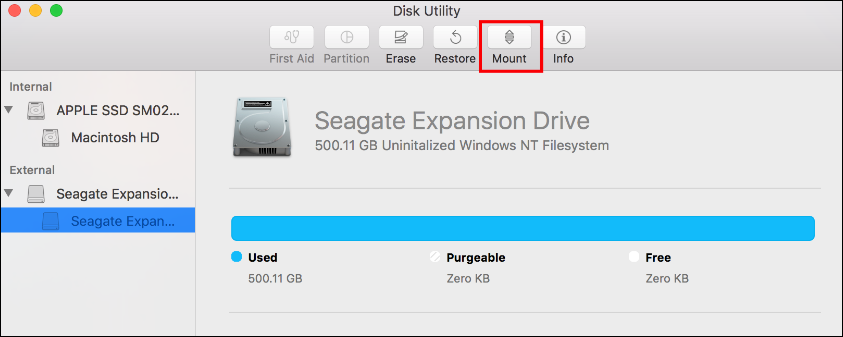
Po podłączeniu zewnętrznego dysku twardego do komputera Mac może pojawić się kod błędu 49244. Nie martw się; ten przewodnik może pomóc Ci to naprawić.
Napraw błąd com.apple.DiskManagement.disenter 49244 na macOS [6 sprawdzonych sposobów]
W tym artykule omówiono sposób naprawienia błędu com.apple.DiskManagement.disenter o kodzie 49244, gdy podłączenie dysku zewnętrznego nie powiodło się. Czytaj więcej >>
Poprawka 3. Uruchom pierwszą pomoc, aby sprawdzić zewnętrzny dysk twardy
Preinstalowany program Disk Utility w systemie macOS udostępnia przydatną funkcję – Pierwsza pomoc , która może pomóc użytkownikom ocenić stan woluminów i dysków urządzenia. Oto kroki, jak uruchomić pierwszą pomoc, aby sprawdzić, czy na zewnętrznym dysku twardym nie występuje błąd uniemożliwiający dostęp do plików:
Krok 1. Otwórz „Narzędzie dyskowe” na komputerze Mac z folderu „Aplikacja > Narzędzia”.
Krok 2. Wybierz zewnętrzny dysk twardy i w górnym menu kliknij „Pierwsza pomoc”.

Krok 3. Poczekaj na zakończenie procesu udzielania pierwszej pomocy i spróbuj ponownie uzyskać dostęp do plików na zewnętrznym dysku twardym.
Jeśli podczas sprawdzania pojawi się komunikat o błędzie „Pierwsza pomoc znalazła uszkodzenie, które należy naprawić”, w jego artykule omówimy ten problem i dostarczymy kompletnego przewodnika, jak go naprawić.
Odzyskaj usunięte pliki na komputerze Mac przed lub po opróżnieniu kosza
W tym artykule omówiono sposoby naprawienia błędu polegającego na znalezieniu przez pierwszą pomoc korupcji wymagającej naprawy. Czytaj więcej >>
Wniosek
W tym artykule przedstawiono 3 skuteczne metody naprawienia błędu „nie można uzyskać dostępu do plików na zewnętrznym dysku twardym”: za pomocą Kreatora odzyskiwania danych EaseUS dla komputera Mac Pro, wymuszonego zamontowania zewnętrznego dysku twardego w Narzędziu dyskowym i uruchomienia pierwszej pomocy w celu sprawdzenia zewnętrznego dysku twardego błędy dysku twardego.
Nie można uzyskać dostępu do plików na zewnętrznym dysku twardym — często zadawane pytania
Przeczytaj poniższe pytania, aby dowiedzieć się więcej o tym, dlaczego nie możesz uzyskać dostępu do plików na zewnętrznym dysku twardym i jak to naprawić:
1. Dlaczego nie mogę otworzyć plików na moim zewnętrznym dysku twardym Mac?
Uszkodzenie systemu plików może spowodować, że pliki na zewnętrznym dysku twardym będą niedostępne, a na komputerze Mac będzie można odczytać tylko zawartość zewnętrznego dysku twardego . Zewnętrzne dyski twarde dla komputerów Mac są zwykle sformatowane w systemie exFAT lub HFS/HFS+; jeśli jest w nim uszkodzony, nie może go wykryć system macOS, a nawet jeśli został wykryty, nie można go otworzyć ani przeglądać zawartych w nim plików.
2. Jak uzyskać dostęp do plików na moim zewnętrznym dysku twardym Mac?
Podłącz zewnętrzny dysk twardy do komputera Mac za pomocą dołączonego kabla, a następnie wyświetl podłączony zewnętrzny dysk twardy w oknie Findera lub Narzędzia dyskowego. Użyj adaptera, jeśli kabel nie ma złącza pasującego do Twojego urządzenia.
Powiązane artykuły
-
Seagate Backup Plus dla komputerów Mac nie został rozpoznany [bez utraty danych]
![author icon]() Arek/2024/03/12
Arek/2024/03/12
-
Twój komputer napotkał problem i musi zostać ponownie uruchomiony w systemie Windows 10
![author icon]() Arek/2024/03/13
Arek/2024/03/13
-
Rozmiar systemu Windows 11: ile miejsca zajmuje system Windows 11?
![author icon]() Brithny/2024/03/13
Brithny/2024/03/13
-
Odzyskaj pliki po zresetowaniu systemu Windows 10
![author icon]() Arek/2024/03/13
Arek/2024/03/13

