Spis treści
Kiedy pojawia się błąd „ com.apple.DiskManagement.disenter error 0 ”, oznacza to, że system zarządzania dyskami w komputerze Mac boryka się z problemem. W tym przewodniku omówiliśmy pięć skutecznych metod pokonania tej przeszkody i odzyskania kontroli nad dyskiem twardym.
Od sprawdzania problemów z połączeniem po ponowne formatowanie — sprawdziliśmy niektóre rozwiązania, które obiecują rozwiązać błąd „ com.apple.DiskManagement.disenter error 0 ” i przywrócić dysk do prawidłowego działania.
- Poprawka 1. Sprawdź problemy z połączeniem
- Poprawka 2. Uruchom ponownie komputer Mac
- Poprawka 3. Uruchom pierwszą pomoc w Narzędziu dyskowym
- Poprawka 4. Zamontuj dysk poprzez terminal
- Poprawka 5. Sformatuj ponownie problematyczny dysk
Co to jest błąd com.apple.DiskManagement.disenter 0
Komunikat „com.apple.DiskManagement.disenter error 0” wskazuje podstawowe problemy z dyskiem lub systemem macOS, przez co nie można zamontować dysku za pomocą funkcji montowania Narzędzia dyskowego, która jest konieczna podczas montowania dysku na komputerze Mac .
Czasami może się okazać, że dysk jest zamontowany, ale nie można go wysunąć ani wyświetlić. W rezultacie dostęp do zdjęć, filmów, dokumentów i innych plików na dysku twardym staje się niemożliwy. Ten błąd pojawia się z różnymi kodami w zależności od wersji systemu macOS i podłączonego dysku twardego.

Dlatego możesz napotkać błąd obok kodów innych niż 0. Na przykład możesz zobaczyć odmiany takie jak „com.apple.DiskManagement.disenter błąd 49223” lub „com.apple.DiskManagement.disenter błąd 49221”.
Ponadto na komputerze Mac pojawia się błąd „ com.apple.DiskManagement.disenter error 49244 ”, co oznacza również, że nie można uzyskać dostępu do zawartości zewnętrznego dysku twardego.
Chroń dane przed naprawieniem błędu dysku zewnętrznego 0
Wystąpienie błędu „com.apple.DiskManagement.disenter error 0” na komputerze Mac nie powinno Cię niepokoić. Istnieją proste rozwiązania, które można zastosować, aby rozwiązać ten błąd.
Zanim jednak zagłębisz się w te rozwiązania, musisz najpierw zabezpieczyć swoje dane. Dzieje się tak dlatego, że nieoczekiwane problemy z dyskiem mogą czasami prowadzić do utraty danych. Jako wszechstronne narzędzie do tworzenia kopii zapasowych i odzyskiwania danych, Kreator odzyskiwania danych EaseUS dla komputerów Mac Pro zabezpiecza cenne pliki w zaledwie trzech krokach.

Utwórz kopię zapasową swojego komputera Mac i nigdy nie trać danych
Twórz kopie zapasowe i przywracaj MacBooka/iMaca bez Time Machine, iCloud lub zewnętrznych dysków twardych.
Oprogramowanie do odzyskiwania EaseUS może odzyskać trwale usunięte pliki na komputerze Mac . Niezależnie od tego, czy chodzi o formatowanie, uszkodzenie powodujące błąd dysku, czy przypadkowe usunięcie, to oprogramowanie może szybko i skutecznie odzyskać Twoje dane. Może także odzyskać pliki z zewnętrznych dysków twardych, które nie zostały wykryte na komputerze Mac .
Tworząc kopię zapasową za pomocą Kreatora odzyskiwania danych EaseUS dla komputera Mac Pro, zyskasz zabezpieczenie na wypadek, gdyby proces rozwiązywania problemów miał wpływ na Twoje pliki. Dzięki kopii zapasowej możesz szybko odzyskać dane z zewnętrznego dysku twardego na komputerze Mac . Sprawdź następujące kroki:
Krok 1. Kliknij „Kopia zapasowa dysku” > „Utwórz kopię zapasową” > „Dalej” w głównym interfejsie Kreatora odzyskiwania danych EaseUS dla komputerów Mac. Można utworzyć plik obrazu kopii zapasowej dysku na wypadek nadpisania danych.

Krok 2. Wybierz wolumin wewnętrzny, którego kopię zapasową chcesz utworzyć, i kliknij „Utwórz kopię zapasową”. Jeśli chcesz tworzyć kopie zapasowe i odzyskiwać dane z zewnętrznego dysku twardego, dysku flash USB lub karty SD, pamiętaj o wcześniejszym podłączeniu urządzenia magazynującego do komputera Mac.

Krok 3. Wybierz miejsce, w którym chcesz zapisać pliki kopii zapasowej, zmień nazwę pliku kopii zapasowej, a następnie kliknij „Zapisz”. Nierozsądne jest zapisywanie kopii zapasowych na tym samym urządzeniu magazynującym, z którego chcesz odzyskać dane.

Jak naprawić błąd com.apple.DiskManagement.disenter 0 na komputerze Mac
Napotkanie błędu „com.apple.DiskManagement.disenter error 0” na komputerze Mac może być frustrujące i utrudniać normalne działanie na dysku.
Przyjrzyjmy się praktycznym rozwiązaniom pozwalającym rozwiązać i naprawić ten błąd oraz usprawnić płynne funkcjonowanie zarządzania dyskami w komputerze Mac.
Poprawka 1. Sprawdź problemy z połączeniem
Zapewnienie bezpiecznego fizycznego połączenia zewnętrznego dysku twardego ma kluczowe znaczenie dla płynnego montażu. Przed przystąpieniem do kolejnych kroków należy sprawdzić kabel i funkcjonalność portu USB.
W tym celu należy odłączyć i ponownie podłączyć dysk. Alternatywnie podłącz go za pomocą innego kabla lub podłącz do alternatywnego portu USB w komputerze Mac.
Te proste techniki powinny pomóc w rozwiązaniu problemu „błąd 0 com.apple.DiskManagement.disenter”, jeśli wynika on z problemów z łącznością.
Poprawka 2. Uruchom ponownie komputer Mac
Czasami nieudane podłączenie może być spowodowane tymczasowym błędem w systemie macOS. Ponowne uruchomienie lub twarde ponowne uruchomienie komputera Mac to proste rozwiązanie umożliwiające odświeżenie systemu operacyjnego i usunięcie tymczasowych błędów systemowych.
Aby ponownie uruchomić komputer Mac:
Krok 1. Kliknij ikonę Apple w lewym górnym rogu ekranu.
Krok 2. Z menu rozwijanego wybierz „Uruchom ponownie”.

Jeśli to nie rozwiąże problemu, koniecznie sprawdź formatowanie dysku twardego. Jest to szczególnie istotne, jeśli dysk był już używany na komputerach z systemem Windows lub Linux.
macOS może nie być zgodny ze wszystkimi formatami systemów plików, co oznacza, że nie będzie mógł zamontować dysku i uzyskać dostępu do plików.
Sprawdź zgodność systemu plików dysku z systemem macOS
Jeśli system macOS nie może odczytać dysku, nie będzie mógł go zamontować. Na przykład dysku twardego z systemem Linux nie można odczytać na komputerze Mac. Obecnie macOS obsługuje następujące systemy plików:
Jednak niektórzy użytkownicy napotykają ten błąd podczas wkładania dysku NTFS lub exFAT do komputera Mac. Dzieje się tak, ponieważ dysk został sformatowany w systemie Windows do użytku na wielu platformach. Nie wszystkie rozmiary jednostek alokacji systemu Windows (rozmiary bloków) są obsługiwane przez system macOS.
Możesz zaktualizować system macOS, aby rozwiązać ten problem, lub sformatować dysk na komputerze Mac; na przykład sformatuj USB w systemie FAT32 na komputerze Mac .
Udostępnij ten artykuł w mediach społecznościowych, aby pomóc innym dowiedzieć się, jak naprawić błąd „com.apple.DiskManagement.disenter error 0” na komputerze Mac.
Poprawka 3. Uruchom pierwszą pomoc w Narzędziu dyskowym
Przydatna jest funkcja Pierwsza pomoc dostępna w Narzędziu dyskowym. Pozwala zweryfikować i poprawić błędy systemowe dotyczące struktury katalogów i formatowania.
W przypadku pojawienia się komunikatu „com.apple.DiskManagement.disenter error 0” w Narzędziu dyskowym zaleca się zainicjowanie skanowania w ramach pierwszej pomocy . Aby uzyskać dostęp do pierwszej pomocy:
Krok 1. Uruchom „Narzędzie dyskowe” poprzez „Aplikacje > Narzędzia”.
Krok 2. Wybierz odmontowany dysk z listy po lewej stronie.
Krok 3. Kliknij „Pierwsza pomoc” i kontynuuj klikając „Uruchom”.
Po zakończeniu procesu zobaczysz szczegółowy raport, np. „ Pierwsza pomoc znalazła uszkodzenie wymagające naprawy ”. Pamiętaj, aby usunąć wszelkie błędy oznaczone przez opcję Pierwsza pomoc podczas procesu skanowania. Załóżmy, że proces pierwszej pomocy nie powiedzie się; nie panikować; sprawdź ten artykuł, aby rozwiązać problem.
Proces pierwszej pomocy w narzędziu dyskowym nie powiódł się [5 sprawdzonych sposobów, aby to naprawić]
W artykule omówiono 5 sprawdzonych sposobów na rozwiązanie problemów związanych z procesem udzielania pierwszej pomocy. Czytaj więcej >>
Poprawka 4. Zamontuj dysk poprzez terminal
Terminal, interfejs wiersza poleceń na komputerze Mac, może zarządzać systemem operacyjnym i wprowadzać różne zmiany. W przypadkach, gdy podczas montażu napotkane zostaną błędy logiczne prowadzące do odmowy zamontowania dysku twardego, Terminal może działać jako kanał, zapewniając dostęp do rdzenia systemu, umożliwiając montaż dysku twardego za pomocą wiersza poleceń.
Wykonaj następujące kroki:
Krok 1. Przejdź do „Finder > Aplikacje > Narzędzia”, aby otworzyć Terminal .
Krok 2. Wprowadź listę discutil , aby wyświetlić wszystkie dyski na komputerze Mac. Zidentyfikuj dysk, którego nie można zamontować, według jego identyfikatora.

Krok 3. Wprowadź polecenie discutil mount /dev/disk1s2, aby zamontować dysk. Zamień „disk1s2” na identyfikator dysku, którego nie można zamontować.

Poprawka 5. Sformatuj ponownie problematyczny dysk
Jeśli inne rozwiązania nie rozwiążą problemu „błąd 0 com.apple.DiskManagement.disenter”, ostatnią próbą powinno być ponowne sformatowanie dysku twardego.
Ponowne formatowanie jest często skuteczne w przypadku różnych problemów z dyskiem, ponieważ powoduje wyczyszczenie dysku i zresetowanie go. Należy jednak pamiętać, że to podejście ma wadę - powoduje utratę wszystkich danych przechowywanych na dysku, chyba że wykonasz kopię zapasową przed ponownym sformatowaniem zewnętrznego dysku twardego. Jeśli nie, użyj oprogramowania do odzyskiwania danych EaseUS Mac, aby odzyskać sformatowany dysk twardy na komputerze Mac .
Wykonaj poniższe czynności, aby sformatować dysk twardy na komputerze Mac:
Krok 1. Otwórz Narzędzie dyskowe i wybierz z lewej listy dysk twardy, który chcesz sformatować.
Krok 2. Kliknij „Wymaż” w górnym menu, wybierz nowy format i zmień nazwę dysku twardego, jeśli chcesz.
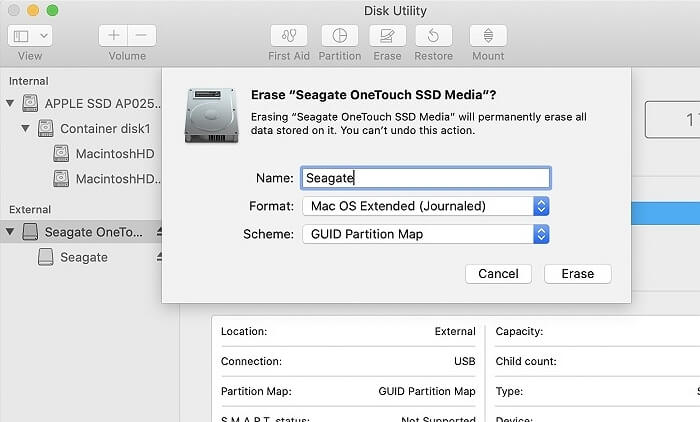
Krok 3. Kliknij ponownie „Erars”, aby potwierdzić.
Jeśli nie masz pewności, który format jest lepszy w systemie macOS, ten artykuł może Ci pomóc.
APFS vs Mac OS Extended [Przewodnik dla początkujących]
W tym artykule omówiono, który format jest lepszy w systemie macOS: APFS czy Mac OS Extended. Czytaj więcej >>
Jeśli nie masz ważnych danych lub odzyskałeś utracone dane, możesz wymazać dysk i ponownie zainstalować system macOS w trybie odzyskiwania.
Najpierw przejdź do „Narzędzia dyskowego”, wybierz dysk i usuń dane. Następnie wróć do okna głównego i rozpocznij proces „Zainstaluj ponownie macOS”.
Wniosek
W tym artykule przedstawiono 5 praktycznych metod naprawienia błędu „com.apple.DiskManagement.disenter error 0” i naprawienia problemu z dyskiem na komputerze Mac.
Jeśli jednak przypadkowo usunąłeś ważne dane, możesz skorzystać z narzędzia do odzyskiwania danych, takiego jak Kreator odzyskiwania danych EaseUS dla komputerów Mac Pro, aby je odzyskać. To oprogramowanie pomaga odzyskać usunięte dokumenty, filmy, muzykę i pliki filmowe. Jest wydajny i łatwy w użyciu, nawet dla początkujących.
com.apple.DiskManagement.disenter błąd 0 Często zadawane pytania
Istnieje mnóstwo często zadawanych pytań na temat błędu com.apple.DiskManagement.disenter 0. Należą do nich:
1. Jak naprawić dysk twardy, którego nie można zamontować na komputerze Mac?
Aby rozwiązać problem z dyskiem Mac, którego nie można zamontować, skorzystaj z następujących rozwiązań:
- Zamontuj ponownie połączenie dyskowe w Narzędziu dyskowym.
- Uruchom ponownie komputer Mac.
- Sformatuj ponownie dysk.
- Dostosuj ustawienia wyświetlania dysku macOS.
- Podłącz ponownie dysk do komputera Mac.
- Skorzystaj z funkcji „Pierwsza pomoc” Narzędzia dyskowego.
Metody wymienione powyżej działają również w przypadku wystąpienia na komputerze Mac błędu „nie można odmontować dysku 69888” .
2. Jak zmusić komputer Mac do zamontowania dysku twardego?
Aby zmusić komputer Mac do zamontowania dysku twardego, wykonaj następujące kroki:
Krok 1. Nawiąż połączenie z dyskiem na komputerze Mac.
Krok 2. Uruchom „Narzędzie dyskowe” w swoim systemie (przejdź do Finder > Aplikacje > Narzędzia i otwórz Narzędzie dyskowe).
Krok 3. Zidentyfikuj i wybierz zewnętrzny dysk twardy na pasku bocznym.
Krok 4. Kliknij opcję „Zamontuj” u góry.
3. Dlaczego nie mogę odmontować dysku twardego Mac?
Ten błąd może wynikać z różnych czynników, takich jak nagłe zamknięcie systemu i niespójny system plików. Inne przyczyny przyczyniające się do tego błędu to:
- Błąd ludzki: Nieprawidłowe usunięcie lub formatowanie plików lub danych podczas trwających operacji może spowodować błędy dysku.
- Przerwy w operacjach odczytu/zapisu: Zakłócenia w dostępie do danych lub operacjach systemu mogą prowadzić do utraty lub uszkodzenia danych.
- Wymuszone lub przypadkowe formatowanie danych: Przypadkowe usunięcie krytycznych systemów lub plików danych może spowodować utratę danych lub nieprawidłowe działanie dysku.
- Ataki wirusów: Ataki złośliwego oprogramowania mogą naruszyć integralność danych, często wynikając z niebezpiecznego oprogramowania lub nieautoryzowanego dostępu do witryn internetowych.
Inne przyczyny mogą być związane z systemem, np. błędy ładowania początkowego, nieprawidłowa instalacja jądra, awarie sprzętu lub oprogramowania itp.
Powiązane artykuły
-
Jak odzyskać niezapisane lub utracone pliki z Photoshop na komputerze Mac?
![author icon]() Arek/2023/02/27
Arek/2023/02/27
-
Jak odzyskać usunięty profil użytkownika i pliki w systemie Windows 10/11
![author icon]() Arek/2023/02/27
Arek/2023/02/27
-
Profesjonalne oprogramowanie do odzyskiwania danych z crackiem
![author icon]() Arek/2023/02/27
Arek/2023/02/27
-
Jak naprawić błąd „Klasa niezarejestrowana” | 7 rozwiązań dla systemu Windows
![author icon]() Arek/2023/11/23
Arek/2023/11/23

