Spis treści
Czasami, gdy dysk C się zapełni, ludzie mają tendencję do usuwania dużych plików z dysku C, aby zwolnić miejsce na dysku. Jednak niektóre osoby mogą omyłkowo usunąć niewłaściwe pliki, takie jak Profil Użytkownika - zapisane foldery i pliki w folderze C:/User.
W rezultacie po ponownym uruchomieniu systemu Windows 10 nie będzie można zalogować się do systemu, ponieważ pliki powiązane ze starym kontem użytkownika zostały usunięte. Aby rozwiązać ten problem, musisz ponownie utworzyć nowe konto użytkownika, niosąc ze sobą utratę Twoich plików. Możesz też zapoznać się z rozwiązaniami przedstawionymi w tym przewodniku, aby skutecznie przywrócić profil użytkownika.
Jak przywrócić usunięty profil użytkownika w systemie Windows 10/11?
„Cześć, czy wiecie, jak odzyskać usunięty profil użytkownika w systemie Windows 10? Moja mama przypadkowo usunęła mój profil użytkownika i wszystkie zdjęcia, zdjęcia, foldery dokumentów zniknęły z komputera.
Wcześniej nie utworzono żadnych kopii zapasowych w systemie Windows 10. Jak więc przywrócić usunięty profil użytkownika ze wszystkimi utraconymi plikami w systemie Windows 10? Jeśli masz rozwiązanie, daj mi znać. Dziękuję."
Utrata profili użytkownika może spowodować problemy z utratą plików, a niektóre ustawienia osobiste znikają z błędów na komputerze z systemem Windows. Ten problem wciąż niepokoi wielu użytkowników systemu Windows 10. Jeśli masz podobny problem w systemie Windows 10/8/7, nie panikuj.
Poniżej znajdziesz metody 3 w części 1, aby skutecznie przywrócić usunięte profile użytkowników, oraz sposoby 2 w części 2, aby z łatwością tworzyć kopie zapasowe i chronić profil użytkownika w systemie Windows 10/8/7.
Część 1. Przywróć usunięty profil użytkownika w systemie Windows 10/11
Notatka:Rozwiązania przedstawione w tej części mogą również działać dla użytkowników Windows 8 i Windows 7, aby przywrócić utracone profile użytkowników. Tylko niektóre konkretne operacje mogą się różnić.
Aby pomóc Ci znaleźć przydatne rozwiązanie, które pozwoli przywrócić utracone profile użytkowników, wszystkie dostarczone metody zostaną wymienione od łatwych do trudnych. Zacznijmy teraz proces przywracania.
Zanim zaczniesz: Uruchom system Windows 10 w trybie awaryjnym
Jeśli masz problem polegający na tym, że nie możesz zalogować się do systemu Windows 10 po usunięciu profilu użytkownika, wykonaj poniższe czynności, abyuruchomić system Windows 10 w trybie awaryjnym.
- 1. Uruchom ponownie komputer. Na ekranie logowania przytrzymaj klawisz Shift i kliknij „Zasilanie”, a następnie wybierz „Uruchom ponownie”.
- 2. Zostanie wyświetlony ekran opcji. Tutaj wybierz Rozwiązywanie problemów> Opcje zaawansowane> Ustawienia uruchamiania> Uruchom ponownie.
- 3. Naciśnij klawisz F4 podczas uruchamiania komputera, a następnie uruchomi się w trybie awaryjnym.
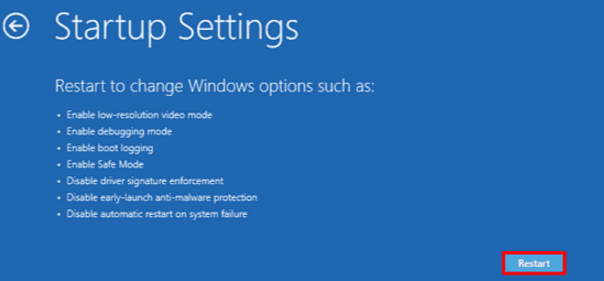
Po zakończeniu procesu postępuj zgodnie z poniższymi metodami, aby dowiedzieć się, jak przywrócić utracone profile użytkowników.
- Metoda 1. Przywróć usunięte pliki profilu użytkownika i utwórz nowy profil
- Metoda 2. Ręczne przywracanie usuniętego profilu użytkownika w systemie Windows 10
- Metoda 3. Wykonaj przywracanie systemu i przywróć usunięty profil użytkownika
Metoda 1. Przywróć usunięte pliki profilu użytkownika i utwórz nowy profil
Najbardziej bezpośrednim sposobem rozwiązania tego problemu jest przywrócenie usuniętych dokumentów i plików profilu użytkownika, a następnie utworzenie nowego profilu użytkownika w systemie Windows 10. Wykonaj poniższe czynności i natychmiast przywróć utracone pliki:
1. Przywróć wszystkie usunięte stare pliki profilu użytkownika za pomocą oprogramowania do odzyskiwania plików
Profesjonalne oprogramowanie do odzyskiwania plikówmoże skutecznie skanować i przywracać usunięte pliki i dokumenty profilu użytkownika. W tym miejscu zalecamy wypróbowanie EaseUS Data Recovery Wizard. Upraszcza cały proces odzyskiwania plików w zaledwie 3 krokach:
1. Pobierz i zainstaluj program EaseUS Data Recovery Wizard na swoim komputerze.

2. Użyj narzędzia do odzyskiwania danych, aby wyszukać i odzyskać utracone dane. Wybierz lokalizację, w której utracono dane, a następnie kliknij przycisk Scan.

3. Po zakończeniu skanowania znajdź odzyskiwalne pliki lub foldery z listy wyników skanowania. Wybierz pliki, a następnie kliknij przycisk Recover. Wybierając lokalizację do zapisania odzyskanych danych, nie należy używać oryginalnego dysku.

Notatka:Po przywróceniu plików zapisz profile użytkowników na zewnętrznym urządzeniu pamięci masowej. I kontynuuj z następującymi metodami.
2. Włącz konto administratora i utwórz nowe konto użytkownika
Krok 1. Kliknij prawym przyciskiem myszy ikonę Start lub Windows, wybierz „Wyszukaj” i wpisz:wiersz polecenia. Wybierz Wiersz polecenia (administrator).
Krok 2. Wpisz: net user administrator /active: yesi naciśnij Enter.
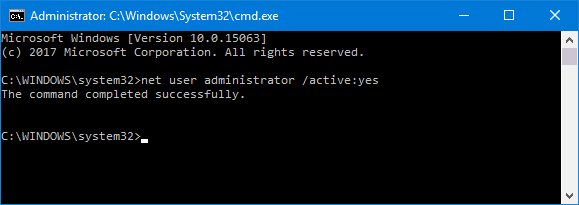
Notatka: Możesz zmienić „tak”na „nie”, jeśli chcesz to odwrócić w przyszłości, uruchamiając to samo polecenie.
W ten sposób włączysz ukryte konto administratora na twoim komputerze. Następnie uruchom ponownie komputer i możesz utworzyć nowe konto.
3. Utwórz nowe konto - nowe konto użytkownika
Krok 1. Przejdź do Ustawienia > Konta > Rodzina i inni użytkownicy.
Krok 2. Kliknij „Dodaj kogoś innego do tego komputera” i postępuj zgodnie ze wskazówkami wyświetlanymi na ekranie, aby zakończyć proces.
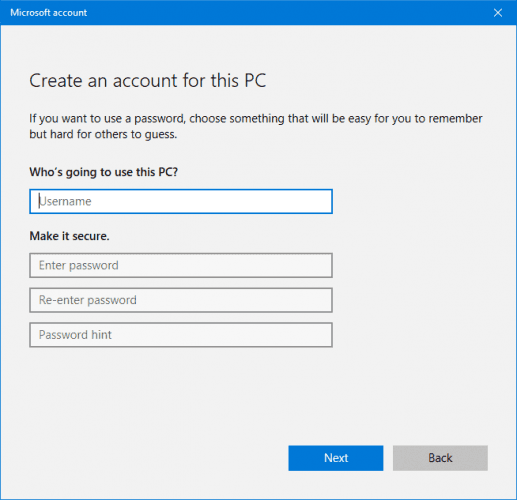
Notatka: Jeśli chcesz utworzyć konto lokalne zamiast konta Microsoft, kliknij „Nie mam danych logowania tej osoby”> Następnie wybierz „Dodaj użytkownika bez konta Microsoft”.
4. Zastąp nowe profile użytkownika konta przywróconymi starymi danymi profilu użytkownika
Teraz możesz skopiować i wkleić przywrócone pliki i dokument profilu użytkownika na nowe konto.
Krok 1. Uruchom ponownie komputer i zaloguj się na konto administratora.
Krok 2. Naciśnij klawisze Windows + R, aby otworzyć Uruchom, wpisz:C:/Usersi naciśnij Enter.
Krok 3. Skopiuj i wklej wszystkie przywrócone profile użytkowników do nowego.
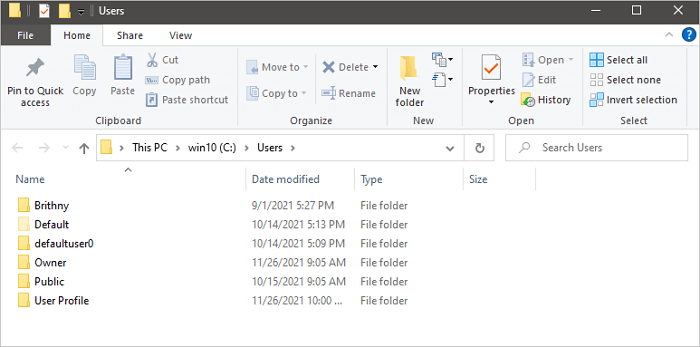
Notatka: Sugerujemy, abyś zrobił to indywidualnie dla każdego folderu, na wypadek, gdybyś przypadkowo znalazł ukryte i problematyczne pliki systemowe.
Po zastąpieniu plików na nowym koncie użytkownika możesz ponownie uruchomić komputer i zachować wszystkie zmiany. W ten sposób możesz ponownie użyć danych ze starego profilu użytkownika na nowym koncie.
Metoda 2. Ręczne przywracanie usuniętego profilu użytkownika w systemie Windows 10
Innym sposobem na odzyskanie utraconego profilu użytkownika jest użycie Edytora rejestru. Oto kroki, aby skorzystać z tej metody:
1. Znajdź identyfikator bezpieczeństwa
Krok 1. Otwórz wiersz polecenia, klikając prawym przyciskiem myszy ikonę Start lub Windows > Kliknij Wyszukaj > Wpisz: wiersz polecenia i naciśnij Enter.
Krok 2. Wpisz: whoami /useri naciśnij Enter.
To polecenie wysyła zapytanie do systemu do Twojego identyfikatora SID bieżącego konta.
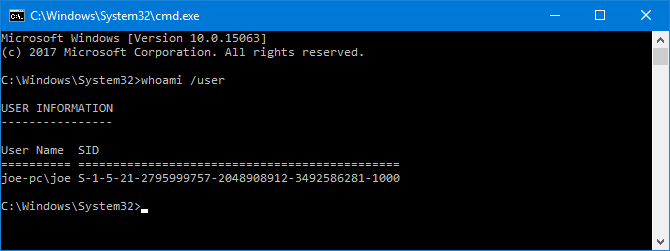
2. Edytuj rejestr
Krok 1. Wpisz: regeditw wyszukiwarce i naciśnij Enter> Kliknij „Tak”, aby otworzyć Edytor rejestru.
Krok 2. Przejdź do poniższej ścieżki, aby znaleźć swoją listę profili użytkownika:
HKEY_LOCAL_MACHINE\SOFTWARE\Microsoft\Windows NT\CurrentVersion\ProfileList
Zwykle identyfikator SID zostanie wyświetlony dwukrotnie — z rozszerzeniem .BAK lub bez niego:
- SID listed with a .BAK extension, such as: S-1-5-21-2795999757-2048908912-3492586281-1000.bak
- SID listed without a .BAK extension, such as: S-1-5-21-2795999757-2048908912-3492586281-1000
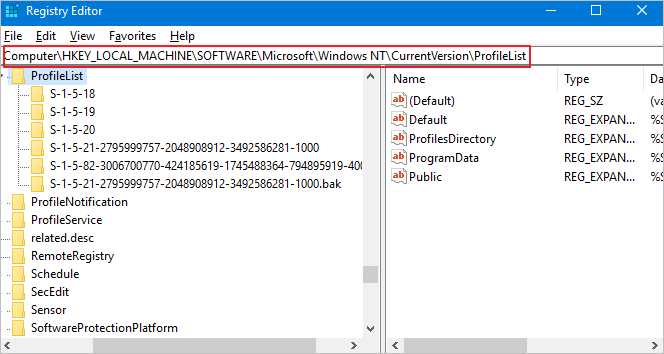
Wykonaj jedną z poniższych opcji, aby zakończyć proces odzyskiwania usuniętego profilu użytkownika:
- Opcja 1. Usuń zduplikowany folder
Jeśli identyfikator SID jest wymieniony dwukrotnie, usuń folder bez.BAKprzedłużenie:
1. Kliknij prawym przyciskiem myszy folder w lewym panelu i kliknij „Usuń”.
2. Kliknij „Tak”, aby potwierdzić.
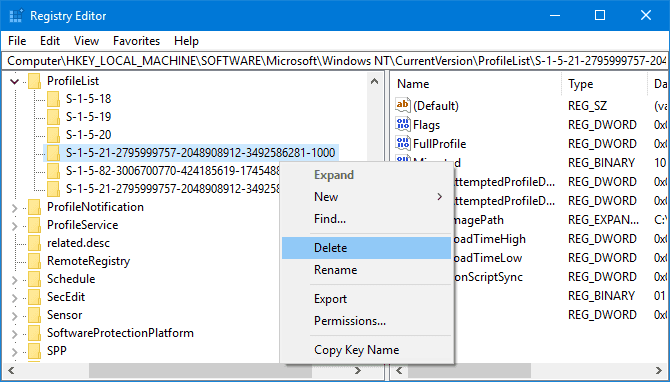
- Opcja 2. Zmień nazwę folderu BAK
- 1. Kliknij prawym przyciskiem myszy folder pasujący do Twojego identyfikatora SID z rozszerzeniem .BAK i kliknij „Zmień nazwę”.
- 2. Usuń.BAKod końca i naciśnij Enter, aby zapisać wszystkie zmiany.
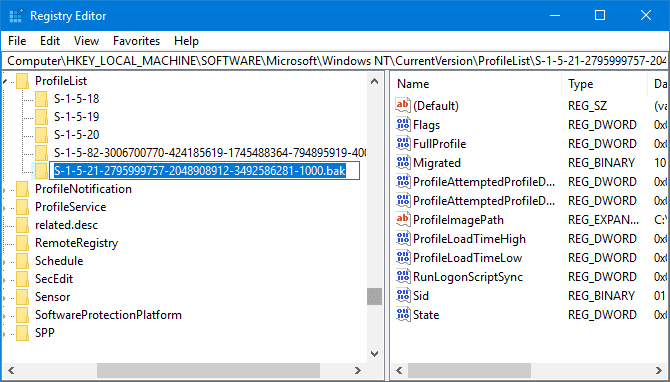
- Opcja 3. Dostosuj ścieżkę i stan folderu
- 1. Kliknij folder w lewym panelu, który odpowiada Twojemu identyfikatorowi SID.
- 2. Zlokalizuj i kliknij dwukrotnie ProfileImagePath. Wprowadź poprawną ścieżkę do swojego profilu użytkownika w Dane wartości.
- Note:Jeśli nie masz pewności, gdzie jest Twój profil użytkownika, naciśnij Win + R, wprowadź: C:\Users i naciśnij Enter. Następnie zobaczysz poprawną ścieżkę swojego profilu użytkownika.
- 3. Kliknij „OK” po wpisaniu prawidłowych danych wartości.
- 4. Kliknij dwukrotnie „Stan” w prawym okienku rejestru i zmień dane wartości na „0”, a następnie kliknij „OK”, aby potwierdzić.
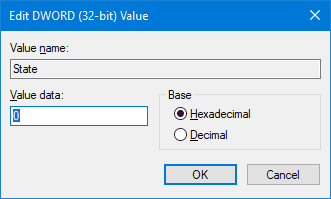
Na koniec zamknij Edytor rejestru, uruchom ponownie komputer i zaloguj się ponownie na swoje konto użytkownika. Teraz wszystko, co usunąłeś, zostanie odzyskane i możesz je ponownie wykorzystać.
Metoda 3. Wykonaj przywracanie systemu i przywróć usunięty profil użytkownika
Ważne:Punkt przywracania systemu zarejestruje wszystko na twoim komputerze, w tym stan systemu i zapisane pliki, w tym profil użytkownika, zainstalowane programy itp.
Punkt przywracania systemu zarejestruje wszystko na twoim komputerze, w tym stan systemu, zapisane pliki, w tym profil użytkownika, zainstalowane programy itp. Wykonując przywracanie systemu, przywrócisz system do poprzedniego stanu. Oczywiście przywróci to utracone dokumenty profilu użytkownika.
Krok 1. Kliknij prawym przyciskiem myszy ikonę Windows i wybierz „Szukaj”.
Krok 2. Wpisz: Utworzyć punkt przywracaniai kliknij najwyższy wynik, aby otworzyć „Właściwości systemu”.
Krok 3. Kliknij przycisk Przywracanie systemu w sekcji Ochrona systemu, aby wyświetlić wszystkie utworzone punkty przywracania.
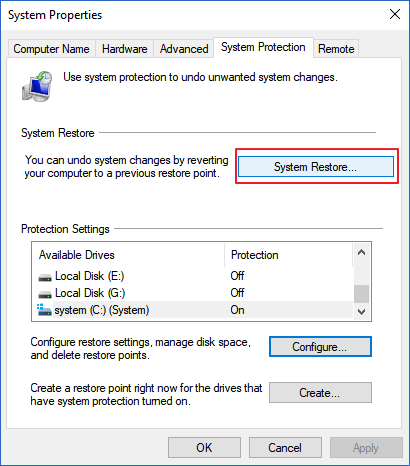
Krok 4. Kliknij „Dalej” i wybierz punkt przywracania, którego chcesz użyć i przywrócić na swoim komputerze.
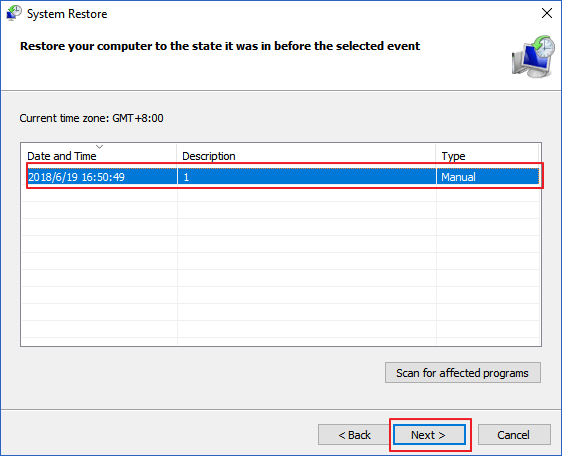
Krok 5. Kliknij „Zakończ”, aby potwierdzić punkt przywracania i kliknij „Tak”, aby uruchomić Przywracanie systemu na komputerze.
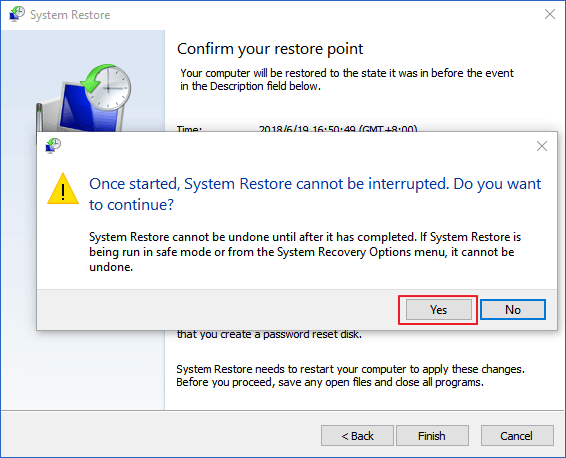
Poczekaj na zakończenie procesu, a następnie uruchom ponownie komputer. Zaloguj się na swoje stare konto użytkownika, a będziesz mógł ponownie korzystać z dokumentów profilu użytkownika.
Część 2. Wskazówki dotyczące ochrony cennego profilu użytkownika i systemu
Część 1 zawiera kompleksowe rozwiązania, które pomogą Ci odzyskać wszystkie utracone dokumenty profilu użytkownika. Czy wiesz jednak, że istnieje jeszcze łatwiejszy i lepszy sposób, aby zapobiec tej katastrofie?
W tym miejscu omówiliśmy kilka praktycznych wskazówek, które mogą pomóc chronić Twój Profil Użytkownika, a nawet system Windows. Postępuj zgodnie z instrukcjami, aby dowiedzieć się, jak chronić cenne pliki i system Windows:
- 1. Skopiuj profil użytkownika z historią plików
Historia plików w systemie Windows 10 może pomóc w kopiowaniu poszczególnych plików i zapisaniu ich jako kopii zapasowej. Możesz użyć tej funkcji do selektywnego tworzenia kopii zapasowych swojego profilu użytkownika.
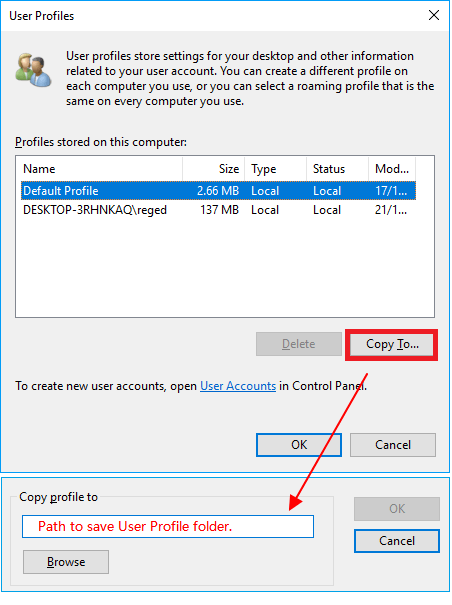
- 2. Użyj oprogramowania do tworzenia kopii zapasowych systemu Windows - EaseUS Todo Backup
To oprogramowanie do tworzenia kopii zapasowych umożliwia selektywne tworzenie kopii zapasowej folderu profilu użytkownika lub całego systemu Windows w zaledwie 3 krokach. Wszystko, czego potrzebujesz, to zdecydować, co chcesz chronić.
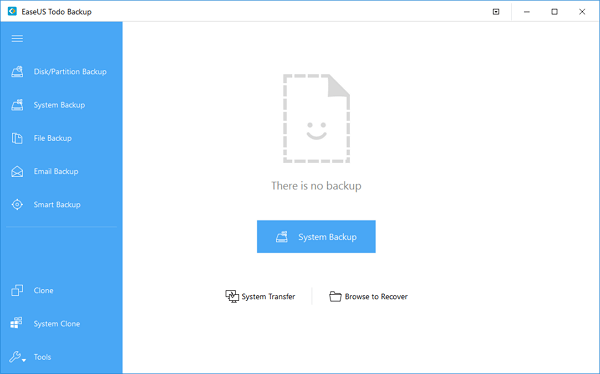
- 3. Utwórz punkt przywracania systemu Windows
Aby to zrobić, musisz najpierw włączyć Ochronę systemu, przechodząc do Właściwości systemu> klikając Ochrona systemu> Wybierz dysk System C: i klikając „Konfiguruj”> Klikając „Włącz”.
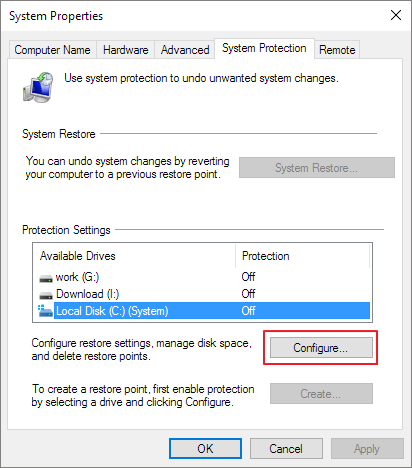
Następnie postępuj zgodnie ze wskazówkami wyświetlanymi na ekranie, aby przejść do wystarczająco dużego dysku, który może tworzyć i zapisywać punkty przywracania systemu Windows.
Powiązane artykuły
-
Jak odzyskać usunięte elementy w programie Outlook dla systemu Windows (2023)
![author icon]() Arek/2023/09/25
Arek/2023/09/25
-
4 sposoby naprawienia problemu z montażem przenośnego dysku SSD SanDisk Extreme na komputerze Mac
![author icon]() Arek/2024/01/23
Arek/2024/01/23
-
Jak odzyskać usunięte zdjęcia z Nikon Coolpix (2023)
![author icon]() Arek/2023/11/01
Arek/2023/11/01
-
Napraw błąd com.apple.DiskManagement.disenter 49223 [z 3 sprawdzonymi poprawkami]
![author icon]() Arek/2023/12/21
Arek/2023/12/21