Spis treści
W tym samouczku udostępniliśmy szczegółowe instrukcje dotyczące odzyskiwania danych z uszkodzonego systemu operacyjnego i naprawy systemu Windows.
| Wykonalne rozwiązania | Rozwiązywanie problemów krok po kroku |
|---|---|
| Odzyskaj dane z uszkodzonego systemu operacyjnego | Najpierw odzyskaj dane z uszkodzonego systemu operacyjnego za pomocą nośnika startowego...Pełne kroki |
| Sprawdź błędy dysku, aby naprawić uszkodzony system operacyjny | Naciśnij klawisz „Windows” i wpisz cmd > kliknij prawym przyciskiem myszy „Wiersz polecenia”...Pełne kroki |
| Zaktualizuj sterowniki urządzeń, aby naprawić system operacyjny Windows | Przejdź do „Ten komputer” > „Zarządzaj” > „Menedżer urządzeń” > rozwiń „Dyski dysków”...Pełne kroki |
| Uruchom narzędzie do sprawdzania plików systemowych, aby naprawić uszkodzony system operacyjny Windows | Naciśnij klawisz „Windows” i wpisz cmd > kliknij prawym przyciskiem myszy „Wiersz polecenia” i...Pełne kroki |
Co to jest uszkodzony system operacyjny Windows (objawy)
Awaria lub uszkodzenie systemu ma miejsce, gdy program komputerowy, taki jak aplikacja lub system operacyjny, przestaje działać poprawnie i kończy działanie. W większości przypadków uszkodzony system operacyjny Windows jest jednym z głównych czynników, które muszą być odpowiedzialne za martwy komputer. W różnych sytuacjach powoduje problemy z rozruchem z różnymi objawami:
- Czarny lub niebieski ekran śmierci
- Utknąłem na Spinning Circle
- Utknąłem w pętli ładowania plików
- Komputer zawiesza się losowo
Dlaczego system Windows 11/10/8/7 ulega uszkodzeniu (przyczyny)
Wszystkie te problemy zwykle zdarzają się nieoczekiwanie i uniemożliwiają dostęp do dysku twardego i danych. Te problemy występują z następujących powodów:
- Problem sprzętowy
- Zły sektor na dysku twardym
- Nieaktualne sterowniki
- Uszkodzone pliki systemowe
- Konflikty i nie tylko
Po ustaleniu przyczyn możesz łatwo rozwiązać swoje problemy. Ale jak odzyskać dane z uszkodzonego systemu operacyjnego Windows?
Czy mogę odzyskać dane z uszkodzonego systemu operacyjnego Windows?
Tak, możesz odzyskać dane z uszkodzonego systemu operacyjnego Windows. Większość użytkowników uważa, że trudno jest uzyskać dostęp do danych na dysku twardym bez systemu operacyjnego. Ale nadal szukają możliwości odzyskania danych, gdy komputer się nie uruchamia. Czy jesteś jednym z nich? Jeśli tak, tutajznajdziesz bootowalne oprogramowanie do odzyskiwania danychod EaseUS Software, które może rozwiązać Twój problem.
Kreator odzyskiwania danych EaseUS z nośnikiem startowym jest przeznaczony głównie do przypadków odzyskiwania danych w przypadku awarii systemu lub problemów z uruchamianiem. Odzyskuje utracone dane, gdy komputer cierpi na wszelkiego rodzaju problemy z uruchamianiem, takie jak awaria, zawieszanie się, ponowne uruchamianie itp. Ponadto możeodzyskać dane z martwego dysku twardego.
Zobaczmy, jak uratować dane z uszkodzonego systemu Windows 10/8/7 lub innych wersji.
Krok 1. Utwórz dysk startowy
Przygotuj puste USB. Jeśli masz na nim ważne dane, skopiuj je na inne urządzenie. Po utworzeniu dysku startowego dane na USB zostaną usunięte. EaseUS Data Recovery Wizard WinPE Edition pomoże Ci utworzyć dysk startowy.
Podłącz dysk USB do komputera, uruchom EaseUS Data Recovery Wizard WinPE Edition. Wybierz dysk USB i kliknij „Utwórz”, aby utworzyć dysk startowy.
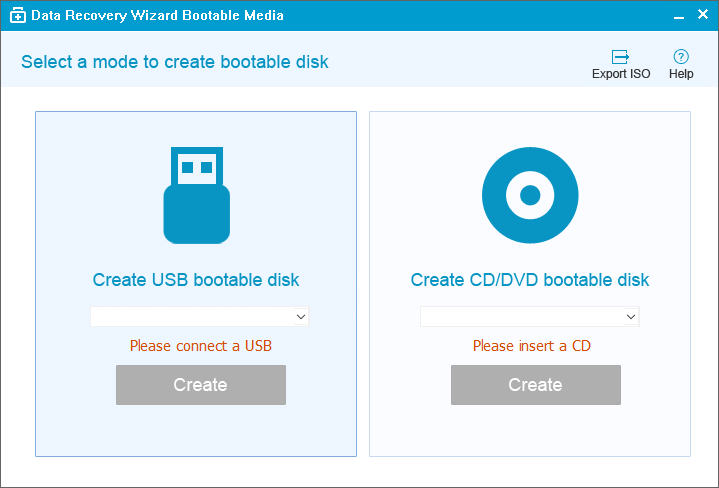
Krok 2. Uruchom z rozruchowego USB
Podłącz dysk startowy do komputera, który się nie uruchamia, i zmień sekwencję startową komputera w systemie BIOS. W przypadku większości użytkowników działa dobrze po ponownym uruchomieniu komputera i jednoczesnym naciśnięciu klawisza F2, aby wejść do BIOS-u.
Ustaw uruchamianie komputera z „Urządzeń wymiennych” (rozruchowy dysk USB) lub „Napęd CD-ROM” (rozruchowy dysk CD/DVD) poza dyskiem twardym. Naciśnij "F10", aby zapisać i wyjść.
Krok 3. Odzyskaj dane z dysku twardego, który się nie uruchamia
Po uruchomieniu z USB możesz uruchomić Kreatora odzyskiwania danych EaseUS z dysku startowego WinPE. Wybierz dysk, który chcesz przeskanować, aby znaleźć wszystkie utracone pliki.
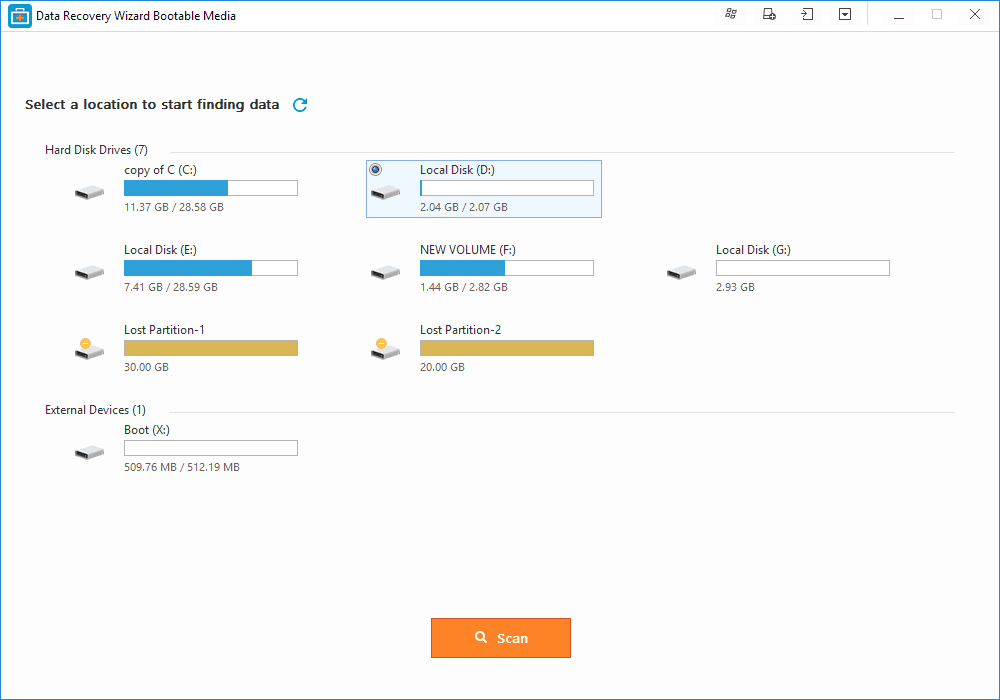
Kliknij „Skanuj”, aby rozpocząć proces skanowania.
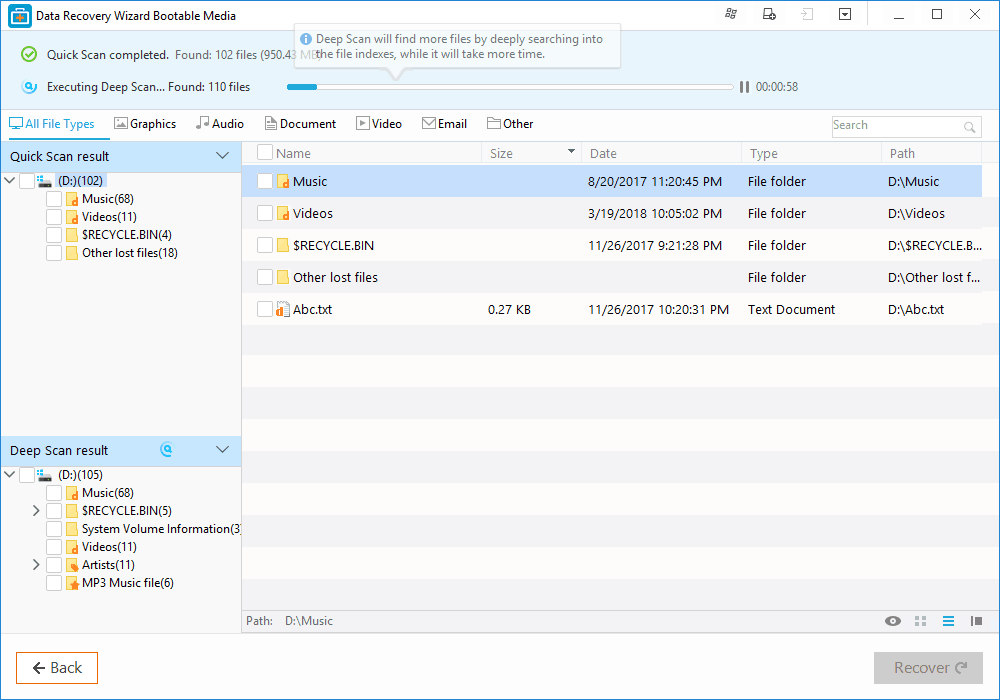
Odzyskaj dane z komputera lub laptopa. Po zakończeniu skanowania możesz wyświetlić podgląd wszystkich plików do odzyskania, wybrać pliki docelowe i kliknąć przycisk „Odzyskaj”, aby przywrócić pliki. Lepiej zapisz wszystkie odzyskane dane w innym miejscu, aby uniknąć nadpisania danych.
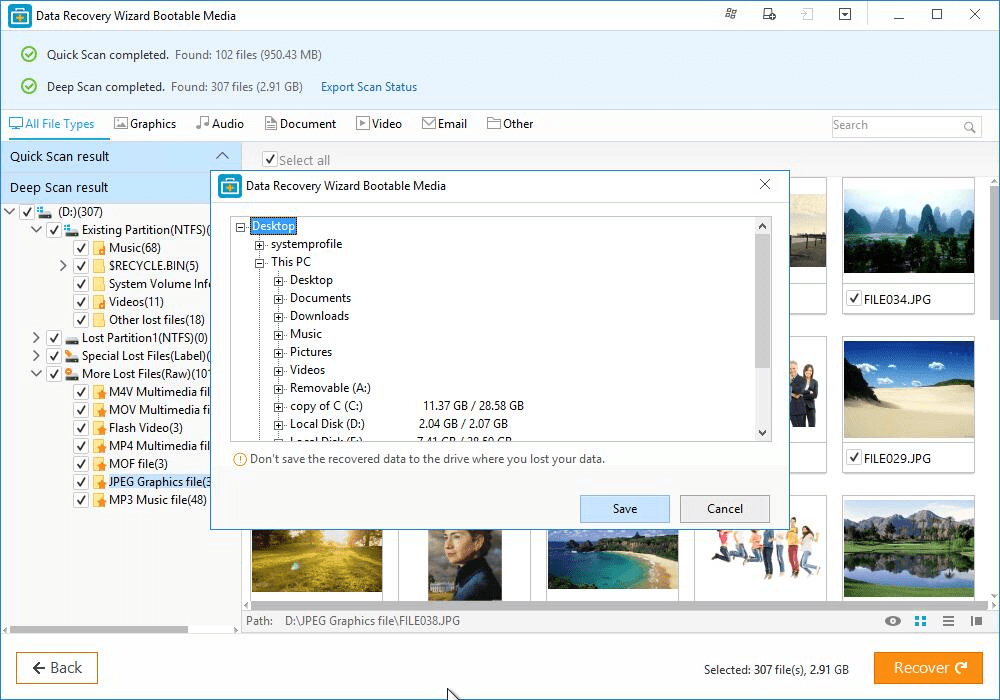
Po odzyskaniu danych możesz nadal korzystać z poniższych rozwiązań, aby naprawić uszkodzony system Windows.
Jak naprawić uszkodzony system Windows
Przed naprawą należy się upewnić, że to nie fizyczne uszkodzenie lub uszkodzenie sprzętu powoduje awarię lub uszkodzenie. Następnie możesz naprawić uszkodzony system zgodnie z powyższymi przyczynami.
Rozwiązanie 1. Sprawdź i napraw błędy uszkodzenia dysku twardego
Gdy dysk twardy ulegnie uszkodzeniu lub uszkodzeniu, może to spowodować uszkodzenie systemu. Możesz sprawdzić i naprawić uszkodzony dysk twardy za pomocą polecenia CHKDSK.
Krok 1.Naciśnij klawisz „Windows” i wpiszcmd.
Krok 2.Kliknij prawym przyciskiem myszy „Wiersz polecenia” i wybierz „Uruchom jako administrator”.
Krok 3.Wpisz następujące polecenie:chkdsk e: /f /r /x. („e” oznacza literę dysku partycji, którą chcesz naprawić).
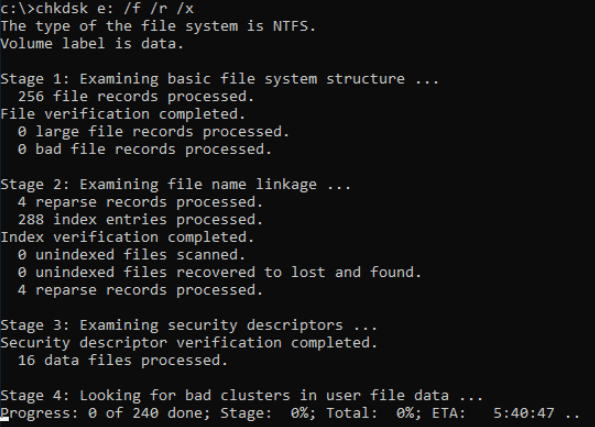
- chkdsk /f jest uruchamiany, aby naprawić wszelkie znalezione błędy.
- chkdsk /r działa w celu zlokalizowania uszkodzonych sektorów i odzyskania wszelkich czytelnych informacji.
- chkdsk /x jest uruchamiany, aby wymusić odinstalowanie woluminu, który chcesz sprawdzić, zanim narzędzie rozpocznie skanowanie.
Rozwiązanie 2. Aktualizacja wszystkich sterowników urządzeń do najnowszych
Uszkodzenia systemu zdarzają się również po aktualizacji systemu Windows 10. Powodem może być niekompatybilność sprzętu i sterowników. Aby to poprawić, po prostu zaktualizuj wszystkie sterowniki urządzeń.
Krok 1.Przejdź do „Ten komputer” > „Zarządzaj” > „Menedżer urządzeń”.
Krok 2.Rozwiń „Dyski dysków”.
Krok 3.Kliknij dysk prawym przyciskiem myszy i wybierz „Aktualizuj sterownik”.
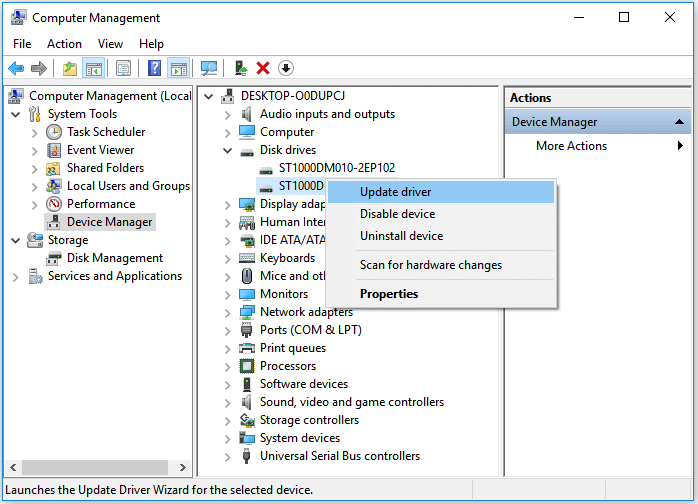
Rozwiązanie 3. Uruchom skanowanie w kontrolerze plików systemowych (Sfc), aby naprawić uszkodzone pliki systemowe
Kontroler plików systemowych to narzędzie w systemie Windows, które umożliwia użytkownikom skanowanie w poszukiwaniu uszkodzeń w plikach systemu Windows i przywracanie uszkodzonych plików. Postępuj zgodnie z instrukcjami krok po kroku podanymi tutaj, aby użyć narzędzia Kontroler plików systemowych do skanowania plików systemowych i naprawy brakujących lub uszkodzonych plików systemowych
Krok 1.Naciśnij klawisz „Windows” i wpisz cmd.
Krok 2.Kliknij prawym przyciskiem myszy „Wiersz polecenia” i wybierz „Uruchom jako administrator”.
Krok 3.Wpisz sfc /scannoww oknie wiersza polecenia i naciśnij „Enter”, aby uruchomić pełne skanowanie systemu.
Jeśli Kontroler plików systemowych nie może naprawić jednego lub więcej plików, musisz wykonać przywracanie systemu lubczystą instalację systemu Windows. Przed rozpoczęciem wykonaj kopię zapasową danych bez uruchamiania systemu Windows. Możesz upewnić się, że Twoje dane są bezpieczne.
Jak wykonać kopię zapasową danych, nawet jeśli system Windows jest uszkodzony?
Możesz nie być w stanie dostać się do normalnego systemu operacyjnego Windows, będziesz potrzebować pomocy innych narzędzi. EaseUS Todo Backupumożliwia utworzenie rozruchowego dysku USB lub płyty CD/DVD. Możesz też tworzyć kopie zapasowe danych na zewnętrznym dysku twardym lub w chmurze.
* Poniższa procedura tworzenia kopii zapasowej wymaga innego działającego komputera, aby utworzyć dysk awaryjny EaseUS Todo Backup. Aby wykonać pełną kopię zapasową, musisz uruchomić komputer, którego nie można uruchomić za pomocą tego dysku awaryjnego.
Krok 1. Kliknij "Wybierz zawartość kopii zapasowej", a następnie wybierz tryb kopii zapasowej spośród "Plik" "Dysk" "OS" lub "Poczta", aby rozpocząć zadanie tworzenia kopii zapasowej.

Krok 2. Wybierz określone pliki, foldery, dysk twardy lub partycje, które chcesz skopiować, i kliknij "OK".

Krok 3. Postępuj zgodnie z instrukcjami wyświetlanymi na ekranie, wybierz miejsce docelowe, w którym chcesz zapisać plik kopii zapasowej. Kliknij „Utwórz kopię zapasową teraz”, a ukończone zadanie kopii zapasowej zostanie wyświetlone po lewej stronie w formie karty.

* W celu ustawienia harmonogramu kopii zapasowej kliknij „Opcje”, aby zaszyfrować kopię zapasową hasłem w „Opcjach kopii zapasowej”, ustaw harmonogram tworzenia kopii zapasowych i wybierz rozpoczęcie tworzenia kopii zapasowej w określonym przypadku w „Schemacie kopii zapasowej” . Istnieje również wiele innych opcji, które możesz wypróbować, dostosowując zadanie kopii zapasowej do swoich potrzeb”.

Wniosek
Zanim zaczniesz naprawiać uszkodzony system, odzyskaj dane za pomocą EaseUS oprogramowanie do odzyskiwania danych. Jest to najlepsze oprogramowanie do odzyskiwania danych, które umożliwia łatwe i szybkie odzyskiwanie usuniętych, sformatowanych lub utraconych danych z komputera, laptopa lub urządzeń wymiennych. Następnie możesz postępować zgodnie z rozwiązaniami, aby naprawić uszkodzony system Windows.
Powiązane artykuły
-
Jak przywrócić ulubione/zakładki IE Edge? | Odzyskiwanie krawędzi IE
![author icon]() Maggy Luy/2023/06/29
Maggy Luy/2023/06/29
-
Skonwertuj zewnętrzny dysk twardy, bez formatowania z RAW na NTFS
![author icon]() Arek/2023/02/27
Arek/2023/02/27
-
Odzyskiwanie danych ReFS: jak odzyskać dane dla ReFS
![author icon]() Arek/2023/09/19
Arek/2023/09/19
-
![author icon]() Arek/2024/01/02
Arek/2024/01/02