Spis treści
Szybka nawigacja dla rozwiązań do usuwania szyfrowania plików:
| Wykonalne rozwiązania | Rozwiązywanie problemów krok po kroku |
|---|---|
| Usuń zaszyfrowaną zawartość | Kliknij prawym przyciskiem myszy zaszyfrowany plik/folder > „Właściwości”...Pełne kroki |
| Usuń szyfrowanie z PDF | Otwórz zaszyfrowany plik PDF w programie Adobe Acrobat > „Zaawansowane” > „Zabezpieczenia”...Pełne kroki |
| Usuń szyfrowanie z programu Excel | Otwórz zaszyfrowany Excel > „Recenzja” > „Arkusz niezabezpieczony”...Pełne kroki |
| Usuń zaszyfrowany plik ransomware | Uruchom oprogramowanie do odzyskiwania plików EaseUS > Skanuj urządzenie > Przywróć utracone pliki usunięte przez oprogramowanie ransomware...Pełne kroki |
Jak odszyfrować plik
„Moje pliki znajdujące się na pulpicie są automatycznie szyfrowane po przeniesieniu do dowolnej innej lokalizacji, a kolor nazwy pliku zmienia się na zielony. Po kliknięciu właściwości pliku w Ustawieniach zaawansowanych opcja Zaszyfruj zawartość w celu zabezpieczenia danych jest automatycznie zaznaczana bez pytania o zgodę. Jakusunąćszyfrowanie w systemie Windowsi jak odszyfrować plik?"
Przegląd szyfrowania plików
Windows Encrypting File System (EFS) to jedna z podstawowych technologii szyfrowania plików/folderów, która umożliwia przejrzyste szyfrowanie plików w celu ochrony poufnych danych przed atakującymi z fizycznym dostępem do komputera. Gdy pliki są zaszyfrowane w ten sposób, nazwa pliku będzie wyświetlana w kolorze zielonym zamiast normalnego czarnego tekstu. Oprócz EFS system Windows jest wyposażony w inną funkcję szyfrowania o nazwie BitLocker, która może również chronić ważne dane poprzez kodowanie dysków logicznych.
Po włączeniu funkcji szyfrowania dysków nowe lub istniejące pliki i foldery zostaną automatycznie zaszyfrowane na dysku za pomocą certyfikatu i klucza prywatnego. Jeśli skopiujesz niezaszyfrowane pliki do folderu z zaszyfrowanymi właściwościami, zostaną one również automatycznie zaszyfrowane. Uniemożliwia to nieautoryzowanym użytkownikom dostęp i edycję danych.
Jak wyłączyć Zaszyfrowaną Zawartość, aby zabezpieczyć dane?
Możesz usunąć szyfrowanie systemu plików, odznaczając funkcję „Zaszyfruj zawartość, aby zabezpieczyć dane”. Tak, działa to tylko dla systemu plików, a nie dla konkretnego pliku. Jeśli chcesz odszyfrować pliki, niezbędny jest certyfikat lub hasło. Abyodzyskać zaszyfrowane pliki bez haseł, sprawdź artykuł w temacie.
Krok 1.Znajdź plik lub folder, który chcesz zaszyfrować.
Krok 2.Kliknij plik/folder prawym przyciskiem myszy i kliknij „Właściwości”. Następnie kliknij przycisk „Zaawansowane...” na ekranie Ogólne.
Krok 3.Zaznacz pole „Zaszyfruj zawartość, aby zabezpieczyć dane” w sekcji atrybutów kompresji lub szyfrowania, a następnie kliknij przycisk „OK”.
Krok 4.Kontynuacja kliknięcia przycisku „OK”. Pojawi się okno ostrzeżenia o szyfrowaniu.
Krok 5.Zaznacz pole „Zaszyfruj tylko plik”, aby zaszyfrować pojedynczy plik, a następnie kliknij „OK”, aby zakończyć.
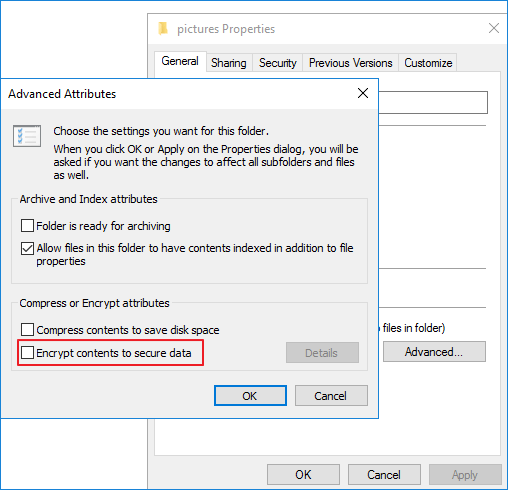
Jak odszyfrować plik w systemie Windows 10/8/7
Przeczytaj tę część i zobacz, jak odszyfrować pliki PDF i Excel. Jeśli Twoje zaszyfrowane pliki zostaną utracone, możeszodzyskaj usunięte danenajpierw i użyj poniższych sposobów, aby odkodować.
Jak usunąć szyfrowanie z pliku PDF?
PDF to jeden z najbardziej niezawodnych formatów plików używanych przez użytkowników do prezentacji i wymiany dokumentów. W dzisiejszych czasach bezpieczeństwo jest główną troską wszystkich użytkowników, dlatego wielu użytkowników decyduje się na szyfrowanie swoich dokumentów PDF, stosując do nich hasła. Jednak gdy inni muszą przeczytać plik PDF, musisz usunąć szyfrowanie. Wykonaj następujące kroki, aby odszyfrować plik PDF w programie Adobe Acrobat. A założenie jest takie, że musisz znać hasło.
Krok 1.Otwórz Adobe Acrobat na swoim komputerze.
Krok 2.Otwórz chroniony plik PDF i po wyświetleniu monitu wpisz hasło.
Krok 3.Kliknij „Zaawansowane” u góry okna programu Acrobat. Wybierz „Zabezpieczenia”, a następnie kliknij „Usuń zabezpieczenia”.
Krok 4.Kliknij „OK”, aby potwierdzić akcję i usunąć szyfrowanie. Następnie naciśnij „Ctrl+S”, aby zapisać niezaszyfrowany plik PDF.
Jak usunąć szyfrowanie z pliku Excela?
Usuń szyfrowanie z arkusza programu Excel, a dokument programu Excel jest inny. Sprawdź sposób odpowiednio.
Odszyfruj arkusz programu Excel
Krok 1.Kliknij kartę „Recenzja” na pasku narzędzi. Następnie wybierz „Nie chroń arkusza”. Zostaniesz poproszony o podanie hasła.
Krok 2.Wprowadź hasło i kliknij "OK". Teraz usunąłeś hasło z arkusza programu Excel i możesz rozpocząć edycję.
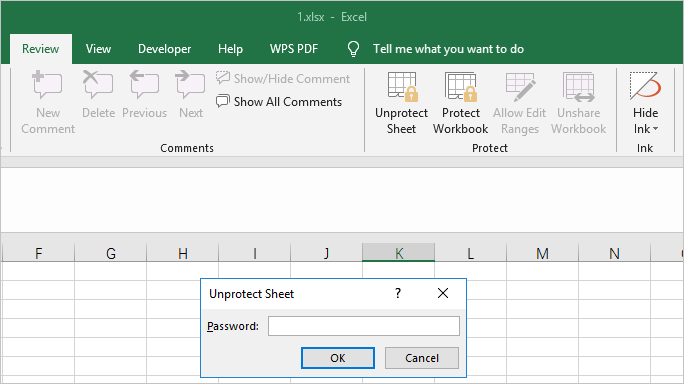
OdszyfrujDokument Excel
Krok 1.Otwórz dokument Excel, z którego chcesz usunąć szyfrowanie.
Krok 2.Kliknij „Plik” > „Informacje” > „Chroń skoroszyt”. W rozwijanym menu kliknij "Szyfruj hasłem". Pojawi się pole do wpisania hasła.
Krok 3.Usuń hasło w polu, pozostawiając pole puste. Kliknij „OK”, aby usunąć hasło z dokumentu. Następnie kliknij „Zapisz” przed wyjściem z dokumentu.
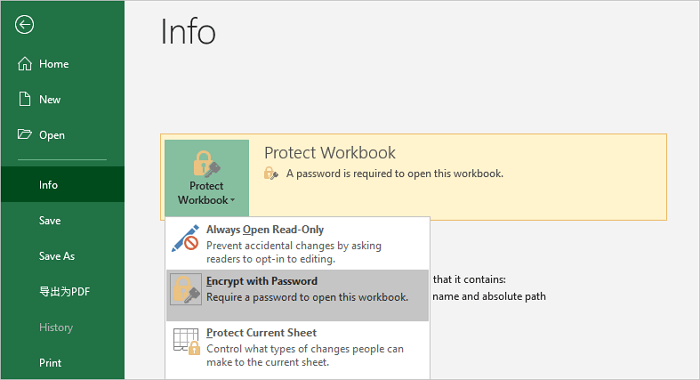
Jak usunąć szyfrowanie z plików zainfekowanych ransomware?
Oprócz aktywnego szyfrowania plików, pliki mogą być również szyfrowane w sposób dozwolony przez wirusa ransomware. W takim przypadku sugerujemy, abyś nie płacił okupu i nie używałoprogramowania do odzyskiwania danychw celu odzyskania usuniętych oryginalnych plików przez oprogramowanie ransomware. W ten sposób możesz usunąć szyfrowanie.
Musisz zrozumieć, że większość wirusów komputerowych szyfruje pliki w trzech krokach, jak na poniższym zrzucie ekranu. Najpierw utwórz całą kopię wszystkich plików; po drugie, usuń wszystkie oryginalne pliki; po trzecie, zaszyfruj kopię. Dlatego widzisz zaszyfrowane pliki, gdy tylko Twój komputer zostanie zainfekowany wirusem.
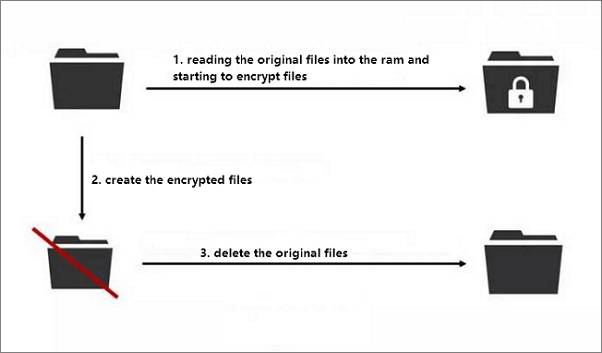
Jak przywrócić zaszyfrowany plik ransomware
Wszystko, co musisz zrobić, to znaleźć niezawodne oprogramowanie do odzyskiwania danych i wypróbować poniższe kroki:
Pozwól, aby oprogramowanie do odzyskiwania plików EaseUS pomogło: aby odzyskać zaszyfrowane pliki ransomware, możesz użyćEaseUS Data Recovery Wizard. To potężne oprogramowanie do odzyskiwania plików umożliwia odzyskanie danych po atakach wirusów, przypadkowym usunięciu, formatowaniu dysku twardego, utracie partycji, opróżnianiu kosza i nie tylko.
Krok 1. Wybierz folder do przeskanowania w poszukiwaniu utraconych plików
Wybierz dysk lub określony folder i kliknij przycisk „Skanuj”.
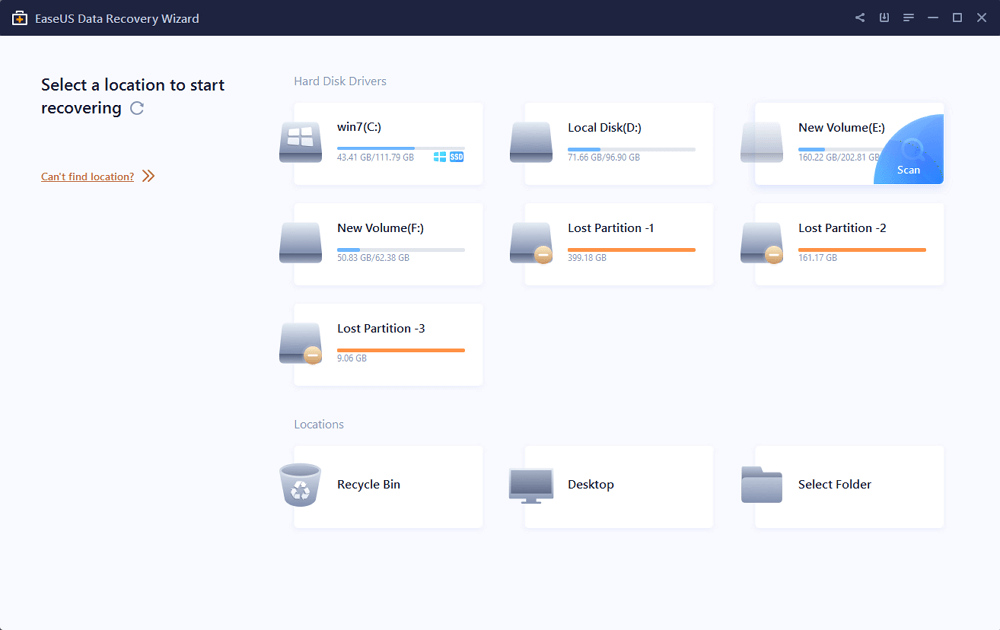
Krok 2. Znajdź i wyświetl podgląd znalezionych plików w utraconym folderze
Oprogramowanie natychmiast rozpocznie skanowanie wszystkich utraconych danych na wybranym dysku. Po skanowaniu kliknij opcję „Dokumenty” w lewym panelu. Po skanowaniu kliknij opcję „Dokumenty” w lewym panelu. Następnie kliknij „Podgląd”.
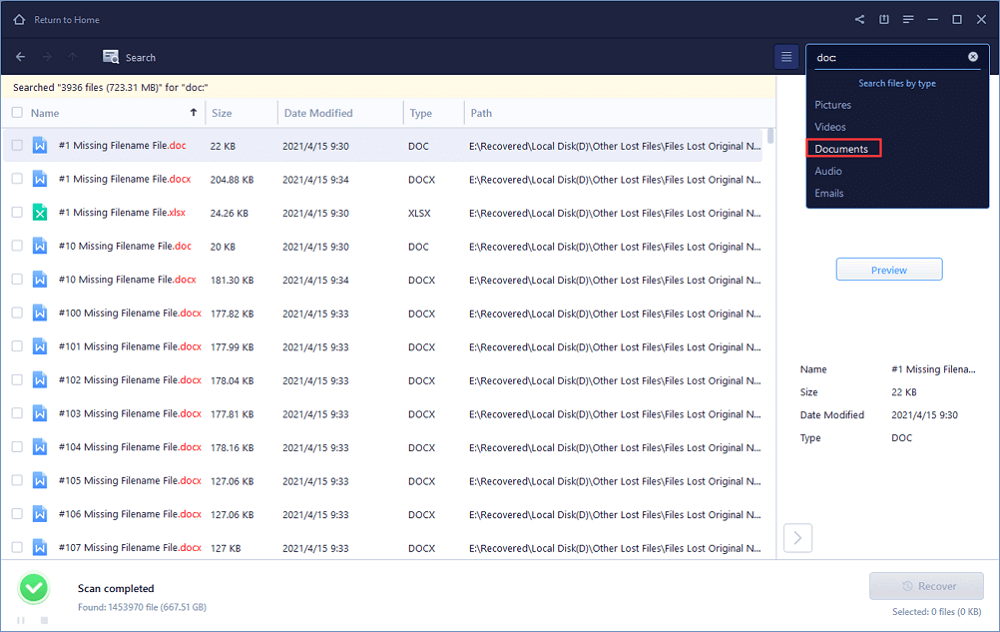
Krok 3. Odzyskaj i zapisz utracony folder
Po wyświetleniu podglądu utraconych plików Word/Excel/PPT/PDF/TXT wybierz żądane pliki Word i kliknij „Odzyskaj”. Następnie wybierz folder do przechowywania plików Word/Excel/PPT/PDF/TXT.
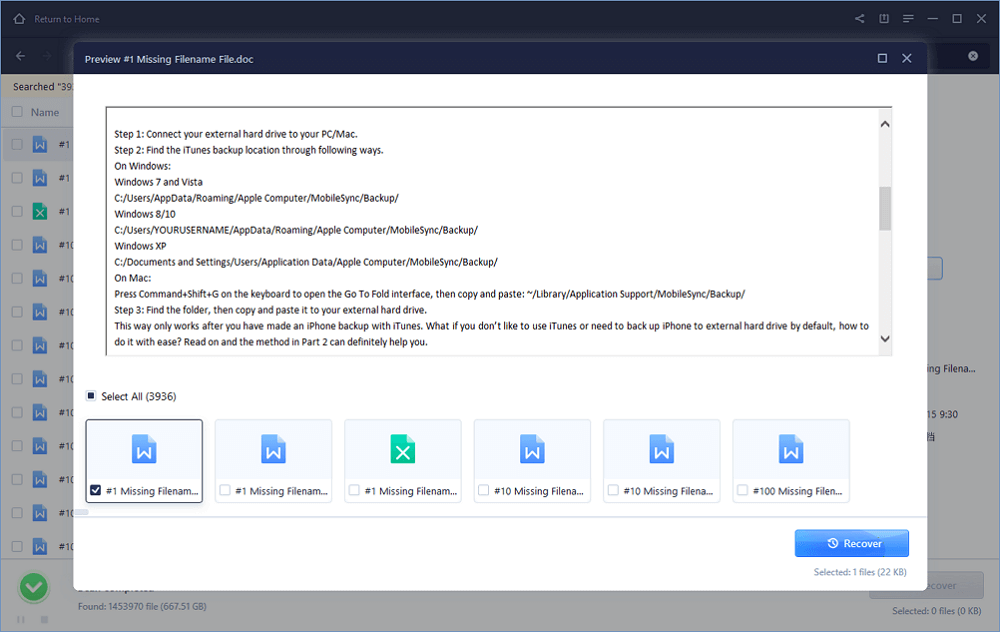
Powiązane artykuły
-
Jak odzyskać usunięte dokumenty programu Word na komputerze Mac [z 3 sprawdzonymi poprawkami]
![author icon]() Arek/2023/11/28
Arek/2023/11/28
-
Co robić, gdy zdjęcia lub inne pliki graficzne zostały usunięte lub utracone
![author icon]() Arek/2023/02/27
Arek/2023/02/27
-
Komputer Mac nie chce się uruchomić lub nie uruchamia się po aktualizacji macOS Sierra
![author icon]() Arek/2023/02/27
Arek/2023/02/27
-
Odzyskiwanie wiadomości z Apple Mail | Odzyskaj usunięte e-maile na komputerze Mac
![author icon]() Arek/2023/02/27
Arek/2023/02/27