Spis treści
Czy można odzyskać usunięte wiadomości e-mail z Apple Mail
Apple Mail zapewnia użytkownikom komputerów Mac łatwy sposób pozostawania w kontakcie z innymi. Ale czasami e-maile z ważnymi wiadomościami mogą zostać przypadkowo usunięte lub utracone. Gdy zdarzy się taka katastrofa możesz odzyskać usunięte e-maile na komputerze Mac.
Apple Mail to wbudowany klient poczty e-mail dołączony do komputera Mac z systemem OS X 10.0 lub nowszym. Działa bezproblemowo z innymi dostawcami usług e-mail, takimi jak iCloud, Yahoo! Mail, AOL Mail, Gmail, Outlook i Exchange. Korzystając z klienta poczty e-mail, Apple Mail, przechowujesz wiadomości e-mail lokalnie na komputerze Mac, a nie na serwerze dostawcy poczty e-mail lub ich usłudze w chmurze, co jest głównym warunkiem, pozwalającym odzyskać usunięte wiadomości e-mail z Apple Mail na komputerze Mac.
Tak więc usunięte wiadomości e-mail można odzyskać, nawet jeśli zostały trwale usunięte, o ile znajdziesz niezawodne rozwiązania do odzyskiwania wiadomości e-mail na komputerze Mac. Przedstawiamy trzy sposoby odzyskiwania skasowanych wiadomości e-mail z aplikacji Apple Mail.
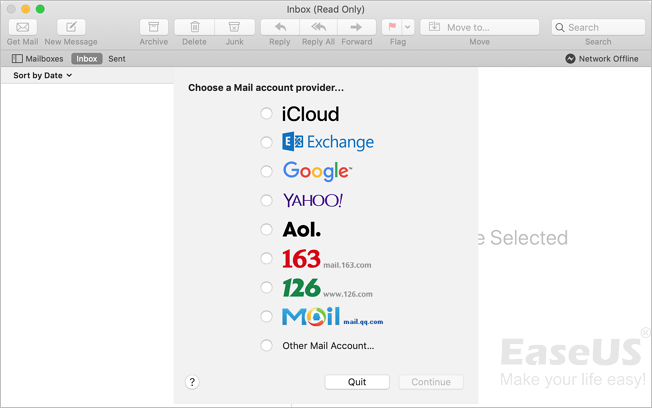
Jak odzyskać usunięte e-maile z Apple Mail na Macu na 3 sposoby
Najłatwiejszym sposobem odzyskania usuniętych wiadomości e-mail na komputerze Mac jest przywrócenie wiadomości z Kosza. Metoda ta jest odpowiednia tylko w przypadku wiadomości e-mail, które nie zostały trwale usunięte. Jeśli chcesz odzyskać trwale usunięte wiadomości e-mail z Apple Mail, najprostszym sposobem na to jest użycie metody 2. Dodatkowo. jeśli włączyłeś Time Machine, możesz go również użyć do odzyskania utraconych e-maili z metody 3.
Metoda 1. Odzyskaj usunięte wiadomości Apple Mail z Kosza
Podobnie jak wiele innych klientów poczty, Apple Mail ma folder w Koszu, w którym przechowywane są ostatnio usunięte wiadomości e-mail. Dopóki nie opróżnisz folderu Kosz, możesz odzyskać z niego źle usunięte e-maile. (Folder Kosz jest bardzo podobny do Kosza na komputerze Mac, nawet jeśli go opróżniłeś, nadal możesz odzyskać usunięte pliki po opróżnieniu Kosza za pomocą oprogramowania innych firm).
Krok 1. Kliknij ikonę „Mail” w stacji dokującej, aby otworzyć Apple Mail.
Krok 2. Kliknij „Widok” na pasku menu i przejdź do „Pokaż usunięte wiadomości”.
Krok 3. Kliknij kartę „Kosz” na pasku bocznym, a zobaczysz listę usuniętych wiadomości e-mail.
Krok 4. Wybierz i kliknij prawym przyciskiem myszy wiadomość, którą chcesz odzyskać, a następnie wybierz opcję „Cofnij usunięcie”, aby przywrócić usuniętą wiadomość e-mail do skrzynki odbiorczej.
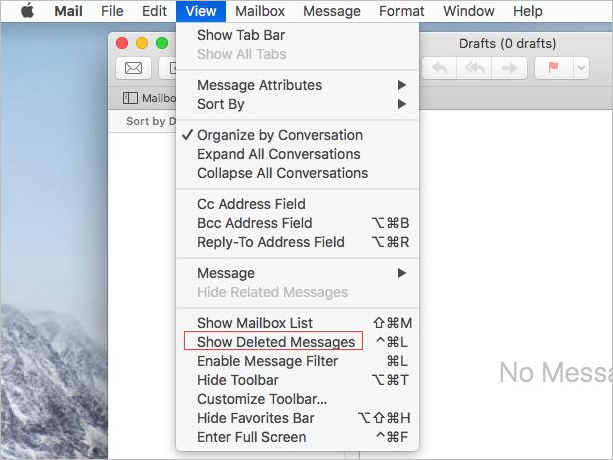
Metoda 2. Odzyskaj trwale usunięte wiadomości e-mail na komputerze Mac za pomocą Kreatora odzyskiwania danych EaseUS
Ważne
Upewnij się, że usunąłeś wiadomości e-mail z klienta poczty Apple Mail, a nie z przeglądarki internetowej, dzięki czemu usunąłeś wiadomości z serwera zamiast z dysku lokalnego. Tak usuniętych elementów nie można odzyskać.
Jak odzyskać trwale usunięte wiadomości e-mail z Apple Mail? Najprostszym sposobem na to jest skorzystanie z oprogramowania do odzyskiwania danych Mac - EaseUS Data Recovery Wizard dla komputerów Mac. Dzięki temu niezawodnemu oprogramowaniu (kompatybilnemu z Windows i macOS) możesz nie tylko odzyskiwać usunięte wiadomości e-mail z Apple Mail, ale także odzyskiwać trwale usunięte wiadomości e-mail w programie Outlook. Teraz wykonaj poniższe czynności, aby odzyskać usunięte e-maile na komputerze Mac w ciągu kilku minut.
Krok 1. Wybierz lokalizację dysku (może to być wewnętrzny dysk twardy / dysk SSD lub zewnętrzne urządzenie pamięci masowej), w której utracono dane i pliki. Kliknij przycisk Scan.

Krok 2. Program EaseUS Data Recovery Wizard for Mac natychmiast zeskanuje wybrany wolumin dysku i wyświetli wyniki skanowania w lewym okienku.

Krok 3. W wynikach skanowania wybierz plik(i) i kliknij przycisk Recover Now, aby je odzyskać.

Po odzyskaniu usuniętych wiadomości e-mail musisz zaimportować te elementy do Apple Mail.
Krok 1. Przejdź do Mail ze stacji dokującej i wybierz „Plik”> „Importuj skrzynki pocztowe”.
Krok 2. Wybierz „Apple Mail” i właśnie odzyskane pliki e-mail.
Krok 3. Kliknij „Kontynuuj”, aby rozpocząć importowanie wiadomości e-mail do Apple Mail.
Krok 4. Po zakończeniu kliknij „Gotowe”.
Oprócz dostarczania rozwiązań do odzyskiwania poczty e-mail Kreator odzyskiwania danych EaseUS umożliwia również:
- Odzyskaj utracone zdjęcia, filmy, pliki audio, pliki Microsoft Office Word / Excel / PowerPoint, pliki Adobe i więcej (ponad 200 typów plików)
- Odzyskaj pliki z komputera, zewnętrznego dysku twardego, dysku flash USB, karty SD, karty pamięci, aparatu cyfrowego ...
- Odzyskaj dane po usunięciu, formatowaniu, awarii systemu operacyjnego, reinstalacji systemu operacyjnego i innych trudnych sytuacjach utraty danych
Ogólnie rzecz biorąc, EaseUS Data Recovery Wizard jest w stanie uratować utracone dane w większości przypadków. Nie wahaj się go użyć i po prostu spróbuj.
Metoda 3. Odzyskaj trwale usunięte wiadomości e-mail z Apple Mail za pomocą Time Machine
Jeśli włączyłeś tworzenie kopii zapasowej Time Machine, będzie ona automatycznie i okresowo tworzyć kopię zapasową komputera Mac na dysku z kopią zapasową. Dlatego po trwałym usunięciu wiadomości e-mail z Apple Mail na komputerze Mac możesz spróbować je odzyskać za pomocą Time Machine. (Jak widać z poniższych kroków, wykonywanie zadań za pomocą Time Machine nie jest takie proste. Na szczęście możesz odzyskać usunięte pliki bez Time Machine.) Istnieją dwie opcje:
Opcja 1. Odzyskaj pliki z dysku kopii zapasowej Time Machine
Krok 1. Podłącz dysk z kopią zapasową do komputera Mac i włącz komputer.
Krok 2. Jeśli komputer Mac uruchomi się z asystentem konfiguracji, ustaw szczegóły dotyczące kraju, klawiatury i sieci. Następnie wybierz transfer danych z kopii zapasowej Time Machine z okna Asystenta migracji. Jeśli komputer Mac uruchomi się w Finderze, przejdź do „Aplikacje”> „Narzędzia”> „Asystent migracji” i wybierz transfer danych z kopii zapasowej Time Machine.
Krok 3. Wybierz żądaną kopię zapasową Time Machine i kliknij „Kontynuuj”.
Krok 4. Jeśli masz więcej niż jedną opcję kopii zapasowej, wybierz jedną z nich i kliknij „Kontynuuj”.
Krok 5. Wybierz pliki do przesłania i kliknij „Kontynuuj”.
Krok 6. Po zakończeniu przesyłania uruchom ponownie komputer i zaloguj się na konto docelowe, a następnie zobaczysz wszystkie odzyskane pliki.
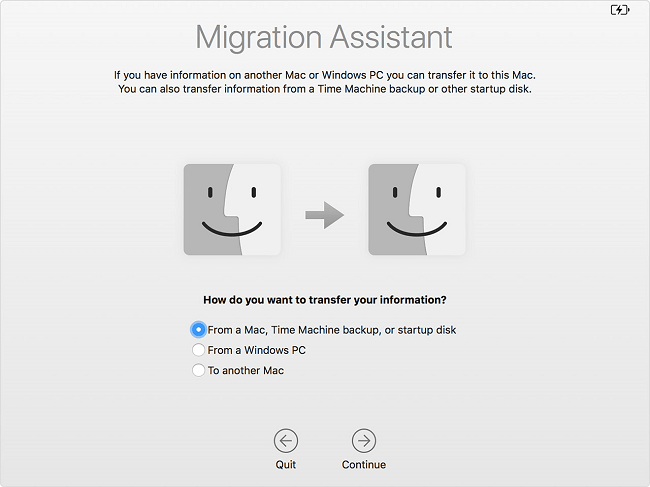
Opcja 2. Przywróć pliki z lokalnych migawek Time Machine
Jeśli dysk kopii zapasowej nie jest dostępny, możesz odzyskać usunięte wiadomości e-mail z lokalnych migawek, które są plikami na komputerze Mac przechowywanymi przez Time Machine.
Krok 1. Wpisz „Time Machine”
Krok 2. Wybierz plik lub folder, który chcesz przywrócić, a następnie wybierz starszą wersję pliku lub folderu.
Krok 3. Naciśnij klawisz „Spacja”, aby wyświetlić podgląd i sprawdzić, czy to ten, którego chcesz.
Krok 4. Kliknij Przywróć, aby przywrócić wybrany plik.
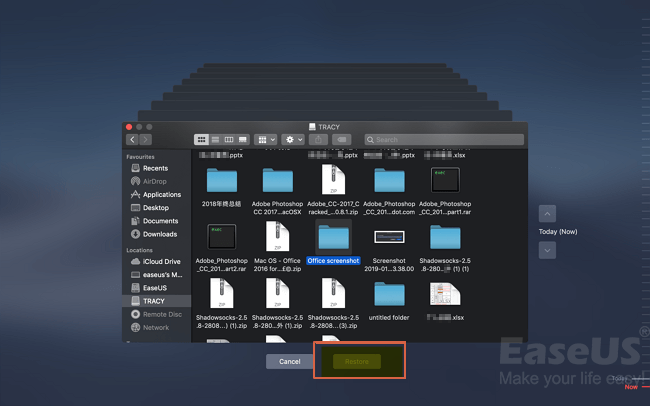
Podsumowanie
Wszystkie trzy opisane powyżej sposoby pozwalają odzyskać usunięte e-maile na komputerze Mac. Należy jednak zwrócić uwagę, że są one odpowiednie dla różnych sytuacji. Wybierz metodę najlepiej dopasowaną do Twoich potrzeb.
Powiązane artykuły
-
3 Sposoby | Jak odzyskać usunięte zdjęcia z laptopa Windows 11/10
![author icon]() Arek/2024/03/12
Arek/2024/03/12
-
Jak naprawić błąd „Folder dokumentów Mac jest pusty”
![author icon]() Arek/2023/02/27
Arek/2023/02/27
-
Najlepszy program online do odzyskiwania danych [2019]
![author icon]() Arek/2023/02/27
Arek/2023/02/27
-
Jak odzyskać trwale usunięte zdjęcia z galerii bez kopii zapasowej
![author icon]() Arek/2023/09/14
Arek/2023/09/14