Spis treści
Czy zdarzyło Ci się kiedyś zapisać swoją pracę, ale po przejściu do folderu, w którym powinien znajdować się zapisany plik, okazało się, że nic nie ma? Jeżeli masz taki problem, zachęcamy do przeczytania poniższego artykułu
Folder dokumentów nagle zniknął
„Często zapisuję pliki w folderze Dokumenty na pulpicie. Zdarzyła się jednak bardzo dziwna rzecz. Nagle folder Dokumenty opróżnił się i straciłem dostęp do znajdujących się w nim plików. Miałem tam około dwudziestu dużych folderów i ryzyko przypadkowego ich przeniesienia do Kosza jest mało prawdopodobne. Oczywiście zdaję sobie sprawę, że wszystko jest możliwe, ale nieodwracalną stratę tych plików jakoś nie wierzę. Czy ktoś może coś zasugerować? Jak mogę odzyskać utracone pliki? ”
Powody, dla których folder z dokumentami uległ wyczyszczeniu
Są dwa powody mogące mieć wpływ na powstanie problem. Jeden dotyczy iCloud, a drugi dotyczy Findera.
Nowa funkcja w systemie macOS umożliwia synchronizację plików z pulpitu i folderu Dokumenty z chmurą iCloud, dzięki czemu można uzyskać do nich dostęp na wszystkich urządzeniach. Jednak wyłączenie tej funkcji na jednym komputerze spowoduje usunięcie ich z każdego komputera. Spokojnie! Pliki nadal istnieją. Zostały one po prostu usunięte z pulpitu i folderu Dokumenty i pozostawione na iCloud Drive.
Pliki te są przechowywane w dwóch różnych lokalizacjach: w folderze Dokumenty i na iCloud Drive. Usunięcie pliku z Dokumentów spowoduje również usunięcie kopii zapisanej na iCloud Drive.
Jeśli jednak wyłączysz synchronizację pulpitu i dokumentów iCloud Drive, macOS automatycznie usunie pliki z tych dwóch lokalizacji i zapisze je tylko na iCloud Drive. Jeśli chciałbyś przywrócić folder dokumentów z usuniętą zawartością, poniższe metody mogą ci pomóc.
1. Wyłącz folder iCloud i odzyskaj dokumenty
Zgodnie z pierwszym wspomnianym powodem możesz zrobić dwie rzeczy: Wyłącz dysk iCloud, aby odzyskać brakujący folder Dokumenty lub odzyskaj pliki za pomocą oprogramowania do odzyskiwania danych na komputerze Mac.
Jeśli jesteś użytkownikiem systemu Windows, możesz odwołać się do artykułu Brak moich dokumentów w systemie Windows 10.
Metoda 1. Przywróć dokumenty / pliki wyłączając iCloud Drive
Jeśli zastanawiasz się nad rezygnacją z usługi iCloud, oto jak przywrócić pliki na pulpit i do folderu Dokumenty po jej dezaktywacji w systemie macOS.
Krok 1: Otwórz „Preferencje systemowe”, a następnie kliknij „iCloud”.
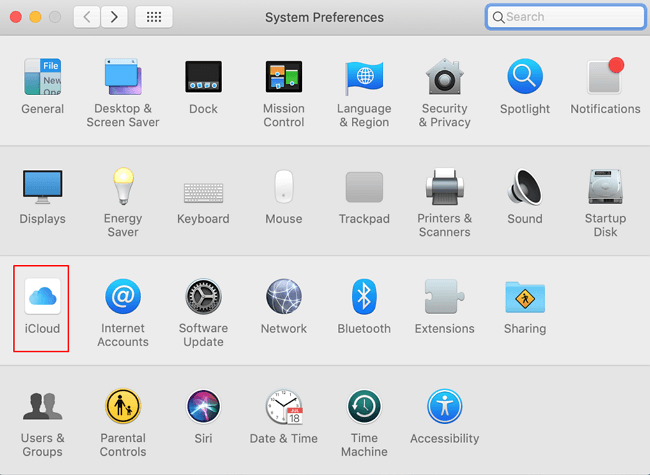
Krok 2: Po prawej stronie „iCloud Drive” kliknij „Opcje”.
Krok 3: Odznacz pole „Foldery na komputery i dokumenty”.
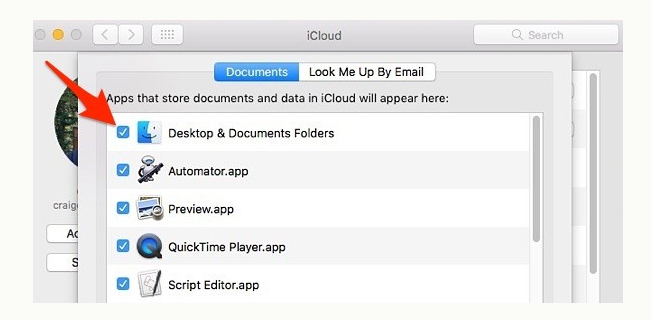
Krok 4: Pojawi się wyskakujące okienko z ostrzeżeniem, że pliki te będą przechowywane na iCloud Drive tylko wtedy, gdy wyłączysz synchronizację pulpitu i dokumentów. Śmiało i kliknij „Wyłącz”.
Następnie otwórz folder iCloud Drive na komputerze Mac, a zobaczysz dwa foldery o nazwie „Pulpit” i „Dokumenty”. To tam schowały się Twoje pliki. Przeciągnij i upuść pliki na pulpit, przytrzymując klawisz Command, lub kopiując i wklejając je, a następnie usuwając pliki nadal przechowywane na iCloud Drive.
Metoda 2. Przeskanuj pusty folder dokumentów i odzyskaj utracone pliki
Jeśli metoda ręczna ci nie pomoże, spróbuj użyć narzędzia do odzyskiwania plików. Darmowe oprogramowanie do odzyskiwania danych Mac pomogą przeskanować zarówno istniejące pliki na dysku, jak i odnajdą te utracone.
Aby znaleźć niezawodne narzędzie do odzyskiwania danych dla komputerów Mac, musisz nauczyć się kilku wskazówek:
- Po pierwsze, oprogramowanie powinno być całkowicie bezpieczne, wolne od wirusów, bez uszkodzenia urządzenia lub danych.
- Po drugie, oprogramowanie powinno być wystarczająco wydajne, aby w pełni znaleźć i odzyskać usunięte lub opróżnione foldery na komputerze Mac.
- Po trzecie, oprogramowanie powinno być łatwe w obsłudze.
Krok 1. Wybierz lokalizację dysku (może to być wewnętrzny dysk twardy / dysk SSD lub zewnętrzne urządzenie pamięci masowej), w której utracono dane i pliki. Kliknij przycisk Scan.

Krok 2. Program EaseUS Data Recovery Wizard for Mac natychmiast zeskanuje wybrany wolumin dysku i wyświetli wyniki skanowania w lewym okienku.

Krok 3. W wynikach skanowania wybierz plik(i) i kliknij przycisk Recover Now, aby je odzyskać.

Kreator odzyskiwania danych EaseUS dla komputerów Mac bardzo dobrze sobie radzi w rozwiązywaniu skomplikowanych problemów z danymi, takich jak odzyskiwanie danych z dysku twardego komputera Mac czy odzyskiwanie różnego rodzaju folderów i plików z różnych lokalizacji. Ponieważ brakuje folderu Dokumenty, to narzędzie do odzyskiwania danych na komputerze Mac będzie dla ciebie najlepszym wyborem. Pobierz i zainstaluj oprogramowanie, a następnie postępuj zgodnie z poniższymi wskazówkami krok po kroku.
Krok 1. Wybierz lokalizację dysku (może to być wewnętrzny dysk twardy / dysk SSD lub wymienne urządzenie magazynujące), w którym utraciłeś dane i pliki. Kliknij przycisk Skanuj.
Krok 2. Kreator odzyskiwania danych EaseUS dla komputerów Mac natychmiast przeskanuje wybrany wolumin dysku i wyświetli wyniki skanowania w lewym okienku.
Krok 3. W wynikach skanowania wybierz pliki i kliknij przycisk Odzyskaj teraz, aby je odzyskać.
2. Ręcznie znajdź utracone dokumenty / pliki
Zgodnie z drugim powodem sytuacja może mieć również związek z Finderem. Wypróbuj ten ręczny sposób, aby znaleźć swoje utracone dokumenty.
Krok 1: W menu „Idź” Findera przytrzymaj klawisz opcji i wybierz Biblioteka.
Krok 2: Następnie przejdź do Kosza Preferencji te dwa pliki:
- com.apple.finder.plist
- com.apple.sidebarlists.plist
Krok 3: Następnie uruchom ponownie komputer Mac.
Wniosek
Oprócz odzyskiwania folderu Dokumenty ważne jest również zapobieganie utracie danych. Istnieje wiele sposobów zapobiegania utracie dokumentów, a najważniejszym z nich jest pamiętanie o tym, aby zawsze zapisywać i tworzyć kopie zapasowe dokumentów Mac tak często, jak to możliwe. Przed rozpoczęciem pisania dokumenty, kliknij przycisk Zapisz, aby zapisać poprawnie swój dokument na dysku, a także w razie nieprzewidzianych problemów, móc skorzystać z bezpiecznej kopii autozapisu.
Powiązane artykuły
-
Jak odzyskać plik po awarii programu Illustrator?
![author icon]() Arek/2023/02/27
Arek/2023/02/27
-
Rozwiązane: Jak mogę natychmiast zatrzymać usuwanie plików z kosza na komputerze Mac
![author icon]() Arek/2023/02/27
Arek/2023/02/27
-
Jak odzyskać usunięte notatki na komputerze Mac [z 5 praktycznymi metodami]
![author icon]() Arek/2023/08/14
Arek/2023/08/14
-
7 szybkich sposobów na zmniejszenie dużego zużycia pamięci przez Chrome Windows 10/11
![author icon]() Brithny/2024/02/26
Brithny/2024/02/26