Spis treści
Poruszanie się po skomplikowanych błędach instalacji systemu Windows, takich jak 0x800f081f , wymaga ostrożnego rozwiązywania problemów. W tym obszernym przewodniku opisano różne rozwiązania tego częstego problemu, począwszy od resetowania składników systemu Windows po korzystanie z narzędzi do rozwiązywania problemów.
Ponadto podkreślamy znaczenie tworzenia kopii zapasowych danych w celu ograniczenia ryzyka utraty danych podczas procesu rozwiązywania problemów. Przedstawiamy także Kreator odzyskiwania danych EaseUS jako niezawodne rozwiązanie do odzyskiwania utraconych plików, zapewniające użytkownikom możliwość bezpiecznego radzenia sobie z błędami instalacji, jednocześnie chroniąc swoje cenne dane.
Z wyprzedzeniem: odzyskaj dane, gdy wystąpi błąd 0x800f081f
Napotkanie kodu błędu 0x800f081f może prowadzić do potencjalnej utraty danych dla użytkowników systemu Windows. Korzystanie z niezawodnego oprogramowania do odzyskiwania danych jest niezbędne, aby zabezpieczyć się przed takimi scenariuszami utraty danych .
Kreator odzyskiwania danych EaseUS to wyjątkowe rozwiązanie przeznaczone do odzyskiwania utraconych danych spowodowanych awarią systemu plików, awarią systemu lub przypadkowym usunięciem pliku.
Dzięki przyjaznemu interfejsowi nawet początkujący użytkownicy mogą szybko odzyskać pliki. Oto kilka najważniejszych funkcji Kreatora odzyskiwania danych EaseUS:
- Szeroka kompatybilność urządzeń: Obsługuje odzyskiwanie danych z dysków twardych , dysków SSD, dysków flash USB, pendrive'ów, kart pamięci i innych, zapewniając kompleksowe odzyskiwanie danych.
- Elastyczne opcje odzyskiwania: zapewnia wiele trybów skanowania dostosowanych do różnych scenariuszy utraty danych, w tym szybkie skanowanie w celu uzyskania szybkich wyników i głębokie skanowanie w celu dokładnego odzyskania usuniętych plików .
- Funkcja podglądu: umożliwia podgląd danych możliwych do odzyskania przed kontynuowaniem procesu odzyskiwania, zapewniając dokładny wybór i minimalizując niepotrzebne przywracanie danych.
Krok 1. Wybierz dokładną lokalizację pliku, a następnie kliknij przycisk „Skanuj”, aby kontynuować.

Krok 2. Po zakończeniu procesu wybierz foldery „Usunięte pliki” i „Inne utracone pliki” w lewym panelu. Następnie możesz zastosować funkcję „Filtruj” lub kliknąć przycisk „Wyszukaj pliki lub foldery”, aby znaleźć usunięte pliki.

Krok 3. Kliknij przycisk „Odzyskaj” i zapisz przywrócone pliki – najlepiej, gdyby były inne niż oryginalne.

Nauczmy się 5 różnych sposobów naprawienia 0x800f081f. Wcześniej nie zapomnij oznaczyć tego fragmentu, udostępniając go na Facebooku, Twitterze lub SNS.
5 rozwiązań: jak naprawić kod błędu 0x800f081f systemu Windows
Oto kilka rozwiązań, które pomogą naprawić kod błędu Windows 0x800f081f.
- Rozwiązanie 1: Wyczyść pamięć podręczną Windows Update
- Rozwiązanie 2: Resetowanie komputera z systemem Windows 11
- Rozwiązanie 3: Naprawa plików systemowych Windows
- Rozwiązanie 4: Skorzystaj z narzędzia do rozwiązywania problemów z aktualizacją systemu Windows
- Rozwiązanie 5: Zmodyfikuj zasady grupy
Obejrzyj ten film, aby naprawić kod błędu Windows 0x800f081f. Oto kilka najważniejszych momentów filmu:
- 00:54 - Zresetuj składnik aktualizacji systemu Windows
- 01:33 — Pobierz i zainstaluj aktualizacje na stronie Windows Update
- 01:41 - Zainstaluj ręcznie aktualizację systemu Windows
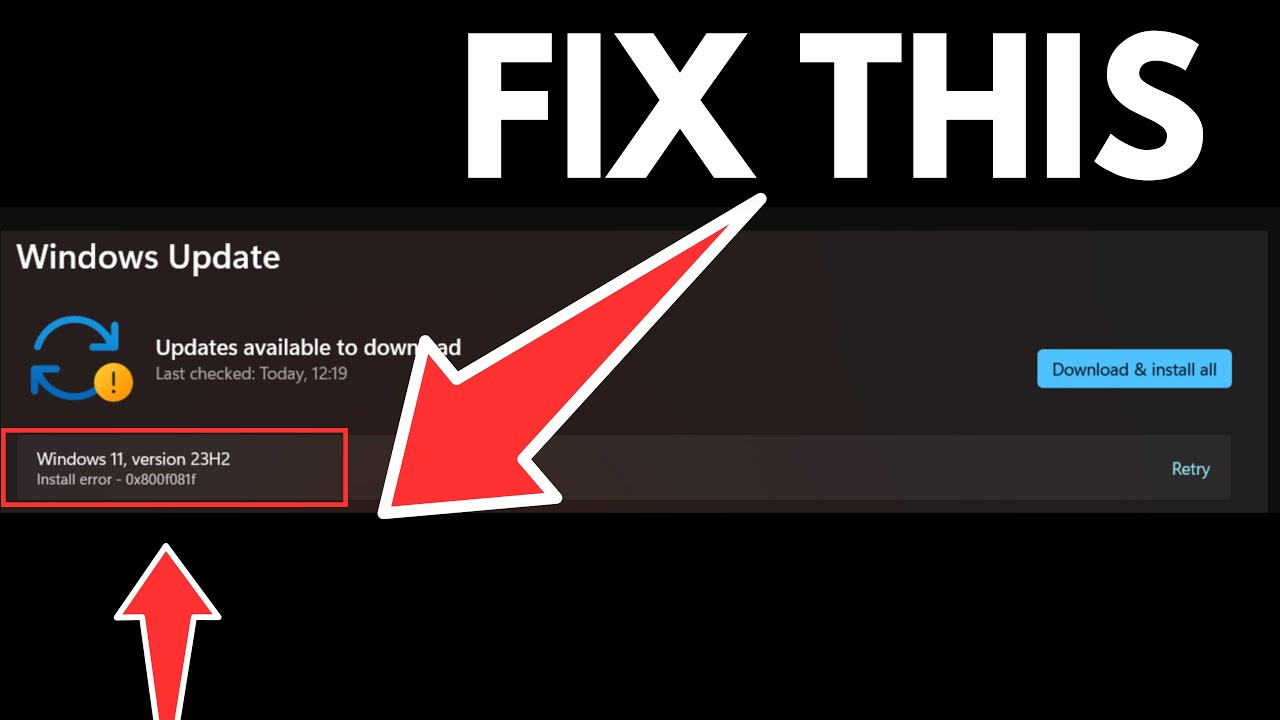
Rozwiązanie 1: Wyczyść pamięć podręczną Windows Update
Pamięć podręczna usługi Windows Update przechowuje pobrane pliki aktualizacji na komputerze. Jeśli te pliki ulegną uszkodzeniu, mogą uniemożliwić pobieranie lub instalowanie nowych aktualizacji przez komputer, co może prowadzić do różnych problemów.
Usuń bieżącą pamięć podręczną aktualizacji, aby to naprawić, umożliwiając systemowi Windows jej odbudowanie. Ten proces nie ma wpływu na Twoje pliki; System Windows automatycznie ponownie pobierze niezbędne pliki aktualizacji.
Wykonaj poniższe kroki, aby wyczyścić pamięć podręczną Windows Update :
Krok 1. Kliknij „Windows + R”, aby uruchomić okno dialogowe Uruchom.
Krok 2. Wpisz w polu Services.msc i naciśnij „Enter”, aby uruchomić okno „Usługi”.

Krok 3. Kliknij prawym przyciskiem myszy usługę „Windows Update” i wybierz „Zatrzymaj”.

Krok 4. Otwórz ponownie okno dialogowe Uruchom i wpisz: „C:\Windows\SoftwareDistribution”.
Krok 5. Naciśnij „Enter”, aby przejść do folderu „SoftwareDistribution”.
Krok 6. Wybierz wszystkie pliki w folderze, naciskając „Ctrl + A”.
Krok 7. Kliknij dowolny plik prawym przyciskiem myszy i wybierz „Usuń”.
Krok 8. Zamknij okno „Eksplorator plików”.
Krok 9. Wróć do okna „Usługi”, kliknij prawym przyciskiem myszy „Windows Update” i wybierz „Start”, aby ponownie uruchomić usługę.
Krok 10. Na koniec pobierz i zainstaluj aktualizacje systemu, wybierając „Ustawienia” > „Windows Update”.
Rozwiązanie 2: Resetowanie komputera z systemem Windows 11
Aby rozwiązać ten problem, możesz zresetować wszystkie ustawienia systemu Windows 11 do wartości domyślnych. Pamiętaj, że wykonanie tego resetu spowoduje przywrócenie wszelkich dokonanych dostosowań i odinstalowanie zainstalowanych aplikacji, chociaż Twoje pliki pozostaną nienaruszone.
Oto jak zresetować komputer z systemem Windows 11 :
Krok 1. Naciśnij „Windows + I”, aby otworzyć „Ustawienia”.
Krok 2. Wybierz „System” z opcji na lewym pasku bocznym.

Krok 3. Kliknij „Odzyskiwanie” w prawym okienku.
Krok 4. Wybierz „Resetuj komputer” obok opcji „Zresetuj ten komputer”.
Krok 5. Wybierz opcję „Zachowaj moje pliki”, aby mieć pewność, że pliki nie zostaną usunięte podczas procesu resetowania.

Krok 6. Kliknij „Ponowna instalacja lokalna” i „Dalej”, aby rozpocząć resetowanie komputera.
Krok 7. Po zakończeniu procesu resetowania zaktualizuj system, jeśli to konieczne.
Rozwiązanie 3: Naprawa plików systemowych Windows
Aby skutecznie przeskanować i naprawić wszelkie błędy w plikach systemowych, wykonaj następujące proste kroki:
Krok 1. Otwórz menu „Start” i zlokalizuj „Wiersz poleceń”.
Krok 2. Kliknij prawym przyciskiem myszy „Wiersz poleceń” i uruchom go z uprawnieniami administratora.

Krok 3. Wpisz sfc /scannow i wybierz „Enter”.

Krok 4. Po zakończeniu skanowania uruchom ponownie system Windows 11 .
Krok 5. Po ponownym uruchomieniu komputera otwórz ponownie „Wiersz poleceń” jako administrator.
Krok 6. Wpisz polecenie chkdsk C: /f /r /x w oknie „Wiersz poleceń” i kliknij „Enter”, aby rozpocząć proces sprawdzania dysku.
Krok 7. Poczekaj na zakończenie sprawdzania dysku, a następnie wprowadź polecenie DISM.еxе /Online /Cleanup-image /Rеstorеhealth i naciśnij „Enter”, aby naprawić uszkodzone pliki obrazów systemu.
Krok 8. Zamknij „Wiersz poleceń” i uruchom ponownie komputer, aby dokończyć proces naprawy.
Rozwiązanie 4: Skorzystaj z narzędzia do rozwiązywania problemów z aktualizacją systemu Windows
Narzędzie do rozwiązywania problemów z aktualizacją systemu Windows to wbudowane narzędzie służące do identyfikowania i rozwiązywania problemów związanych z uszkodzonymi aktualizacjami.
Uruchomienie narzędzia do rozwiązywania problemów może rozwiązać problem, jeśli napotkasz błąd aktualizacji systemu Windows 11 0x800f081f. Oto jak to zrobić:
Krok 1. Naciśnij klawisze „Windows + I”, aby otworzyć okno „Ustawienia”.
Krok 2. Wybierz „System” i kliknij „Rozwiązywanie problemów” w opcjach.
Krok 3. Kliknij „Dodatkowe narzędzia do rozwiązywania problemów”, aby wyświetlić dodatkowe opcje rozwiązywania problemów.

Krok 4. Znajdź „Windows Update” i kliknij „Uruchom narzędzie do rozwiązywania problemów”.

Krok 5. Narzędzie do rozwiązywania problemów przeskanuje teraz problemy związane ze składnikami Windows Update. Jeśli zostaną znalezione jakieś poprawki, kliknij „Zastosuj tę poprawkę” i postępuj zgodnie z instrukcjami wyświetlanymi na ekranie, aby dokończyć proces naprawy.
Rozwiązanie 5: Zmodyfikuj zasady grupy
Jeśli napotkasz trudności podczas instalacji systemu Windows 11 z powodu błędu 0x800f081f, możesz spróbować dostosować ustawienia zasad grupy jako potencjalne rozwiązanie.
Ta metoda konfiguruje ustawienia aktualizacji systemu Windows, aby umożliwić instalację i naprawę opcjonalnego składnika. Oto kroki, które należy wykonać:
Krok 1. Naciśnij jednocześnie klawisze „Windows + R”.
Krok 2. Wpisz gpedit.msc w oknie dialogowym i naciśnij „Enter”.

Krok 3. Przejdź do „Konfiguracja komputera” > „Szablony administracyjne” > „System”.
Krok 4. Znajdź wpis „Określ ustawienia instalacji i naprawy komponentów opcjonalnych”.
Krok 5. Kliknij dwukrotnie ten wpis, aby otworzyć jego ustawienia.
Krok 6. Zaznacz opcję „Włączone” i kliknij „OK”, aby zastosować zmiany.
Modyfikowanie ustawień zasad grupy umożliwia systemowi Windows 11 instalowanie opcjonalnych składników i przeprowadzanie napraw komponentów, potencjalnie rozwiązując takie błędy, jak błąd instalacji 0x800f081f w systemie Windows 11.
Jeśli uznasz tę informację za pomocną, udostępnij ją innym w mediach społecznościowych, aby pomóc im w przezwyciężeniu tego częstego wyzwania.
Więcej informacji o kodzie błędu 0x800f081f
Kod błędu 0x800f081f to częsty błąd aktualizacji lub instalacji systemu Windows, na który napotykają użytkownicy systemu Windows 11.
Ten błąd wpływa na instalację wszystkich dostępnych aktualizacji i zazwyczaj towarzyszy mu komunikat „Błąd instalacji”.
Chociaż aktualizacje systemu Windows są niezbędne do wprowadzania nowych funkcji i rozwiązywania znanych problemów, niektóre mogą powodować błędy instalacji.
Błąd aktualizacji systemu Windows 11 0x800f081f pojawił się po raz pierwszy, gdy użytkownicy napotkali trudności z instalacją aktualizacji zbiorczej systemu Windows 11 (KB5016632) 2022-08.
Ten błąd aktualizacji w systemach Windows 11 może powodować kilka czynników, w tym:
- Korzystanie z wewnętrznych kompilacji
- Problemy ze zgodnością .NET Framework
- Uszkodzone lub brakujące klucze rejestru
- Uszkodzone pliki systemowe
- Nieprawidłowa instalacja aktualizacji systemu operacyjnego
- Uszkodzony profil użytkownika
Podsumowując
Podsumowując, radzenie sobie z błędami instalacji systemu Windows, takimi jak 0x800f081f, wymaga staranności i ostrożności. Zbadaliśmy różne metody rozwiązywania problemów, od czyszczenia pamięci podręcznej aktualizacji po resetowanie składników systemu.
Jednak niezawodne rozwiązanie, takie jak EasеUS Data Recovery Wizard, pomoże Ci w przypadku utraty danych. To wszechstronne oprogramowanie zapewnia odzyskiwanie utraconych plików z różnych urządzeń pamięci masowej, takich jak zdjęcia, filmy i dokumenty. Można skutecznie wyeliminować błędy instalacji, jednocześnie chroniąc cenne dane, łącząc te techniki rozwiązywania problemów ze środkami tworzenia kopii zapasowych i odzyskiwania danych.
Często zadawane pytania dotyczące błędu aktualizacji systemu Windows 0x800f081f
Oto kilka pytań i odpowiedzi, które pomogą Ci naprawić błąd aktualizacji systemu Windows 0x800f081f. Spójrz!
1. Jak naprawić błąd 0x800f020b?
Różne rozwiązania mogą rozwiązać kod błędu 0x800f020b, w tym:
- Ukrywanie problematycznej aktualizacji.
- Ponowna instalacja sterownika powiązanego z problemem.
- Korzystanie z narzędzi systemu Windows, takich jak SFC i DISM.
- Rozwiązywanie problemów z aktualizacją systemu Windows.
- Resetowanie składników aktualizacji.
2. Co to jest błąd menedżera serwerów 0x800f081f?
Błąd Menedżera serwerów 0x800f081f jest częstym zjawiskiem podczas próby zainstalowania lub aktualizacji funkcji systemu Windows Server 2019. Ten błąd wynika z braku lub uszkodzenia plików źródłowych wymaganych do instalacji lub aktualizacji. Rozwiązanie tego błędu obejmuje:
- Sprawdzanie połączenia internetowego.
- Korzystanie z narzędzia DISM.
- Uruchamianie narzędzia Kontroler plików systemowych (SFC).
- Korzystanie z narzędzia do rozwiązywania problemów z usługą Windows Update.
- Ręczne pobieranie brakujących plików.
3. Jak naprawić kod błędu systemu Windows 0x800f0831?
Kod błędu 0x800f0831 często występuje, gdy występuje problem z połączeniem z serwerami aktualizacji systemu Windows. Aby rozwiązać ten problem, możesz:
- Użyj narzędzia do rozwiązywania problemów z aktualizacją systemu Windows.
- Zresetuj składniki aktualizacji.
- Użyj narzędzi systemu Windows, takich jak SFC i DISM.
- Rozważ ręczną instalację aktualizacji.
4. Dlaczego aktualizacja systemu Windows kończy się niepowodzeniem 0x800f0831?
Jeśli usługa Windows Update nie powiedzie się i wyświetli się kod błędu 0x800f0831, oznacza to problemy z łącznością z serwerami Windows, co skutkuje aktualizacjami. Rozwiązanie tego problemu jest ważne, aby zapewnić bezpieczeństwo systemu Windows.
Powiązane artykuły
-
Odzyskaj usunięte pobrania Chrome i wznów anulowane pobieranie Chrome
![author icon]() Arek/2023/02/27
Arek/2023/02/27
-
Darmowe oprogramowanie do odzyskiwania Twoich zdjęć w formacie JPEG
![author icon]() Arek/2023/02/27
Arek/2023/02/27
-
Napraw nieokreślony błąd podczas kopiowania pliku lub folderu w systemie Windows 10
![author icon]() Brithny/2023/02/27
Brithny/2023/02/27
-
Jak odzyskać zapisane pliki Steam [Wskazówki dotyczące odzyskiwania w systemie Windows]
![author icon]() Arek/2024/01/13
Arek/2024/01/13