Spis treści
Aktualizowanie systemu operacyjnego Windows ma kluczowe znaczenie dla bezpieczeństwa i wydajności. Jednak w obliczu problemów związanych z aktualizacją często pomija się jeden skuteczny krok w rozwiązywaniu problemów: wyczyszczenie pamięci podręcznej Windows Update .
W tym przewodniku przedstawiamy najlepsze odpowiedzi i spostrzeżenia na temat procesu czyszczenia pamięci podręcznej Windows Update. Eksplorując to podstawowe zadanie konserwacyjne, zdobędziesz wiedzę potrzebną do rozwiązywania typowych problemów z aktualizacjami i zapewnienia optymalnej wydajności systemu.
Zostań ze mną, aby dowiedzieć się więcej!
Usuń pamięć podręczną Windows Update jest bezpieczna czy nie
Czyszczenie pamięci podręcznej Windows Update to powszechna praktyka rozwiązywania problemów stosowana przez użytkowników systemu Windows, często podejmowana w celu rozwiązania różnych problemów systemowych i zwiększenia ogólnej wydajności.
Konieczność wyczyszczenia pamięci podręcznej Windows Update pojawia się, gdy użytkownicy napotykają problemy związane z aktualizacją, takie jak nieudane instalacje, powolne aktualizacje lub komunikaty o błędach, takie jak 0x80080005 .
Pamięć podręczna, w której przechowywane są pliki tymczasowe powiązane z aktualizacjami systemu Windows, może zostać uszkodzona, co prowadzi do tych problemów. W rezultacie możesz zdecydować się na usunięcie pamięci podręcznej Windows Update, aby rozwiązać takie problemy i zapewnić płynniejszy proces aktualizacji.
Czy usuwanie plików tymczasowych, takich jak pamięci podręczne aktualizacji, jest bezpieczne ? Ogólnie rzecz biorąc, czyszczenie pamięci podręcznej aktualizacji jest bezpieczną procedurą i często jest zalecane przez pomoc techniczną firmy Microsoft jako krok rozwiązywania problemów.
Należy jednak zachować ostrożność i upewnić się, że stosujesz właściwe metody, aby uniknąć niezamierzonej utraty danych lub błędów systemu.
Oto krótki przegląd metod czyszczenia pamięci podręcznej Windows Update:
| Najlepsze metody | Recenzja redaktora |
| Pomaga to rozwiązać problemy związane z aktualizacjami, zapewniając płynniejsze i bardziej niezawodne działanie systemu operacyjnego Windows. | |
| Ta metoda skutecznie zwalnia miejsce w pamięci i optymalizuje wydajność systemu. | |
| Korzystanie ze skryptu oferuje zautomatyzowane i systematyczne podejście, upraszczając proces czyszczenia pamięci podręcznej. | |
| Jeśli wolisz podejście bezpośrednie i oparte na wierszu poleceń, ta metoda będzie dla Ciebie idealna. |
Jak wyczyścić pamięć podręczną Windows Update
Teraz, gdy wiemy, że można bezpiecznie wyczyścić pamięć podręczną Windows Update, przyjrzyjmy się praktycznym krokom wykonania tego niezbędnego zadania konserwacyjnego.
Udostępniliśmy film, który pomoże Ci wyczyścić pamięć podręczną Windows Update:
- 01:20 Otwórz „Usługi” i kliknij „Uruchom jako administrator”
- 01:45 Znajdź „Windows Update” i kliknij go prawym przyciskiem myszy
- 01:46 Wybierz „Zatrzymaj”
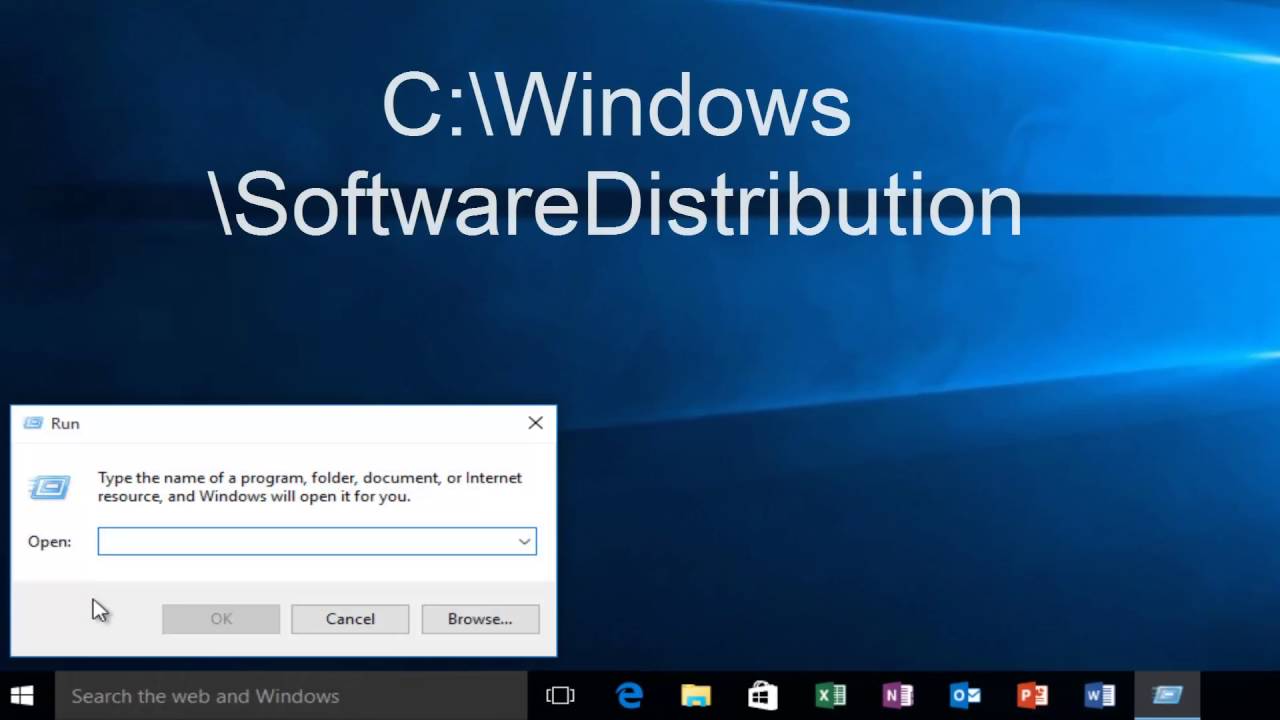
Rozumiejąc, dlaczego może być konieczne wyczyszczenie pamięci podręcznej Windows Update, przejdźmy do następujących kroków.
Poprawka 1. Usuń pamięć podręczną Windows Update za pomocą programu Uruchom
W tej sekcji skupiono się na usuwaniu pamięci podręcznej aktualizacji systemu Windows 11 z komputera za pomocą okna dialogowego Uruchom. Poniższe wytyczne oferują kompleksowy przegląd procedury.
Krok 1. Aby rozpocząć, zainicjuj okno dialogowe „Uruchom”, naciskając „Klawisz Win + R”. Następnie wprowadź plik Services.msc i naciśnij „OK”, co otworzy okno usług.

Krok 2. Po uzyskaniu dostępu do okna „Usługi (lokalne)” przewiń opcje, aby znaleźć wpis „Windows Update”.

Krok 3. Kliknij dwukrotnie pozycję „Windows Update” w oknie „Usługi”, aby przejść do jej właściwości. Przewiń w dół i dotknij przycisku „Zatrzymaj”, aby tymczasowo zatrzymać usługi Windows Update.

Krok 4. Po pomyślnym wstrzymaniu usług Windows Update przejdź do katalogu C:\Windows\SoftwareDistribution\Download. Wybierz wszystkie pliki w folderze „(Ctrl + A)” i kontynuuj ich usuwanie.

Krok 5. Po pomyślnym usunięciu określonych plików wróć do kroków 1 i 2, aby ponownie uzyskać dostęp do okna Usługi. Znajdź opcję „Windows Update”, kliknij dwukrotnie, aby otworzyć jej właściwości, a następnie naciśnij przycisk „Start”, aby ponownie uruchomić usługi „Windows Update”.

Udostępnij tę przydatną metodę większej liczbie czytelników, aby pomóc im wyczyścić pamięć podręczną aktualizacji systemu Windows.
Poprawka 2. Użyj Oczyszczania dysku, aby wyczyścić pamięć podręczną aktualizacji
W tym artykule opisano podstawowe podejście do usuwania pamięci podręcznej systemu Windows za pomocą narzędzia do czyszczenia dysku . Aby wykonać ten proces, wykonajmy poniższe kroki:
Krok 1. Aby rozpocząć procedurę oczyszczania dysku, przejdź do pola wyszukiwania na pasku zadań i wpisz Oczyszczanie dysku . W prawym panelu znajdziesz aplikację „Oczyszczanie dysku”; kliknij „Otwórz”, aby go uruchomić.

Krok 2. Po otwarciu pojawi się okno „Oczyszczanie dysku: Wybór dysku”. Wybierz dysk, który chcesz wyczyścić; w tym przypadku wybierz dysk „C:”, ponieważ zawiera on główne repozytorium plików.
Krok 3. Następnie wyświetli się interfejs oczyszczania dysku dla wybranego napędu.
Krok 4. Wybierz dysk „C:” i kliknij „OK”.

Krok 5. Teraz przejdź do opcji „Oczyść pliki systemowe”.

W następnym oknie zostaną wyświetlone dyski dostępne do oczyszczenia. Wybierz dysk twardy (zwykle ustawiony na C :), z którego chcesz dokończyć czyszczenie aktualizacji systemu Windows .
Poprawka 3. Wyczyść pamięć podręczną Windows Update za pomocą skryptu
Alternatywną metodą czyszczenia pamięci podręcznej Windows Update jest użycie skryptu. Wykonaj kroki opisane poniżej:
Krok 1. Uruchom „Notatnik” i wprowadź następujący kod:
@Echo Włączone
przystanek netto wuauserv
C:
cd %Windir%\SoftwareDistribution
Wpisz del /f /s /q Wstrzymaj pobieranie

Krok 2. Zapisz plik na pulpicie jako „Cleardown.cmd”.

Krok 3. Kliknij prawym przyciskiem myszy plik „Cleardown.cmd” i wybierz „Uruchom jako administrator”.

Krok 4. Po zakończeniu wykonywania skryptu zostanie on wstrzymany, umożliwiając przejrzenie wyników jego działań.
Poprawka 4. Wyczyść pamięć podręczną aktualizacji za pomocą CMD
Dodatkowo jest to dodatkowa alternatywna metoda czyszczenia pamięci podręcznej Windows Update, która polega na użyciu wiersza poleceń. Aby zakończyć proces, wykonaj następujące kroki:
Krok 1. Naciśnij klawisze „Win + R”, aby otworzyć okno „Uruchom”.
Krok 2. Wpisz cmd w pasku i naciśnij „OK”, co otworzy okno „Wiersz poleceń” z ciemnym tłem.
Krok 3. Wpisz net stop wuauserv i kliknij „Enter”.

Krok 4. Wpisz C: i naciśnij „Enter”.

Krok 5. Wpisz polecenie cd %Windir%\SoftwareDistribution i naciśnij „Enter”.
Krok 6. Na koniec wpisz polecenie del /f /s /q Download i naciśnij „Enter”.
🔺Aby zresetować pamięć podręczną Windows Update za pomocą wiersza poleceń z podwyższonym poziomem uprawnień, wpisz poniższe polecenia jedno po drugim, naciskając „Enter” po każdym:
- przystanek netto wuauserv
- net stop cryptSvc
- bity stopu netto
- zatrzymanie sieci msiserver
Po zatrzymaniu usług wykonaj następujące polecenia, aby zainicjować reset:
- ren C:\Windows\SoftwareDistribution SoftwareDistribution.old
- ren C:\Windows\System32\catroot2 Catroot2.old
Po wykonaniu powyższych kroków uruchom ponownie procesy Windows Update, wpisując następujące polecenia:
- start netto wuauserv
- net start cryptSvc
- bity startu netto
- net start msserver
Po sfinalizowaniu tych procesów uruchom ponownie system Windows 10 lub 11. Ten proces nie tylko resetuje pamięć podręczną Windows Update, ale także czyści całą istniejącą pamięć podręczną na komputerze. Jeśli niektórzy z Twoich znajomych napotkają aktualizację systemu Windows, która nie działa , te metody mogą okazać się pomocne. Możesz udostępnić im tę stronę!
Przywróć przypadkowo usunięte pliki i foldery za pomocą oprogramowania
W niefortunnym przypadku przypadkowego usunięcia pliku użytkownicy mogą polegać na niezawodnych możliwościach Kreatora odzyskiwania danych EaseUS, aby odzyskać swoje cenne dane.
To wszechstronne narzędzie do odzyskiwania danych okazuje się nieocenione w różnych scenariuszach, takich jak niezamierzone usunięcie, sformatowanie dysku, a nawet utrata danych w wyniku awarii systemu. Dzięki potężnym i niezawodnym funkcjom Kreator odzyskiwania danych EaseUS wyróżnia się jako zaufane rozwiązanie dla użytkowników chcących odzyskać usunięte pliki i foldery.
Dzięki temu narzędziu będziesz przygotowany nie tylko na rozwiązanie problemów z pamięcią podręczną aktualizacji, ale także na zabezpieczenie danych przed nieprzewidzianymi błędami. Za pomocą tego funkcjonalnego narzędzia do odzyskiwania możesz także odzyskać pliki tymczasowe .
Przejdźmy teraz do szczegółowego procesu korzystania z narzędzia do odzyskiwania EaseUS w celu odzyskania usuniętych plików w systemie Windows 11 lub innych wersjach.
Krok 1: Zainstaluj i uruchom Kreatora odzyskiwania danych EaseUS
Pobierz i zainstaluj oprogramowanie do odzyskiwania z oficjalnej strony EaseUS, a następnie otwórz je na swoim komputerze lub laptopie.
Krok 2: Zeskanuj i wybierz usunięte pliki
Wybierz dysk twardy lub partycję, na której znajdują się usunięte pliki, i kliknij „Skanuj”. Po zeskanowaniu wyświetl podgląd i wybierz usunięte pliki, które chcesz odzyskać.
Krok 3: Wybierz lokalizację i odzyskaj usunięte pliki
Kliknij „Odzyskaj” i wybierz lokalizację, w której chcesz zapisać pliki (najlepiej na innym dysku), a następnie kliknij „OK”. Sprawdź odzyskane pliki w wybranym folderze.

Jeśli ten przewodnik dotyczący przywracania usuniętych plików okazał się pomocny, nie zatrzymuj go dla siebie! Udostępnij tę stronę w swoich mediach społecznościowych, aby pomóc innym bez wysiłku wyczyścić pamięć podręczną Windows Update.
Streszczenie
Podsumowując, wyczyszczenie pamięci podręcznej Windows Update jest istotnym krokiem w rozwiązywaniu problemów, zapewniającym sprawne funkcjonowanie systemu operacyjnego.
W tym artykule omówiliśmy różne metody, w tym użycie narzędzia Oczyszczanie dysku, wykorzystanie skryptów i wykorzystanie wiersza poleceń.
Podejścia te umożliwiają użytkownikom rozwiązywanie typowych problemów związanych z aktualizacjami i utrzymywanie optymalnej wydajności systemów Windows.
Jeśli podczas czyszczenia pamięci podręcznej napotykasz ciągłe wyzwania lub nieprzewidziane komplikacje, zdecydowanie zalecamy rozważenie skorzystania z naszego oprogramowania do odzyskiwania.
Kreator odzyskiwania danych EaseUS został zaprojektowany w celu skutecznego rozwiązywania szerokiego zakresu problemów systemowych, zapewniając kompleksowe rozwiązanie poprawiające ogólny stan i wydajność środowiska Windows.
Często zadawane pytania dotyczące czyszczenia pamięci podręcznej Windows Update
Jeśli masz więcej pytań dotyczących czyszczenia pamięci podręcznej Windows Update, tutaj znajdziesz więcej szczegółów na ten temat. Spójrz:
1. Czy usuwanie buforowanych aktualizacji systemu Windows jest bezpieczne?
Tak, jest bezpiecznie. Folder pamięci podręcznej może czasami zawierać uszkodzone pliki lub aktualizacje zawierające błędy, powodując zakłócenia w procesie aktualizacji i powodując różne błędy. Jeśli tak się stanie, zaleca się wyczyszczenie pamięci podręcznej Windows Update. Takie postępowanie eliminuje nieaktualne pliki aktualizacji i pomaga rozwiązać potencjalne problemy wynikające z problematycznych lub uszkodzonych danych.
2. Jaki jest najprostszy sposób na wyczyszczenie pamięci podręcznej aktualizacji systemu Windows?
Najprostszym sposobem na wyczyszczenie pamięci podręcznej Windows Update jest skorzystanie z Eksploratora plików. Aby to zrobić:
Krok 1. Rozpocznij od wpisania „Eksploratora plików” w polu wyszukiwania, aby uzyskać do niego dostęp.
Krok 2. Znajdź i kliknij prawym przyciskiem myszy „Dysk lokalny (C)”, a następnie wybierz „Właściwości”.
Krok 3. Kliknij „Oczyszczanie dysku”, a później wybierz opcję „Oczyść pliki systemowe”.
3. Jak wyczyścić pamięć podręczną aktualizacji bez CMD?
Jeśli nie chcesz używać CMD, możesz wypróbować alternatywne metody, takie jak użycie wbudowanego narzędzia Oczyszczanie dysku, użycie skryptu do wyczyszczenia pamięci podręcznej aktualizacji i wreszcie użycie programu Uruchom.
Powiązane artykuły
-
Pełny przewodnik | Jak odzyskać pliki zbyt duże dla Kosza
![author icon]() Arek/2023/02/27
Arek/2023/02/27
-
Pobrane pliki nie wyświetlają się w folderze pobierania/na pulpicie
![author icon]() Brithny/2023/02/27
Brithny/2023/02/27
-
Jak odzyskać pliki z Photoshopa
![author icon]() Arek/2023/02/27
Arek/2023/02/27
-
Jak odzyskać wideo z kamery samochodowej z Tesli Model 3 [przy użyciu praktycznych metod]
![author icon]() Arek/2023/11/23
Arek/2023/11/23