Spis treści
| Wykonalne rozwiązania | Rozwiązywanie problemów krok po kroku |
|---|---|
| Rozwiązanie 1. Pobrane pliki nie pokazują systemu Windows 10 | Naciśnij Ctrl+J, aby otworzyć okno pobierania > kliknij „Pokaż w folderze”...Pełne kroki |
| Poprawka 2. Pobrane pliki nie wyświetlają pulpitu | Kliknij prawym przyciskiem myszy i kliknij „Widok” > wybierz „Pokaż ikony pulpitu”...Pełne kroki |
| Poprawka 3. Pobrane pliki nie pokazują komputera Mac | Naciśnij ⌘+J na Macu > otwórz Pobrane w przeglądarce internetowej > sprawdź...Pełne kroki |
Q:Moje ostatnie pobrania nie są wyświetlane w folderze pobierania?
„Kiedy pobieram plik w przeglądarce Firefox, widzę, że jest pobierany, ale kiedy wchodzę na pulpit, nie mogę go znaleźć po zakończeniu pobierania. Nie mogę też znaleźć pliku w folderze pobierania. Znam plik został pobrany, ponieważ komputer pokazuje zajętość miejsca. Gdzie mogę znaleźć pobrane pliki? Jaka jest domyślna lokalizacja pobierania plików w systemie Windows? Czy istnieje poprawka, dzięki której mogę pobrać pliki do zaktualizowania w folderze pobierania ?"
Sporo użytkowników ma ten problem, że pobrane pliki nie wyświetlają się na pulpicie lub w folderze pobierania bez żadnego znaku. Jak naprawić pobrane pliki, które nie wyświetlają się w systemie Windows 10 lub Mac? Na tej stronie znajdziesz przydatne metody radzenia sobie z tym problemem.
Rozwiązania dotyczące moich plików do pobrania nie są wyświetlane
Dlaczego moje pobrane pliki nie są wyświetlane na pulpicie lub w folderze pobierania? Gdy stracisz kontrolę nad plikami pobranymi za pomocą przeglądarki internetowej, możesz przejść do sprawdzenia domyślnych lokalizacji zapisu przeglądarki internetowej za pomocą ustawień.
Napraw pobieranie, które nie wyświetla się w systemie Windows 10
Jeśli nie możesz znaleźć pliku do pobrania na pulpicie w systemie Windows 10, najszybszym sposobem wyświetlenia ostatnio pobranych plików w przeglądarkach Chrome, Microsoft Edge, Internet Explorer, Firefox i Opera jest naciśnięcieCtrl+Jna klawiaturze. Po naciśnięciu kombinacji klawiszy skrótu otworzy się okno Pobrane i wyświetli ostatnio pobrane pliki, jak na poniższym zrzucie ekranu. Możesz kliknąć „Pokaż w folderze”, aby sprawdzić dokładną lokalizację zapisu.
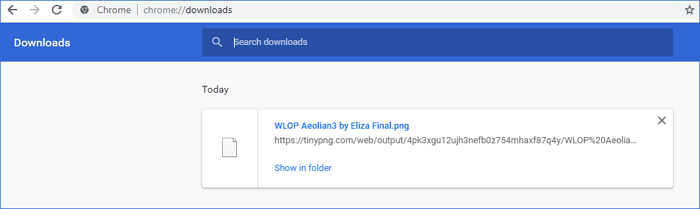
Aby zmienić domyślną lokalizację przechowywania, przejdź do „Ustawienia” > „Pobrane” > „Lokalizacja” > kliknij „Zmień”, aby zakończyć. Podejście jest podobne do zmiany lokalizacji plików pobieranych przez inne przeglądarki.
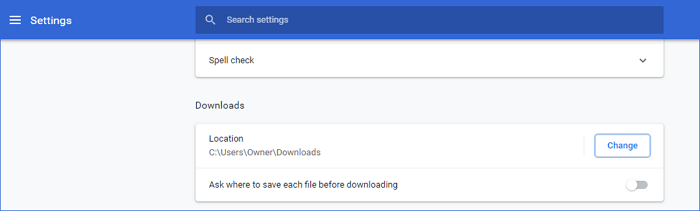
Pobrane pliki nie wyświetlają się na pulpicie?
Jeśli twoje pliki są faktycznie przechowywane na pulpicie, ale pobrane pliki nie wyświetlają się na pulpicie, bezpośrednią przyczyną może być ukrycie ikony przez komputer.
1. Kliknij prawym przyciskiem myszy i kliknij „podgląd”.
2. Wybierz pokaż ikony pulpitu
3. Kliknij odśwież i sprawdź pobrane pliki
Trzy powyższe kroki to najszybszy sposób na naprawienie pobranych plików, które nie wyświetlają się na pulpicie. Ale czasami to nie działa tak dobrze; możesz także znaleźć brakujące pliki w folderze Pobrane w systemie Windows: naciśnij klawisz Windows, wpiszDownloads, a następnie naciśnij klawisz Enter.
Napraw pobieranie, które nie wyświetla się w folderze pobierania na komputerze Mac
Możesz nacisnąć⌘+Jna komputerze Mac, aby otworzyć interfejs pobierania w przeglądarce internetowej i sprawdzić pobrane pliki. Możesz także użyć tego samego sposobu na komputerze z systemem Windows, aby zmienić domyślną lokalizację zapisywania przeglądarki internetowej na komputerze Mac.
Aby zmienić domyślną lokalizację przechowywania w Safari:
Kliknij ikonę „Ustawienia” > „Preferencje”. Na karcie „Ogólne” kliknij opcję „Zapisz pobrane pliki w”, aby ustawić miejsce docelowe.
Jeśli żadna z powyższych metod nie może pomóc w naprawieniu problemu z pobieraniem, które nie wyświetla się, a pobranych plików nadal brakuje, nadal istnieje skuteczny sposób na przywrócenie pobranych plików za pomocąaplikacji do odzyskiwania danych.
Odzyskaj pobrane pliki, które nie wyświetlają się w systemie Windows 10/Mac
Jeśli i tak nie możesz znaleźć pobranego pliku w dowolnym miejscu, ostatecznym użytecznym sposobem jest skorzystanie zEaseUS Data Recovery Wizard. Jest to wszechstronny program do odzyskiwania plików, który umożliwia łatwe odzyskiwanie ukrytych, usuniętych, sformatowanych i atakujących wirusy dokumentów, zdjęć, nagrań audio, filmów itp.
Poza tym, jeśli pobrane pliki zostaną całkowicie usunięte i mimo to się nie wyświetlają, to oprogramowanie do odzyskiwania danych od EaseUS umożliwia:odzyskać usunięte pliki w systemie Windows 10 na komputerach z systemem Windows i Mac w trzech krokach.
1. Pobierz i zainstaluj program EaseUS Data Recovery Wizard na swoim komputerze.

2. Użyj narzędzia do odzyskiwania danych, aby wyszukać i odzyskać utracone dane. Wybierz lokalizację, w której utracono dane, a następnie kliknij przycisk Scan.

3. Po zakończeniu skanowania znajdź odzyskiwalne pliki lub foldery z listy wyników skanowania. Wybierz pliki, a następnie kliknij przycisk Recover. Wybierając lokalizację do zapisania odzyskanych danych, nie należy używać oryginalnego dysku.

Więcej poradników na temat przeglądania pobranych plików
Niektórzy użytkownicy nie wiedzą, gdzie przeglądać pliki do pobrania na telefon i tablet z Androidem, iPada i iPhone'a. Oto odpowiednie instrukcje.
Jak przeglądać i otwierać pobrane pliki w systemie Android?
Wszystkie pobrane pliki na telefony i tablety z systemem Android można znaleźć w aplikacji o nazwie Pliki lub Moje pliki. Pobrane pliki zostaną tam wymienione w porządku chronologicznym. Aplikacja Pliki lub Moje pliki znajduje się w szufladzie aplikacji. Otwórz aplikację i dotknij opcji Pobrane, aby wyświetlić pobrane pliki na telefonie lub tablecie.
Jak znaleźć pobrane pliki na moim iPhonie?
W przeciwieństwie do urządzeń z systemem Android, które zapisują pliki w jednym miejscu, na iPadzie i iPhonie pobrane pliki nie są zapisywane ani przechowywane w jednej lokalizacji. Przechodzą do odpowiednich aplikacji na Twoim iPhonie lub iPadzie.
For example, the downloaded photos will go to the Photos app; the synced songs will be saved in the Music app, the videos will be stored in the TV/Videos app, and more. If you don't know the exact location of a file, you can use a free Menedżer danych iOSdo przesyłania, pobierania i organizowania plików na iPhonie lub iPadzie.
Powiązane artykuły
-
Odzyskiwanie MacBooka Pro: jak odzyskać dane z martwego dysku twardego MacBooka Pro
![author icon]() Arek/2023/02/27
Arek/2023/02/27
-
![author icon]() Arek/2023/09/06
Arek/2023/09/06
-
Brak dysku D? Jak rozwiązać problem za pomocą 5 rozwiązań
![author icon]() Arek/2023/11/03
Arek/2023/11/03
-
Pulpit Maca jest pusty: Jak przywrócić pliki z pulpitu i ikony dysków
![author icon]() Arek/2023/02/27
Arek/2023/02/27