Spis treści
Maxtor to jedna z marek urządzeń pamięci masowej pod dobrze znaną marką Seagate, obejmująca serię urządzeń pamięci masowej, z których często korzystają ludzie: Maxtor OneTouch 4, przenośny zewnętrzny dysk twardy Maxtor M3 itp.
Jeśli planujesz przechowywać dużo danych, zewnętrzny dysk twardy Maxtor będzie doskonałą opcją. Jednak niektóre osoby zgłaszały, że zewnętrzny dysk twardy Maxtor nie pojawia się na komputerze Mac . Jeśli ten problem również Cię niepokoi, nie martw się; w tym artykule przedstawimy 5 skutecznych rozwiązań.
Sprawdź następujące metody naprawy zewnętrznego dysku twardego Maxtor, który nie wyświetla się na komputerze Mac :
- Poprawka 1. Włącz opcję dysków zewnętrznych w preferencjach Findera
- Poprawka 2. Uruchom ponownie komputer Mac
- Poprawka 3. Uruchom pierwszą pomoc, aby naprawić zewnętrzny dysk twardy Maxtor
- Poprawka 4. Sformatuj zewnętrzny dysk twardy Maxtor
- Poprawka 5. Zresetuj pamięć NVRAM na komputerze Mac
Dlaczego zewnętrzny dysk twardy Maxtor nie wyświetla się na komputerze Mac
Istnieje wiele powodów, dla których zewnętrzny dysk twardy nie pojawia się w systemie Mac Ventura lub innych wersjach systemu macOS, a poniższe są najczęstsze:
- ❌ Fizyczne uszkodzenie zewnętrznego dysku twardego Maxtor.
- ⚠️ Problemy z połączeniem między zewnętrznym dyskiem twardym Maxtor a komputerem Mac.
- ⛔ Format niekompatybilności zewnętrznego dysku twardego Maxtor z systemem macOS.
Dlaczego nie widzę plików na zewnętrznym dysku twardym na komputerze Mac ? Jeśli system plików na zewnętrznym dysku twardym Maxtor to NTFS, może to również powodować problemy z czytelnością zewnętrznego dysku twardego, ale nie modyfikowaniem go na komputerze Mac.
Dlatego przed rozwiązaniem tego problemu należy upewnić się, że brak możliwości rozpoznania dysku zewnętrznego przez komputer Mac nie wynika z nieprawidłowego połączenia, błędu kabla lub fizycznego uszkodzenia zewnętrznego dysku twardego Maxtor.
Odzyskaj dane na zewnętrznym dysku twardym Maxtor przed jego naprawą
Zewnętrzny dysk twardy Maxtor jest nieczytelny dla komputera Mac, co oznacza, że nie można uzyskać dostępu do przechowywanych na nim danych. Utrata ważnych danych jest frustrująca. Przed naprawieniem problemu polegającego na niewyświetlaniu się dysku twardego Maxtor, co może spowodować utratę danych w procesie naprawy, zaleca się odzyskanie przechowywanych na nim ważnych danych.
Odzyskaj pliki z zewnętrznego dysku twardego, który nie został wykryty na komputerze Mac , za pomocą profesjonalnego oprogramowania do odzyskiwania danych EaseUS Data Recovery Wizard dla komputerów Mac , które jest doskonałym wyborem do odzyskiwania danych z nieczytelnego zewnętrznego dysku twardego.
Dzięki temu potężnemu oprogramowaniu do odzyskiwania danych z zewnętrznego dysku twardego możesz:
- Odzyskaj trwale usunięte pliki z zewnętrznego dysku twardego na komputerze Mac .
- Odzyskaj dane z martwego zewnętrznego dysku twardego na komputerze Mac.
- Odzyskaj dane na zewnętrznym dysku twardym odłączonym od komputera Mac
Aby proces odzyskiwania danych był prostszy i bardziej przejrzysty, przedstawiamy szczegółowe kroki odzyskiwania: tylko 3 kroki, a możesz odzyskać swoje dane! Spójrz:
Krok 1. Wyszukaj utracone pliki
Prawidłowo podłącz zewnętrzny dysk twardy do komputera Mac. Uruchom Kreator odzyskiwania danych EaseUS dla komputerów Mac i wybierz zewnętrzny dysk twardy. Następnie kliknij „Wyszukaj utracone pliki”, aby znaleźć utracone/usunięte pliki na urządzeniach zewnętrznych.
Uwaga: przed odzyskiwaniem danych lepiej kliknąć „Kopia zapasowa dysku” na lewym pasku bocznym, aby utworzyć kopię zapasową zewnętrznego dysku twardego i uniknąć dalszej utraty danych. Po utworzeniu kopii zapasowej zewnętrznego dysku twardego oprogramowanie może odzyskać dane z kopii zapasowej zewnętrznego dysku twardego, dzięki czemu można wyjąć zewnętrzny dysk twardy i używać go ponownie.

Krok 2. Filtruj i znajdź utracone pliki
Po skanowaniu wszystkie typy plików zostaną wyświetlone w lewym panelu. Wybierz typ pliku, aby znaleźć poszukiwane pliki na urządzeniach zewnętrznych.

Krok 3. Wyświetl podgląd i odzyskaj
Kliknij plik i wyświetl jego podgląd. Następnie wybierz pliki, które chcesz odzyskać i kliknij przycisk „Odzyskaj”. Możesz zapisywać swoje dane na dyskach lokalnych i w chmurze.

Po odzyskaniu najważniejszych danych zapisanych na zewnętrznym dysku twardym Maxtor możesz naprawić błąd, nie martwiąc się o utratę danych. Czytaj dalej, aby dowiedzieć się, jak naprawić zewnętrzny dysk twardy Maxtor, który nie wyświetla się na komputerze Mac.
Jak naprawić zewnętrzny dysk twardy Maxtor, który nie wyświetla się na komputerze Mac
Kiedy problem zewnętrznego dysku twardego Maxtor nie pojawia się prawidłowo na komputerze Mac, musisz najpierw wyeliminować następujące czynniki:
- Sprawdź, czy zewnętrzne dyski twarde nie są prawidłowo połączone z komputerem Mac.
- Sprawdź, czy dysk twardy Maxtor nie jest fizycznie uszkodzony.
- Sprawdź, czy format pliku na dysku twardym Maxtor jest zgodny z systemem macOS.
Jeśli nie występuje żaden z tych trzech problemów, możesz skorzystać z pięciu poniższych opcji, aby skutecznie rozwiązać problem nieprawidłowego wyświetlania zewnętrznego dysku twardego Maxtor na komputerze Mac.
Poprawka 1. Włącz opcję dysków zewnętrznych w preferencjach Findera
Czasami problem nie jest tak skomplikowany, jak myślisz, ale mówiąc najprościej, może być spowodowany niewielką konfiguracją. Sprawdź to:
Krok 1. Przejdź do „Findera” i wybierz „Preferencje Findera”.
Krok 2. Zaznacz na liście opcję „Dyski zewnętrzne”.
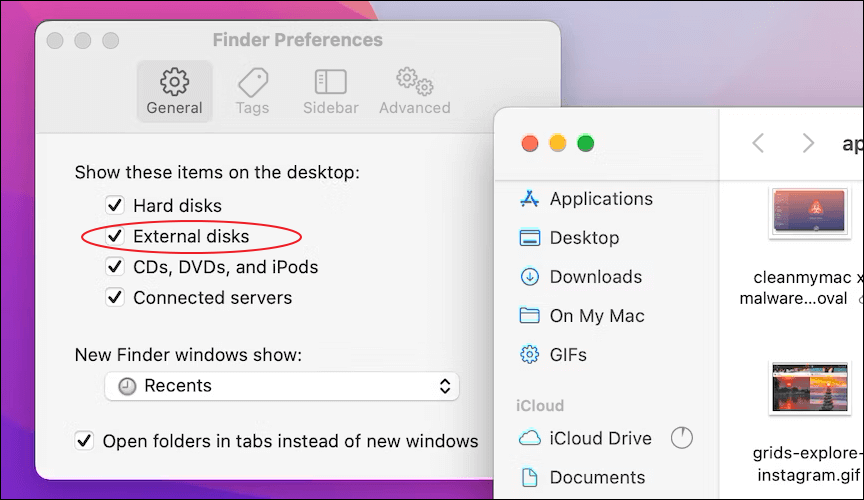
Poprawka 2. Uruchom ponownie komputer Mac
Ponowne uruchomienie komputera Mac może również rozwiązać nietypowe problemy występujące w wielu przypadkach. Możesz przejść do menu Apple i kliknąć opcję „Uruchom ponownie”, aby ponownie uruchomić komputer Mac. A następnie sprawdź, czy zewnętrzny dysk twardy Maxtor wyświetla się poprawnie.

Pamiętaj jednak, że przed ponownym uruchomieniem komputera pamiętaj o zapisaniu dokumentów, nad którymi pracujesz, aby uniknąć utraty danych. Możesz też skorzystać z potężnego oprogramowania do odzyskiwania danych, EaseUS Data Recovery Wizard dla komputerów Mac, w celu odzyskania niezapisanych dokumentów programu Word na komputerze Mac .
Udostępnij ten artykuł w mediach społecznościowych, aby pomóc innym dowiedzieć się, jak naprawić zewnętrzny dysk twardy Maxtor, który nie wyświetla się na komputerze Mac.
Poprawka 3. Uruchom pierwszą pomoc, aby naprawić zewnętrzny dysk twardy Maxtor
Jeśli system plików ulegnie awarii lub na zewnętrznym dysku twardym dzieje się coś innego, możesz użyć wbudowanego programu systemu macOS, First Aid in Disk Utility, aby rozwiązać problem z dyskiem twardym. Sprawdź kroki tutaj:
Krok 1. Otwórz „Narzędzie dyskowe” z folderu Aplikacje > Narzędzia na komputerze Mac.

Krok 2. W lewym panelu wybierz zewnętrzny dysk twardy Maxtor.
Krok 3. Kliknij opcję „Uruchom pierwszą pomoc”, aby naprawić błąd dysku na zewnętrznym dysku twardym Maxtor.
Poprawka 4. Sformatuj zewnętrzny dysk twardy Maxtor
Formatowanie dysku twardego to najskuteczniejszy sposób przywrócenia go do prawidłowego działania, a jedyną wadą jest utrata danych przechowywanych na dysku. Ale dzięki Kreatorowi odzyskiwania danych EaseUS dla komputerów Mac nie musisz się już martwić utratą danych.
Wykonaj poniższe czynności, aby sformatować zewnętrzny dysk twardy na komputerze Mac :
Krok 1. Otwórz „Narzędzie dyskowe” z folderu Aplikacje > Narzędzia na komputerze Mac.
Krok 2. W lewym panelu wybierz zewnętrzny dysk twardy Maxtor.
Krok 3. Kliknij „Wymaż” w górnym menu okna Narzędzia dyskowego.
Krok 4. Wybierz format i ustaw nazwę sformatowanego dysku twardego według własnego uznania. Kliknij ponownie „Usuń”, aby rozpocząć.

Poprawka 5. Zresetuj pamięć NVRAM na komputerze Mac
Resetowanie pamięci NVRAM na komputerze Mac jest częstą operacją mającą na celu rozwiązanie usterek w systemie macOS. Resetowanie pamięci NVRAM działa inaczej na komputerach Mac z różnymi chipami. Wykonaj poniższe czynności, aby zresetować pamięć NVRAM na komputerze Mac z procesorem Intel :
Krok 1. Wyłącz komputer Mac i naciśnij przycisk zasilania, aby go ponownie uruchomić.
Krok 2. Naciśnij i jednocześnie przytrzymaj „Command + opcja + P + R” na klawiaturze. Dopóki nie zobaczysz ponownie logo Apple, puść klawisze.
Uwaga: jeśli masz Apple Silicon Mac , nie możesz ręcznie zresetować pamięci NVRAM.
Wniosek
Załóżmy, że zewnętrzny dysk twardy Maxtor nie pojawia się na komputerze Mac; oto pięć skutecznych sposobów naprawienia tego błędu: włącz opcję dysków zewnętrznych w preferencjach Findera, uruchom ponownie komputer Mac, uruchom pierwszą pomoc, aby naprawić dysk, sformatuj zewnętrzny dysk twardy Maxtor i zresetuj pamięć NVRAM.
Należy jednak pamiętać, że podczas procesu naprawy może nastąpić utrata danych, dlatego odzyskaj dane na zewnętrznym dysku twardym Maxtor za pomocą Kreatora odzyskiwania danych EaseUS dla komputerów Mac.
Zewnętrzny dysk twardy Maxtor nie pojawia się na często zadawanych pytaniach na komputerze Mac
Oto pytania, które ludzie często zadają, szukając sposobu, aby naprawić zewnętrzny dysk twardy Maxtor, który nie wyświetla się na komputerze Mac:
1. Dlaczego mój dysk twardy Maxtor nie jest wyświetlany?
Istnieje wiele powodów, dla których zewnętrzny dysk twardy Maxtor nie pojawia się na komputerze Mac, a poniższe są najczęstsze:
- ❌ Fizyczne uszkodzenie zewnętrznego dysku twardego Maxtor.
- ⚠️ Problemy z połączeniem między zewnętrznym dyskiem twardym Maxtor a komputerem Mac.
- ⛔ Format niekompatybilności zewnętrznego dysku twardego Maxtor z systemem macOS.
2. Jak odzyskać dane na komputerze Mac na dysku twardym, którego nie można zamontować?
Możesz wybrać profesjonalne i zaufane narzędzie do odzyskiwania dysku twardego, EaseUS Data Recovery Wizard dla komputerów Mac, aby odzyskać niemożliwy do zamontowania dysk twardy bez utraty danych.
Powiązane artykuły
-
Jak odzyskać trwale usunięte wiadomości e-mail z konta Gmail?
![author icon]() Brithny/2023/02/27
Brithny/2023/02/27
-
Jak odzyskać pliki z nierozpoznanego napędu flash USB [Napraw i odzyskaj]
![author icon]() Arek/2023/11/30
Arek/2023/11/30
-
Jak odzyskać usunięte pliki z Kosza za darmo | Najlepsze sposoby
![author icon]() Arek/2023/11/29
Arek/2023/11/29
-
Poprawka do Chrome: przywróć utracone zakładki z powodu aktualizacji przeglądarki Chrome
![author icon]() Arek/2023/02/27
Arek/2023/02/27